ブラウジングデータの削除
Contents
hide
This post is also available in:
![]() English
English ![]() Русский
Русский ![]() Français
Français ![]() Español
Español ![]() Deutsch
Deutsch ![]() Српски
Српски ![]() Polski
Polski ![]() Dansk
Dansk ![]() Português
Português ![]() Български
Български ![]() 简体中文
简体中文
ブラウジングデータの全削除
まず、次のいずれかのオプションを使用して、データ削除ダイアログを開きます。
 Vivaldi メニュー > ツール > 閲覧閲覧データの削除へ移動
Vivaldi メニュー > ツール > 閲覧閲覧データの削除へ移動- 履歴マネージャーで、右上隅にある
 閲覧履歴データの消去をクリック
閲覧履歴データの消去をクリック - クイックコマンドで「ブラウジングデータの削除」と入力
- キーボードショートカット Ctrl + Shift + Del / ⇧⌘⌫ を使用
- マウスジェスチャーのアクションを作成
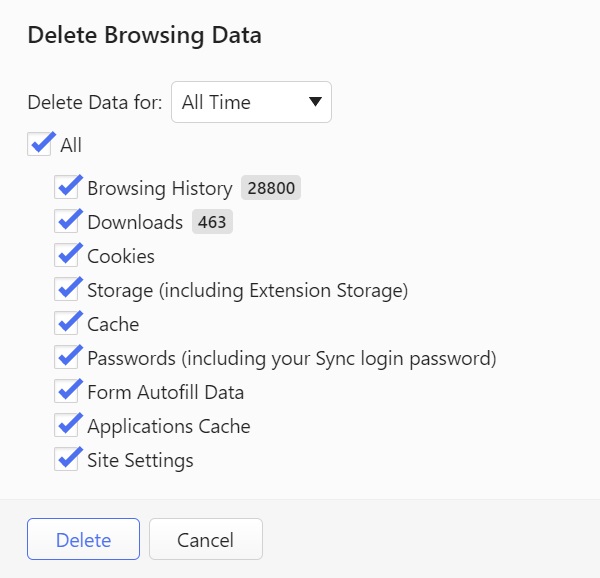
以下のうち、
- データを削除したい範囲を選択します。
- 過去1時間
- 過去1日
- 過去1週間
- 過去4週間
- 全期間
- どのデータを削除したいかも選択します:
- 閲覧履歴
- ダウンロード
- Cookies
- ストレージ(拡張機能の設定・保存データを含む)
- キャッシュ
- パスワード(同期ログインのパスワードを含む)
- フォーム自動入力データ
- アプリケーションキャッシュ
- サイト設定
削除をクリックして完了です。
選択したデータを削除
閲覧履歴
オプション 1
- アドレスフィールドにキーワードまたは URL の一部を入力し始めます。
- アドレスフィールドのドロップダウンメニューの閲覧の履歴セクションで、エントリにカーソルを合わせます。
- 右側に表示される X をクリックして、エントリを削除します。
オプション 2
- 履歴マネージャーまたは履歴パネルを開きます。
- 履歴を閲覧します。 左上隅の検索ボックスを使用して、エントリをフィルタリングします。
- 履歴エントリを右クリックします。 (Ctrl / ⌘ または Shift キーを使用して複数のエントリを選択します)。
- 削除を選択します。
設定 > プライバシー > 閲覧履歴の保存で、閲覧データが自動的に削除されるまでの時間を調整できます。
入力履歴
- アドレスフィールドにキーワードまたは URL の一部を入力し始めます。
- アドレスフィールドのドロップダウンメニューの入力履歴セクションで、エントリにカーソルを合わせます。
- 右側に表示される X をクリックして、エントリを削除します。
ダウンロード
単一のエントリを削除するには:
- ダウンロードパネルを開く
- 削除するダウンロードを右クリックします。 (Ctrl / ⌘ または Shift キーを使用して複数のエントリを選択します)。
- 削除を選択します。
完了したダウンロードをすべて削除するには:
- ダウンロードパネルを開きます。
- パネルの右上隅にある
 一覧からダウンロード済みのものをすべて削除をクリックします。
一覧からダウンロード済みのものをすべて削除をクリックします。
または、ダウンロードエントリの1つを右クリックして、コンテキストメニューからすべて削除を選択します。
Cookies
- 設定 > プライバシー > Cookie に移動します。
- 保存された Cookie を表示をクリックします。
- Cookie のリストにカーソルを合わせます。
- 右側に表示される X をクリックして、エントリを削除します。
Cookie を一括で削除するには、Cookie のリストの上にある検索ボックスを使用してエントリをフィルタリングします。 フィルタリングされた Cookie を削除をクリックして削除します。
パスワード(同期ログインのパスワードを含む)
ウェブサイト毎のデータ削除
オプション 1
- ウェブサイトを開く
- アドレスフィールドの左側にある
 サイト情報をクリックし、サイト設定を選択
サイト情報をクリックし、サイト設定を選択 - 使用状況の下の新しいタブで、データの消去(右側)をクリック
- ダイアログでクリアをクリックして決定
オプション 2
- ウェブサイトを開く
- ページを右クリック
- 開発ツール > 検証を選択
- アプリケーションタブ > ストレージに移動
- サイトデータを消去をクリック ボタンの下で、削除するデータを変更できます。