ブックマークマネージャー
This post is also available in:
![]() English
English ![]() Français
Français ![]() Español
Español ![]() Deutsch
Deutsch ![]() Nederlands
Nederlands ![]() Српски
Српски ![]() Українська
Українська ![]() Български
Български ![]() 简体中文
简体中文
Vivaldi では、ブックマークパネル、ブックマークマネージャー、ブックマークバー 、ブックマークメニューからブックマークを管理できます。 この記事では、ブックマークマネージャーに焦点を当てます。
ブックマークマネージャーへのアクセス
ブックマークマネージャーからブックマークにアクセスするには、次のいずれかの操作を行います。
- スタートページ > ブックマークへ移動します。
- キーボードショートカットを使用する Ctrl + B / ^ ⌘ B
- クイック コマンドに「ブックマーク」と入力します。
 Vivaldi メニュー > ブックマーク > ブックマークに移動します
Vivaldi メニュー > ブックマーク > ブックマークに移動します- アドレスフィールド に vivaldi://bookmarks と入力します。
- ブックマークマネージャーを開くためのマウスジェスチャーを作成します。
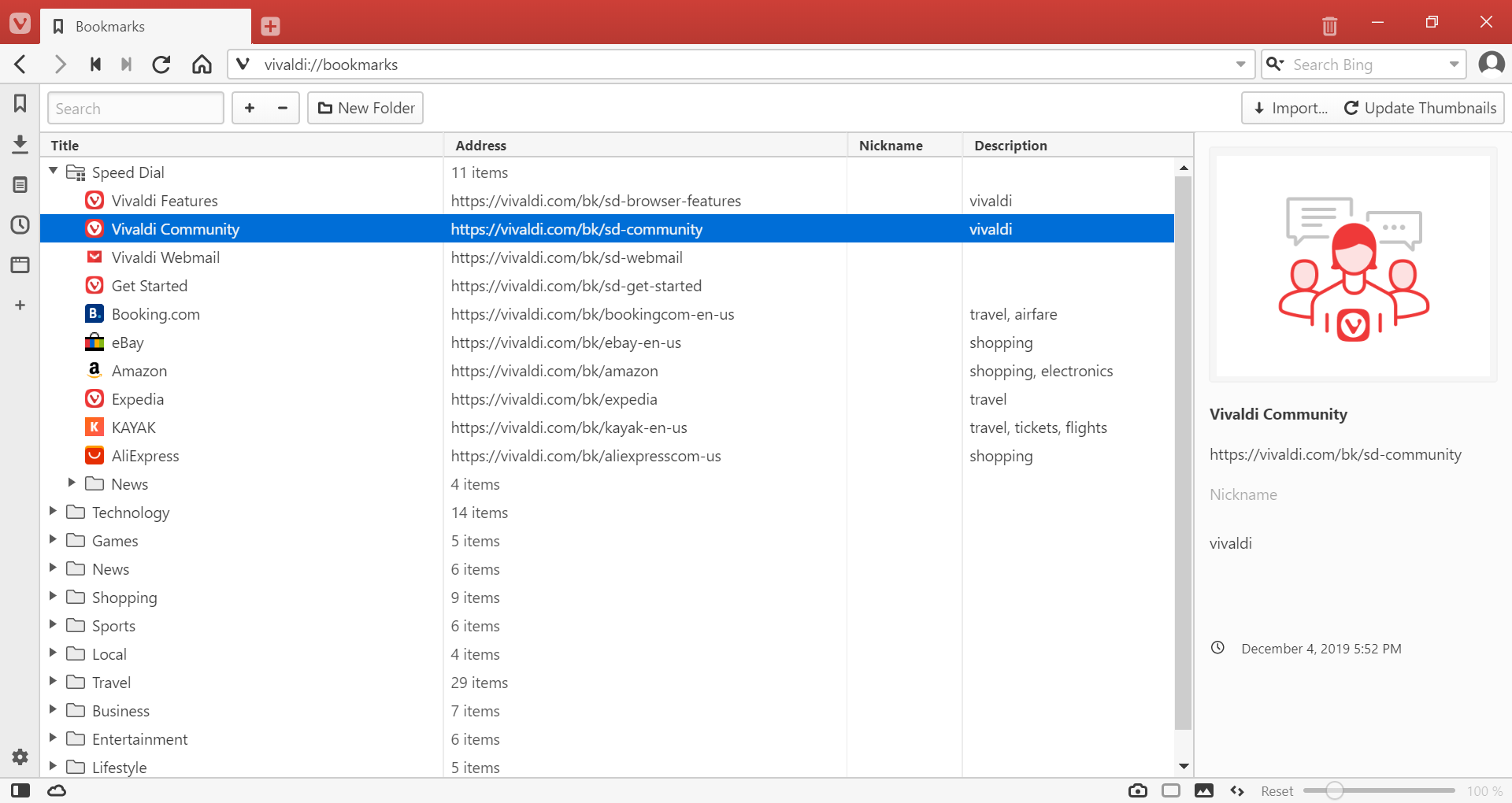
ブックマークの管理
新しいブックマークの追加
ブックマークマネージャーで新しいブックマークを追加するには
- ページの左上にある
 新しいブックマーク ボタンをクリックします。
新しいブックマーク ボタンをクリックします。 - ページ上で右クリックをし、次の項目を選択します。
- 新しいブックマーク
- ブックマークに追加
- 開いているすべてのページをブックマークします。
ブックマークのインポート
別のブラウザからブックマークをインポートするには
- ページの右上にある
 インポートボタンをクリック
インポートボタンをクリック - ブックマークやその他の設定をインポートする元となるブラウザを選択します。
- [インポートの開始] をクリックします。
または、インポートダイアログを開くには、![]() Vivaldi メニュー > ファイル > ブックマークと設定のインポート に移動します。
Vivaldi メニュー > ファイル > ブックマークと設定のインポート に移動します。
ブックマークのエクスポート
Vivaldi からブックマークをエクスポートするには、![]() Vivaldi メニューをクリックします。 > ファイル > ブックマークをエクスポート ブックマークは HTML ファイルとして保存されます。
Vivaldi メニューをクリックします。 > ファイル > ブックマークをエクスポート ブックマークは HTML ファイルとして保存されます。
ブックマークを開く
ブックマークを開くには
- ブックマークを選択し、キーボードの Enter キーを押します。
- 右クリックし、次を選択します。
- 新しいタブで開く
- バックグラウンドのタブで開く
- 開く
- 新しいウィンドウで開く
- 新しいプライベートウィンドウで開く
- 新しいタブでリンクを開く、または新しいバックグラウンドタブで開くのマウスジェスチャーを使用します。
ブックマークの編集
ブックマークのタイトル、リンク、ニックネーム、説明、サムネイルを変更するには、ブックマークを選択し、ページの右側にあるブックマーク情報セクションの情報を更新します。
タイトルのみを変更するには
- ブックマーク/ブックマークフォルダをゆっくりダブルクリックする
- または、ブックマーク/ブックマークフォルダを右クリックして、名前の変更を選択します。
カスタムサムネイル
ブックマークサムネイルは、あるブックマークを別のブックマークと視覚的に区別するための優れた方法であり、よくスピードダイヤルで使用されています。 サムネイルを変更するには
- ブックマークまたはブックマークフォルダを選択します。
- 既存のサムネイル、またはプレースホルダー画像にカーソルを合わせます。
 カスタムサムネイルの追加ボタンをクリックします。
カスタムサムネイルの追加ボタンをクリックします。- ファイルから画像を選択します。
自身でスピードダイヤルサムネイルを作成する場合は、440 × 360 ピクセルのサイズにすることをお勧めします。
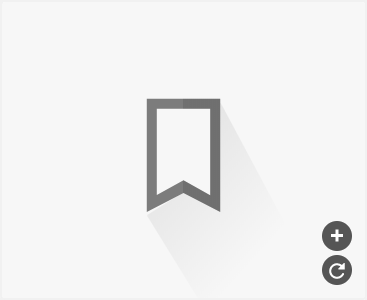
もしくは、 ![]() サムネイルを更新ボタンをクリックして、ウェブサイトのスクリーンショットをサムネイルとして使用します。
サムネイルを更新ボタンをクリックして、ウェブサイトのスクリーンショットをサムネイルとして使用します。
ブックマークの削除
ブックマークを削除したい場合、削除したいブックマークを選択し、
- キーボードの Delete を押します。
- ページの左上にある
 削除 ボタンをクリックする。
削除 ボタンをクリックする。 - ブックマークを右クリックして削除を選択します。
削除されたブックマークは、![]() ごみ箱 フォルダに移動されます。
ごみ箱 フォルダに移動されます。
- 削除したブックマークをごみ箱フォルダからドラッグして復元する
- または、
 ごみ箱フォルダを右クリックしてごみ箱を空にするを選択することにより、完全に削除します。
ごみ箱フォルダを右クリックしてごみ箱を空にするを選択することにより、完全に削除します。
ブックマークの整理
ブックマークの並べ替え
ブックマークマネージャーでは、タイトル、アドレス、ニックネーム、および説明別にブックマークをソートすることができます。 タイトルの列をクリックすると、条件で並べ替えられます。 順序を逆にする場合は、もう一度クリックします。
同じ列タイトルを3回クリックすると、ブックマークのリストが手動で並べ替えられます。
ブックマークフォルダー
新しいフォルダーを作るには
- ページの左上にある
 新しいフォルダーボタンをクリックします。
新しいフォルダーボタンをクリックします。 - ページを右クリックし、コンテキストメニューから新規フォルダーを選択します。
新しいサブフォルダーを作成するには、親フォルダーを選択してから次のいずれかを実行します。
 新しいフォルダーボタンをクリックするか
新しいフォルダーボタンをクリックするか- 親フォルダーを右クリックして、コンテキストメニューから新しいフォルダーを選択します。
スピードダイヤルとブックマークバーフォルダーの割り当て
スピードダイヤル
スタートページにスピードダイヤルを入力するフォルダーを割り当てるには、次のいずれかを実行します。
- フォルダーを選択し、フォルダー情報セクションでスピードダイヤルのボックスにチェックマークを付ける
- または、フォルダを右クリックして、コンテキストメニューからスピードダイヤルとして使うを選択します。
複数のフォルダーをスピードダイヤルに表示できます。
ブックマークバー
ブックマークバーに入力するフォルダーを割り当てるには、次のいずれかを実行します。
- フォルダを選択し、フォルダ情報セクションのブックマークバーのボックスにチェックマークを付けるか、
- フォルダーを右クリックして、コンテキストメニューからブックマークバーフォルダーとして指定を選択します。
ブックマークバーフォルダーとして使用できるフォルダーは1つだけですが、そのフォルダーには複数のサブフォルダーが含まれる場合があります。
ブックマークの検索
ページの左上隅にある検索ボックスを使用して、ブックマークのタイトル、ニックネーム、またはリンクや説明の中のいずれかを使用しブックマークを検索します。
検索結果を表示するには2つの方法があります。 見つかったブックマークのみがリストされているフラット検索として、もしくはツリー検索でブックマークがどのフォルダーにあるのかを表示することができます。 表示の切り替え方
- ブックマークのリストを右クリックします。
- コンテキストメニューで設定を選択します。
- フラット検索またはツリー検索を選択します。
ブックマークのリストを、2回クリックするだけですべてのブックマークフォルダーを一度に開閉でき、手動で簡単に閲覧することができます。ブックマークのリストを右クリックし、すべてのフォルダーを展開する、またはすべてのフォルダーを折りたたむを選択します。
スタートページナビゲーション
ブックマークマネージャー、履歴、およびメモ管理機能でもスタートページナビゲーションメニューを表示するには、設定 > スタートページ > スタートページナビゲーションに移動し、内部ページに表示を選択します。