メモパネル
This post is also available in:
![]() English
English ![]() Русский
Русский ![]() Français
Français ![]() Español
Español ![]() Deutsch
Deutsch ![]() Nederlands
Nederlands ![]() Српски
Српски ![]() Português
Português ![]() Български
Български ![]() 简体中文
简体中文
Vivaldi ブラウザでブラウジングしながら、メモを取り、説明やスクリーンショットを追加。Vivaldi メモを使用することで、ブラウジングしながらメモをとり、考えやアイデアをいつでも残しておくことができます。
メモの表示
サイドまたはブラウザウィンドウにあるメモパネルからメモを見つけて編集します。キーボードショートカット(Ctrl + Shift + O / ⌥ ⌘ N)の使用も可能です。全画面表示で使用したい場合はメモ管理機能を開きます。
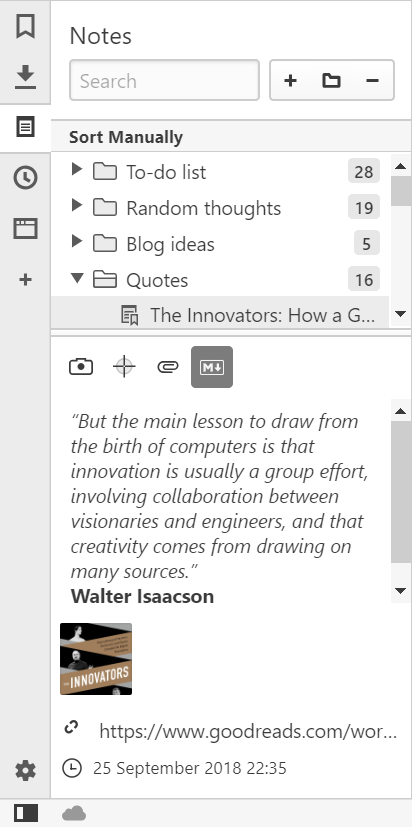
メモの管理
新しいメモの作成
新しいメモを追加するには、パネル上部の ![]() 新しいメモボタンをクリックします。入力したものはすべて自動的に保存されます。
新しいメモボタンをクリックします。入力したものはすべて自動的に保存されます。
メモをコピー
ウェブページ上のテキストを選択し、コンテキストメニューからメモへコピーを選択するか、キーボードショートカット Ctrl + Shift C / ⌥ ⌘ C を使用することでもノートの追加が可能です。
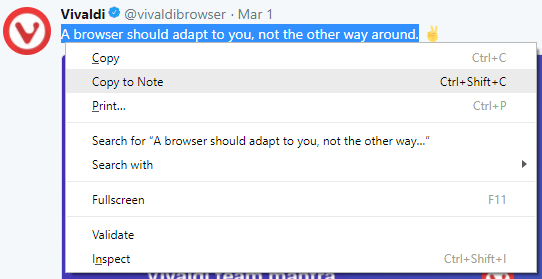
メモは、本文としてマークされたテキスト、ウェブページリンク、作成日、強調表示されたテキストが含まれるページのスクリーンショットとともに追加されます。
新規メモに添付
テキストに加えて、スクリーンショットを撮り、メモとして保存することができます。
スクリーンショットをメモとして保存するには:
- ステータスバーの
 ページキャプチャーをクリック
ページキャプチャーをクリック - ページ全体をキャプチャするか、ページの一部のみをキャプチャするかを選択
- 形式のセクションにて新規メモに添付…を選択
- キャプチャをクリック
メモは、添付ファイルとしてのキャプチャー、ウェブページのリンク、および作成日とともに追加されます。スクリーンショットに関するタイトルとメモを追加できます。
ドラッグ & ドロップによる新しいメモ
- メモにしたいテキストを選択
- ハイライトされたテキスト(リンクや画像をドラッグすることもできます)を
 メモパネルボタンにドラッグ
メモパネルボタンにドラッグ - マウスボタンを離して、新しいメモを作成
ノートパネルがすでに開いている場合は、ノートの内容をノートリストにドラッグして、新しいノートを作成します。
既存のメモに追加する場合は、メモを開き、追加のコンテンツをメモエディタセクションにドラッグ & ドロップします。
メモの検索
メモを見つけるには、メモパネルの上部にある検索ボックスを使用します。メモはクイックコマンドを使用することでも検索することもできます。
メモの編集
メモパネルの下部では、次のことができます。
- メモの編集(マークダウン形式を使用して、メモをより読みやすくすることも可能)
- ウェブページまたはコンピューター上のファイルから画像を追加
- メモにウェブページのリンクを追加
メモの整理
メモは以下の要素を元にソートできます。
- 手動
- タイトル順
- アドレス順
- コンテンツ順
- 作成日順
メモはフォルダに分割することもできます。新しいフォルダーを作成するには、パネルの上部にある ![]() 新しいフォルダーボタンをクリックして、タイトルを付けます。
新しいフォルダーボタンをクリックして、タイトルを付けます。
メモを別のフォルダへドラッグすることで、フォルダ間でのメモの移動も可能です。
メモの削除
メモまたはメモフォルダーを削除するには、メモ / フォルダーを選択して、パネル上部の ![]() 削除 ボタンをクリックするか、メモ / フォルダーを右クリックして、コンテキストメニューから 削除 を選択します。
削除 ボタンをクリックするか、メモ / フォルダーを右クリックして、コンテキストメニューから 削除 を選択します。
削除されたメモの復元
メモをゴミ箱の外にドラッグして、上部に配置します。
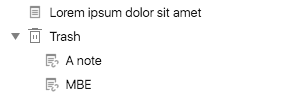
メモのごみ箱を空にする
ごみ箱を右クリックし、ごみ箱を空にするを選択します。
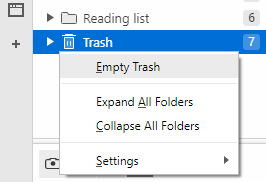
メモのインポート
メモをインポートするには:
- インポートするすべてのメモが1つのフォルダにあることを確認
- クイックコマンドを開く(F2 / ⌘ E)
- メモのインポートと入力
- インポートするフォルダーを選択し、フォルダーの選択をクリック
フォルダ内の該当するすべてのテキストファイルは、メモとして Vivaldi にインポートされます。
メモのエクスポート
メモをエクスポートするには:
- クイックコマンドを開く(F2 / ⌘ E)
- メモのエクスポートと入力
- ノートをエクスポートするフォルダを選択し、フォルダの選択をクリック
すべてのメモは別のテキストファイルとして保存されます。