Downloads
This post is also available in:
![]() English
English ![]() 日本語
日本語 ![]() Русский
Русский ![]() Français
Français ![]() Español
Español ![]() Deutsch
Deutsch ![]() Српски
Српски ![]() Português
Português ![]() Български
Български ![]() 简体中文
简体中文
Downloads worden weergegeven en beheerd in het paneel Downloads.
Downloads benaderen
Om het paneel Downloads te openen, kun je:
- Op de knop
 Paneel Downloads in het zijpaneel klikken;
Paneel Downloads in het zijpaneel klikken; - In het
 Vivaldi-menu > Beeld > Paneel Downloads kiezen;
Vivaldi-menu > Beeld > Paneel Downloads kiezen; - De sneltoets Ctrl+Shift+D / ⌥⌘L gebruiken;
- “Paneel Downloads” intikken in snelcommando’s;
- Een muisgebaar uitvoeren (maak een gebaar aan voor deze actie via Instellingen > Muis > Koppeling gebaren).
Gedownloade bestanden ordenen
- Alle gedownloade bestanden worden standaard chronologisch opgenomen met bestandsnaam en grootte.
- Het recentst gedownloade bestand bevindt zich onderaan de lijst in het paneel.
- Zoek naar eerder gedownloade bestanden met het zoekveld bovenaan de werkbalk in het paneel.
- Je kunt alle downloads sorteren op naam, type, grootte, startmoment, voltooiing of adres.
- De klikbare pijl geeft aan of de sortering oplopend of aflopend verloopt.
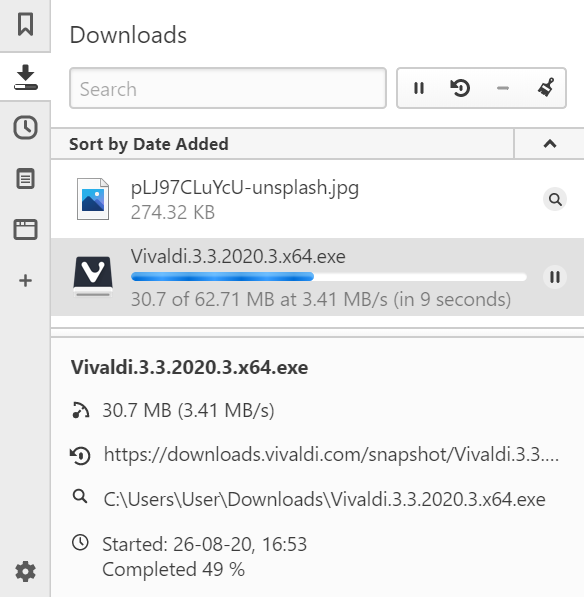
Een onvoltooide download herstarten
- Selecteer de onvoltooide download in de lijst.
- Klik op de knop
 Herstarten naast het zoekveld.
Herstarten naast het zoekveld.
Downloads beheren
 |
Een lopende download afbreken |
 |
De geselecteerde download hervatten |
 |
De geselecteerde download verwijderen |
 |
Inactieve downloads uit de lijst wissen |
 |
De geselecteerde download herstarten |
Gedownloade bestanden benaderen
Je kunt het gedownloade bestand openen door op het item in het paneel Downloads te dubbelklikken of erop te rechtsklikken en te kiezen voor Bestand openen / Openen in.
Om de locatie van het bestand te openen, klik je op ![]() In bestandsbeheer weergeven / Weergeven in Finder rechts van de titel van het bestand, of rechtsklik je op het bestand in de lijst en kies je In bestandsbeheer weergeven / Weergeven in Finder.
In bestandsbeheer weergeven / Weergeven in Finder rechts van de titel van het bestand, of rechtsklik je op het bestand in de lijst en kies je In bestandsbeheer weergeven / Weergeven in Finder.
De map voor gedownloade bestanden instellen
Ga naar Instellingen > Downloads.
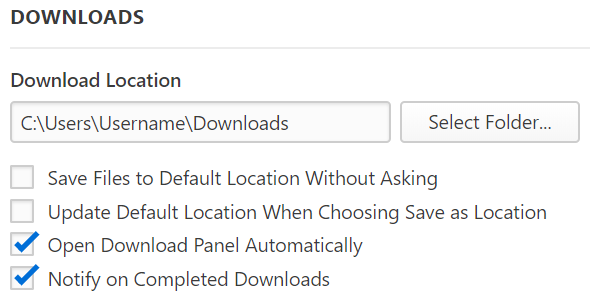
Als je alle gedownloade bestanden in dezelfde map wilt verzamelen, vink je Altijd de standaarddownloadmap gebruiken aan zodat dit automatisch gaat.
Als je Standaardlocatie bijwerken bij ‘Opslaan als’ aanvinkt, wordt de standaardlocatie bijgewerkt elke keer wanneer je een nieuwe map kiest in het venster Opslaan als.