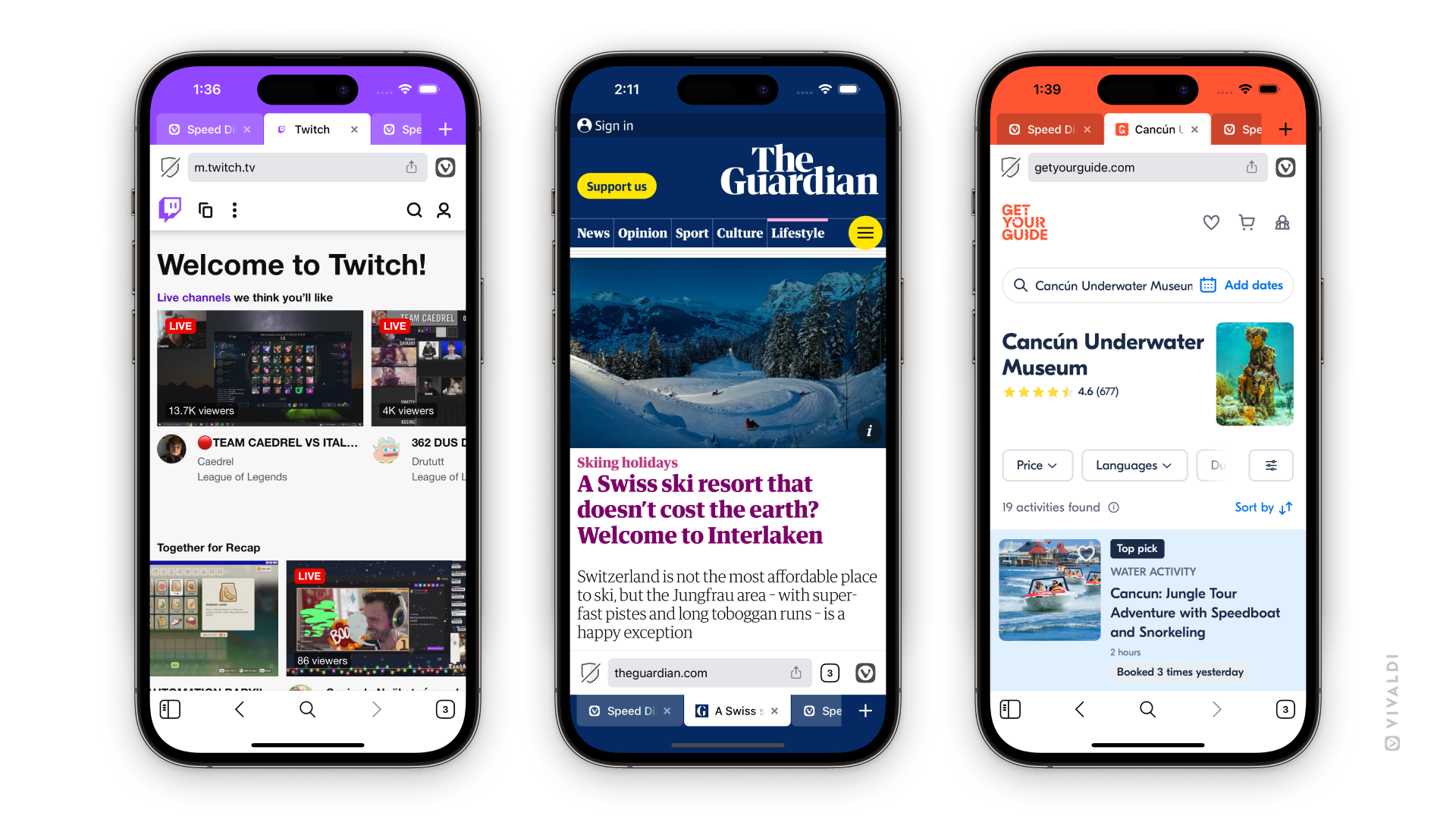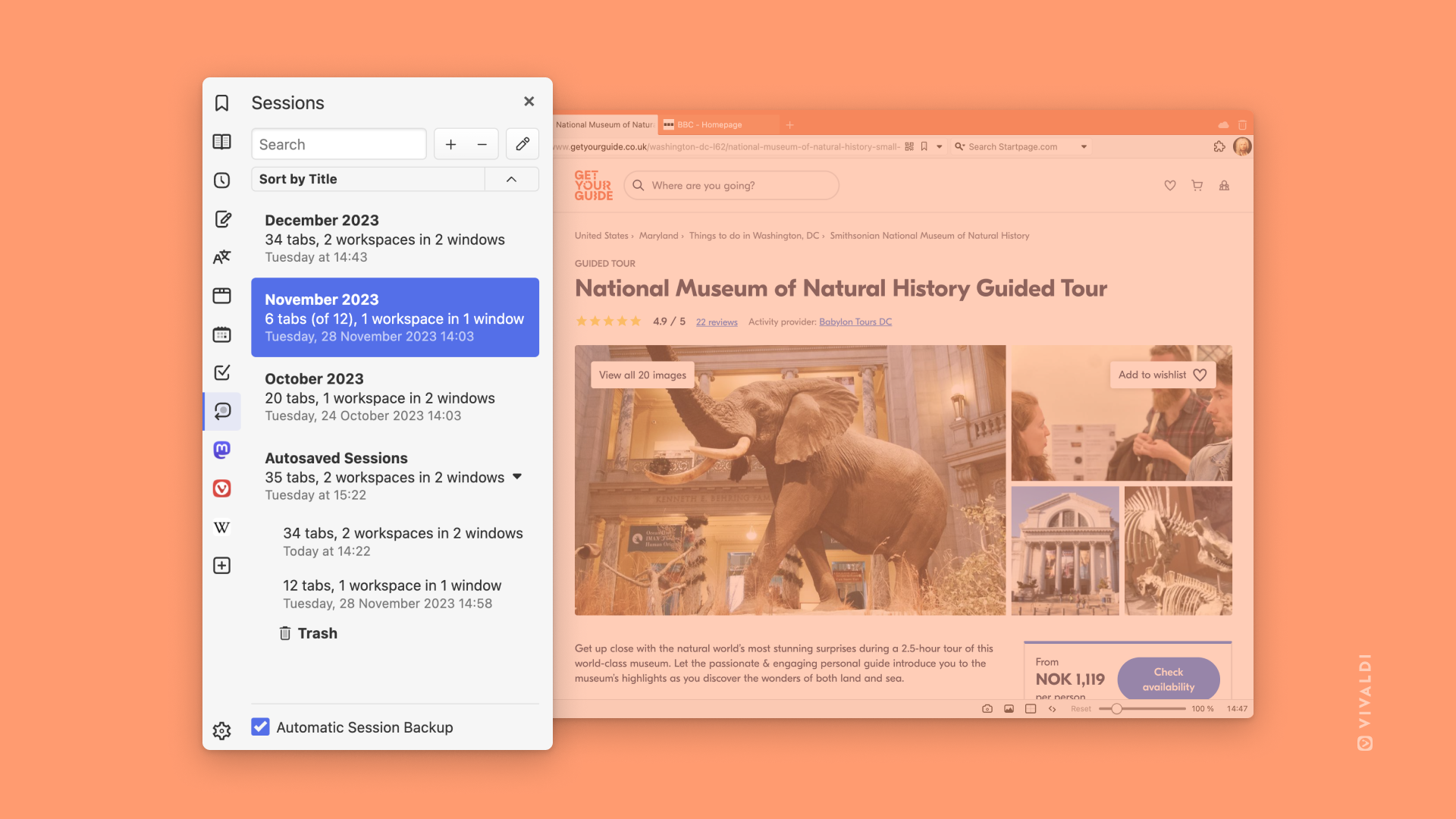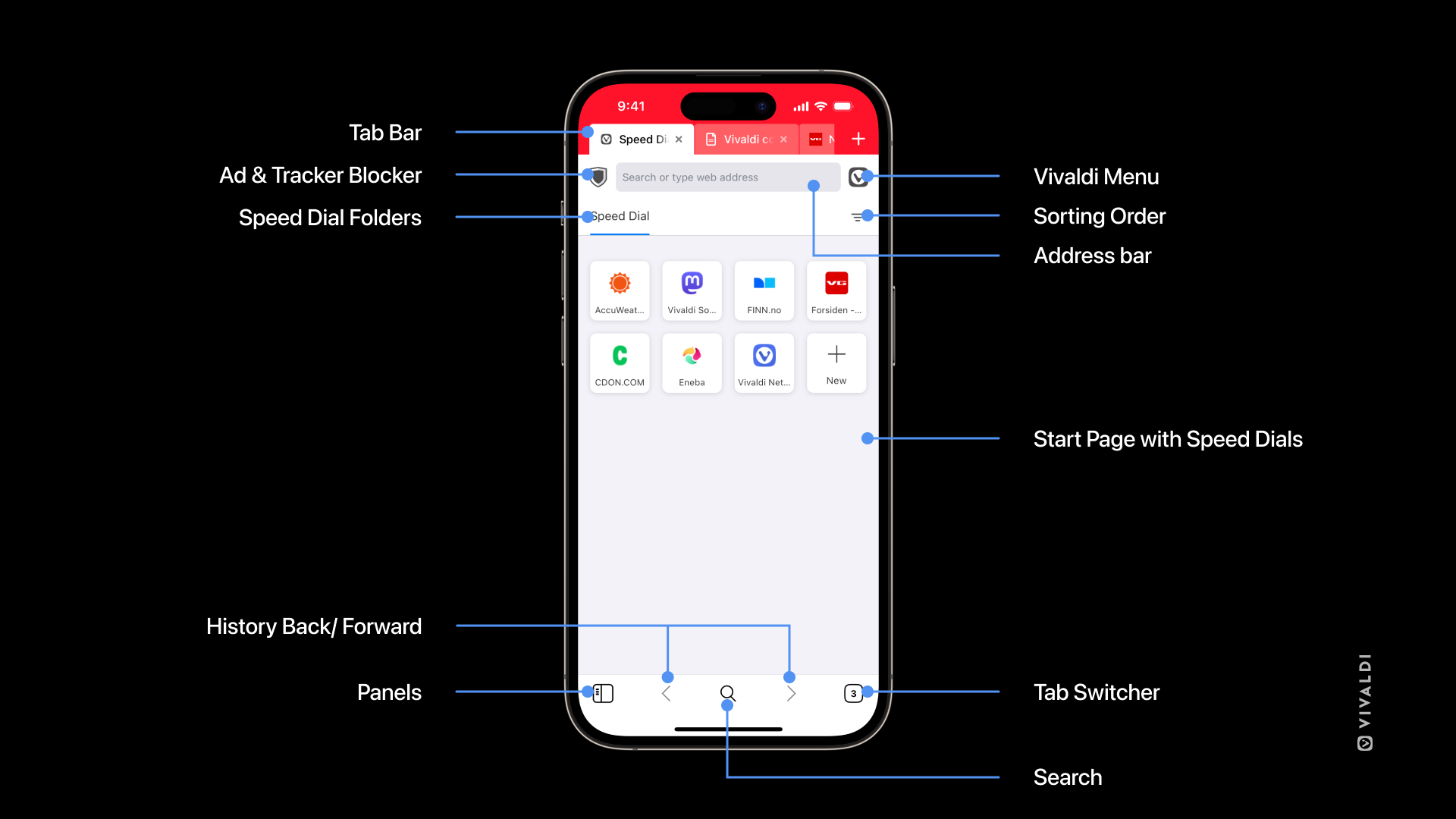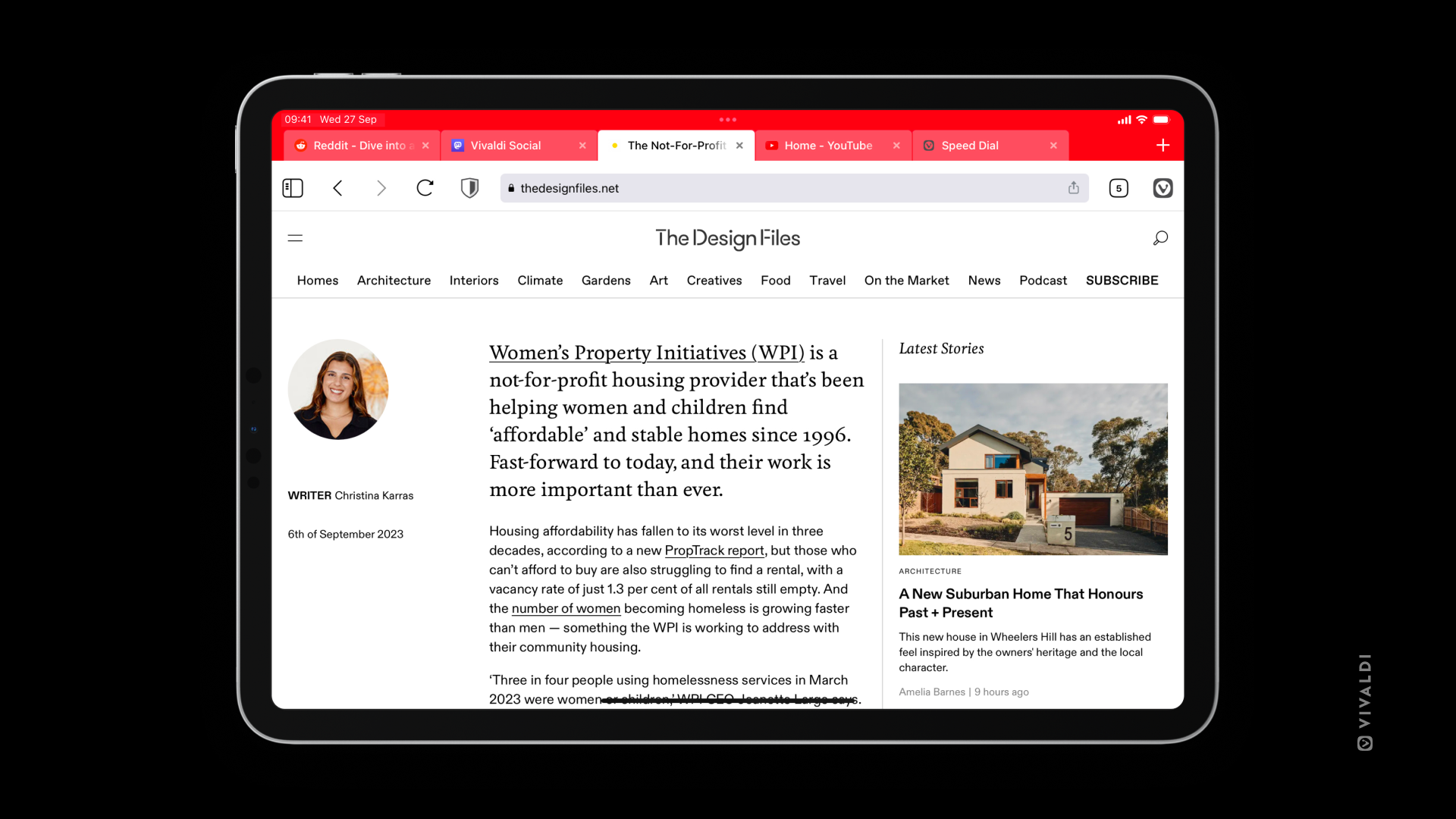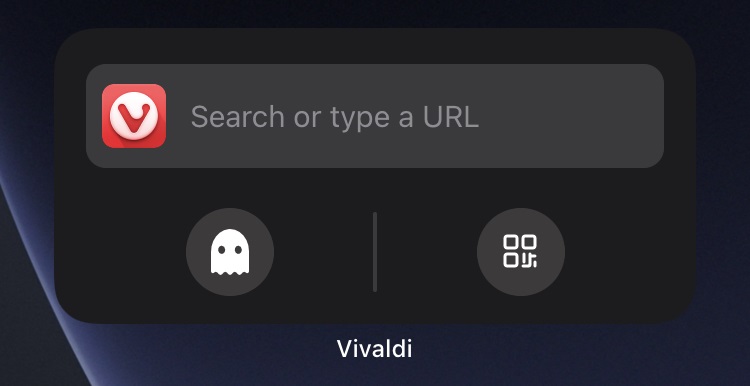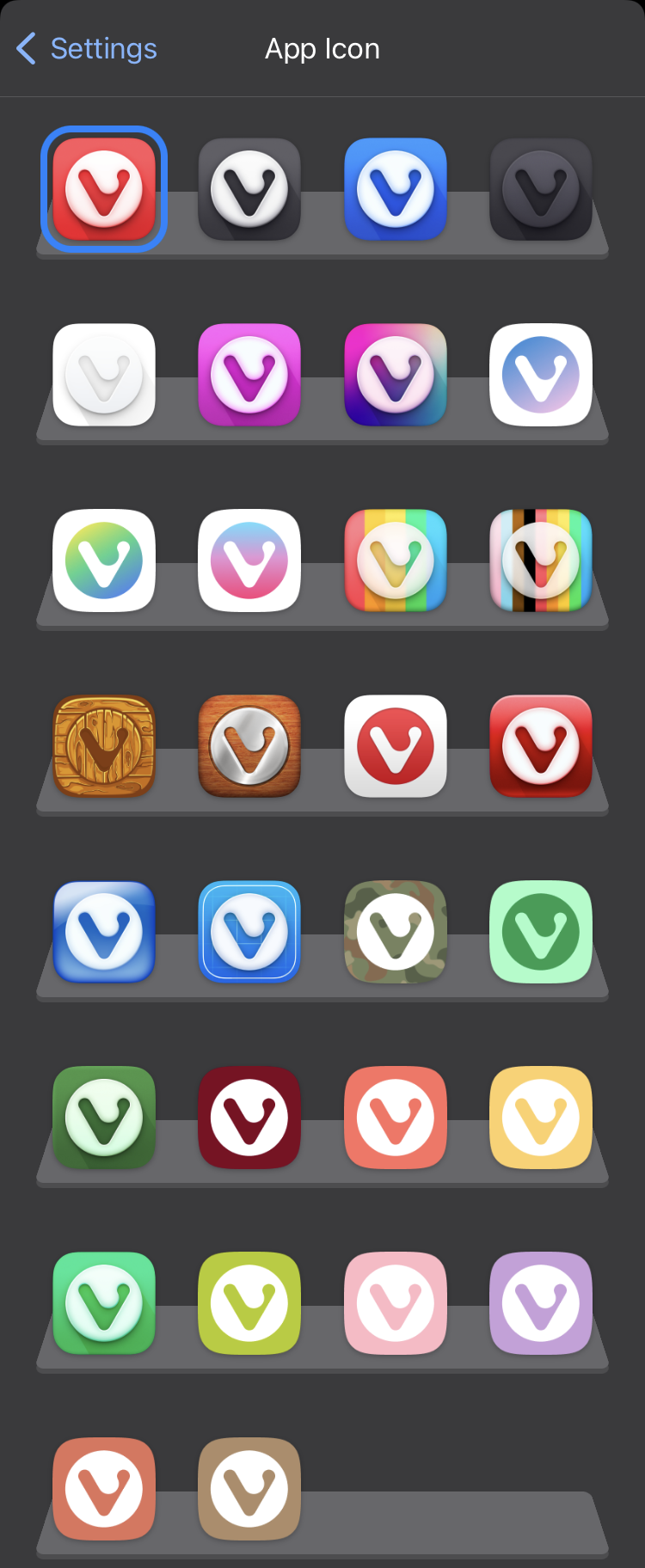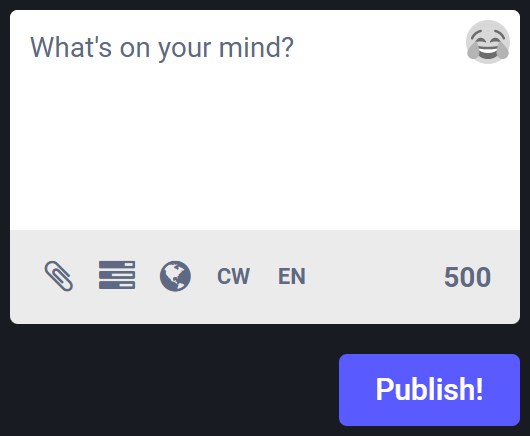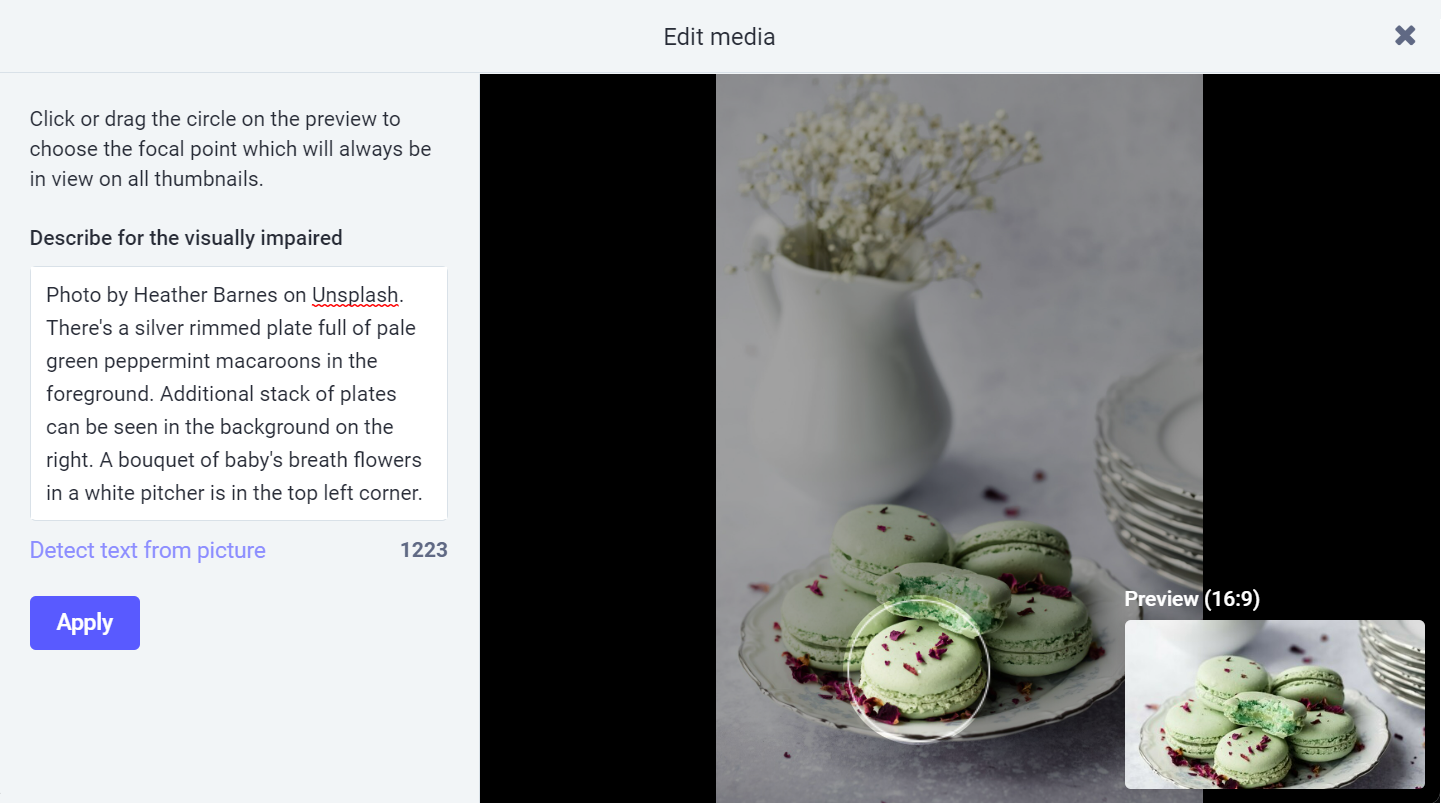Trackery i Bloker Reklam na iOS
W Vivaldi nie śledzimy Cię, a teraz chronimy Cię także przed elementami szpiegującymi w sieci i dajemy Ci możliwość blokowania reklam.
Bloker trackerów
Bloker trackerów nie pozwala wszechobecnym w internecie modułom śledzącym szpiegować Cię i gromadzić Twoich prywatnych danych. Kiedy funkcja jest włączona, trackery są blokowane w oparciu o listy znanych adresów URL trackerów oraz zatrzymywaniu żądań do tych adresów przed ich wysłaniem.
Bloker reklam
Blokując moduły śledzące, Bloker trackerów blokuje również wiele reklam na stronach internetowych. Bloker reklam może być więc postrzegany jako dodatkowy poziom ochrony, za pomocą którego możesz blokować reklamy, których Bloker trackerów jeszcze nie zablokował.
Zalecamy blokowanie trackerów we wszystkich witrynach, jednak blokowanie reklam tylko na stronach, na których są one natrętne lub rozpraszają. Ponieważ reklamy są dużym, jeśli nie jedynym, źródłem przychodów dla większości witryn, rozważ niewłączanie Blokera reklam domyślnie, by wspierać twórców treści.
Ustawienia blokowania
Aby zmienić poziom blokowania dla wszystkich witryn:
- Przejdź do
 Vivaldi Menu > Ustawienia > Bloker reklam i trackerów > Domyślny poziom blokowania.
Vivaldi Menu > Ustawienia > Bloker reklam i trackerów > Domyślny poziom blokowania. - Wybierz pomiędzy:
- Bez blokowania,
- Blokuj trackery, albo
- Blokuj trackery i reklamy.
Blokowanie według stron
Aby zmienić poziom blokowania dla określonej strony, gdy jest ona otwarta na aktywnej karcie:
- Dotknij
 Content Blocker przycisku po lewej stronie paska adresu.
Content Blocker przycisku po lewej stronie paska adresu. - Wybierz pomiędzy:
- Bez blokowania,
- Blokuj trackery, albo
- Blokuj trackery i reklamy.
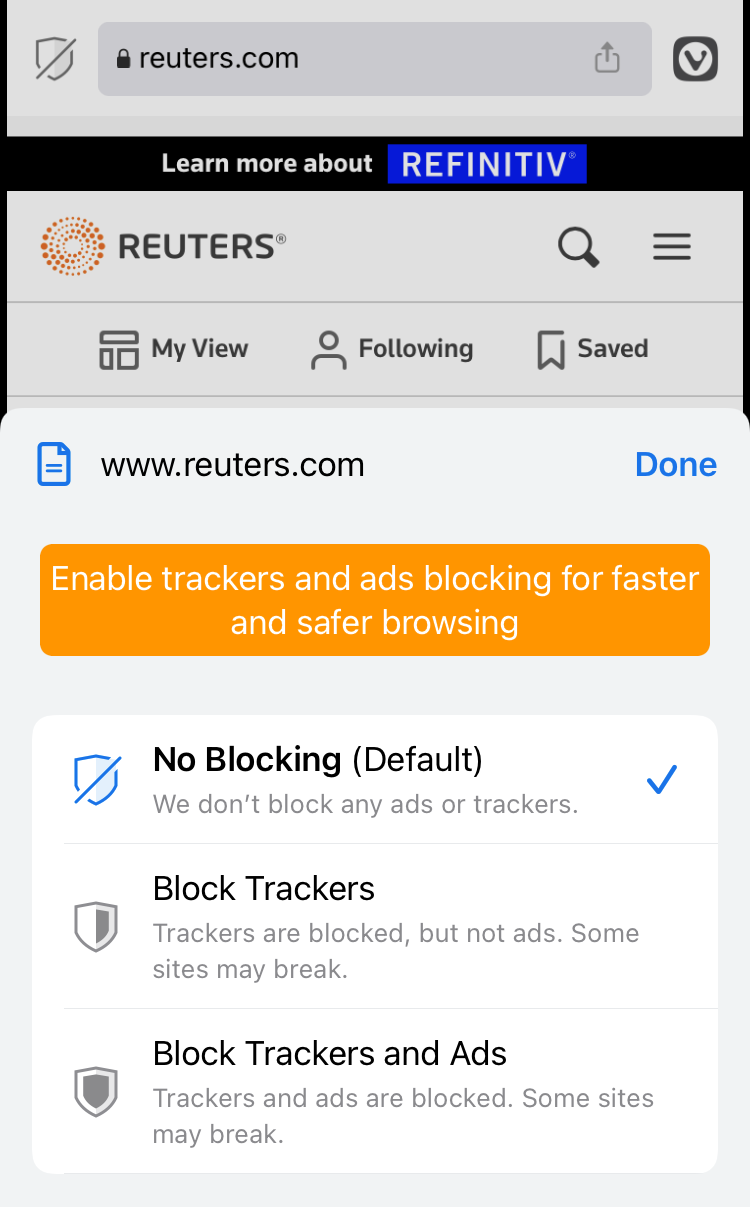
Alternatywnie możesz dodać strony do Listy Wyjątków w ![]() Vivaldi Menu > Ustawienia > Bloker reklam i trackerów > Wyjątki > Zarządzaj poziomem blokowania dla stron:
Vivaldi Menu > Ustawienia > Bloker reklam i trackerów > Wyjątki > Zarządzaj poziomem blokowania dla stron:
- Dotknij Add New Domain.
- Wprowadź link do strony.
- Wybierz poziom blokowania.
- Dotknij Dodaj nową domenę.
Aby zmienić poziom blokowania dla wyjątków:
- Dotknij nazwy strony na liście wyjątków.
- Wybierz pomiędzy:
- Bez blokowania,
- Blokuj trackery, albo
- Blokuj trackery i reklamy.
- Dotknij Update.
Aby usunąć witrynę z listy wyjątków:
- Dotknij strony na liście.
- Dotknij Remove.
Alternatywnie zmień poziom blokowania na ustawienie domyślne.
Źródła blokowania
Przeglądaj i zarządzaj źródłami trackerów i reklam w ![]() Vivaldi Menu > Ustawienia > Bloker reklam i trackerow > Źródła.
Vivaldi Menu > Ustawienia > Bloker reklam i trackerow > Źródła.
Aby włączyć źródło blokowania, zaznacz pole wyboru dla wybranego źródła. Odznacz, by przestać używać źródła blokowania.
Dodawanie Źródeł
Jeśli źródła, którego chcesz użyć w Blokerze Trackerów i Reklam, nie ma jeszcze na liście, możesz zaimportować więcej źródeł:
- Dotknij Dodaj nowe źródło.
- Wprowadź URL zasad blokera.
- Dotknij Import.
Ukryj ostrzeżenia o Ciasteczkach
Od kiedy RODO i inne prawa dotyczące prywatności użytkownika nie zezwalają na umieszczanie Ciasteczek w Twojej przeglądarce bez Twojej zgody, większość witryn pyta o zgodę na ich umieszczenie, gdy tylko strona się załaduje. Najszybszą z opcji jest zgoda na wszystko, co zawsze jest w interesie witryny, a nie użytkownika. Inną opcją jest zarządzanie preferencjami i wyłączenie użycia wszystkich Twoich danych na raz, jeśli masz szczęście, lub każdej sekcji z osobna, jeśli witryna chce uczynić ten proces szczególnie kłopotliwym.
Vivaldi oferuje trzecią opcję w postaci dwóch list blokerów w Blokerze reklam, które ukrywają te bannery i okna w większości witryn. Aby włączyć te listy:
- Przejdź do
 Vivaldi menu > Ustawienia> Bloker reklam i trackerów.
Vivaldi menu > Ustawienia> Bloker reklam i trackerów. - Włącz Blokuj trackery i reklamy.
- Przejdź do Źródła > Zarządzaj źródłami blokowania reklam.
- Włącz „Usuń ostrzeżenia o Cookies (Easylist lista cookie)” i „Usuń ostrzeżenia o Cookies (Nie obchodzą mnie Cookies)”.
Jeśli chcesz ukryć jedynie ostrzeżenie o Ciasteczkach i pozostawić reklamy, wyłącz pozostałe źródła blokowania.
Proszę miej na uwadze, że nie wszystkie Ciasteczka są używane do tworzenia profilów behawioralnych użytkowników. Niektóre z nich są niezbędne do funkcjonowania witryny. Jeśli witryna, którą przeglądasz nie wygląda i nie działa jak powinna, proszę wyłącz blokery. Możesz to zrobić dla każdej ze stron w menu Blokera treści na pasku adresu.