Adicionar e gerir contas de correio
This post is also available in:
![]() English
English ![]() 日本語
日本語 ![]() Français
Français ![]() Español
Español ![]() Deutsch
Deutsch ![]() Nederlands
Nederlands ![]() Српски
Српски ![]() Български
Български ![]() 简体中文
简体中文
Ativar o cliente de correio eletrónico
Para usar o correio Vivaldi, confirme que ativou o correio, calendário e feeds em Definições > Geral > Ferramentas de produtividade. Numa nova instalação ou num novo perfil de utilizador, escolha a opção “ Navegador, correio e calendário” no fluxo de boas vindas.
Adicionar uma conta
Para adicionar a sua primeira conta de correio eletrónico ao correio Vivaldi:
- Vá às definições do correio de uma destas formas:
- Abrindo o painel correio e clicando em Adicionar conta de correio eletrónico,
- Clicando no botão do correio, na barra de estado, ou
- Indo a Definições > Correio > Contas de correio eletrónico >
 Adicionar conta.
Adicionar conta.
- Indique o seu endereço de correio eletrónico, escolha entre uma conta IMAP (recomendado) ou POP e clique Continuar.
O Vivaldi tenta obter automaticamente as configurações do servidor. Se não conseguir, por favor, adicione-as manualmente. Para saber quais são as definições do servidor, consulte a documentação do seu fornecedor de correio eletrónico. - Indique a palavra-passe da sua conta de correio eletrónico.
Alguns fornecedores de correio eletrónico exigem que os seus clientes se autentiquem com OAuth ou usando uma senha fornecida por uma aplicação. Antes de indicar a palavra-passe escolha a opção mais adequada para a sua conta. - Assim que a conta tenha sido adicionada pode definir o nome do remetente e a assinatura das mensagens.
- Também pode ativar as seguintes opções:
- Transferir mensagens para as ver offline e melhorar os resultados das pesquisas,
- Colocar as mensagens enviadas na pasta Enviadas, para poder ver as suas mensagens enviadas noutros clientes ou na interface web da conta.
- Passar a conta a offline para deixar (temporariamente) de pedir atualizações.
Para adicionar mais contas de correio eletrónico:
- Vá a Definições > Correio > Contas de correio eletrónico.
- Clique em
 Adicionar conta, por baixo da lista de conta de correio eletrónico já adicionadas.
Adicionar conta, por baixo da lista de conta de correio eletrónico já adicionadas. - Indique o seu endereço de correio eletrónico, escolha se pretende adicionar uma conta IMAP (recomendado) ou POP e clique Continuar.
- Indique a palavra-passe para acesso à sua conta de correio eletrónico, palavra-passe específica para aplicação ou autentique-se na janela OAuth do fornecedor do serviço.
Se pretende usar o correio Vivaldi, calendário e feeds em separado do seu navegador principal, sugerimos configurar as suas contas de correio eletrónico e calendário num novo perfil de utilizador. Pode encontrar instruções mais detalhadas aqui.
Adicionar uma conta Google ao correio Vivaldi
Quando adiciona uma conta Google ao correio ou ao calendário, é-lhe pedido para se autenticar através da janela OAuth do Google.
Antes existia apenas uma única autenticação o que, para além dos clientes de correio e de calendário, acedia à sua conta Google em todos os outros websites da Google. Desde o Vivaldi 4.3, as autenticações foram separadas, melhorando a privacidade. Isto quer dizer que mesmo que tenha, por exemplo, adicionado a sua conta GMail ao Vivaldi, o Google não vai saber o que vê no YouTube ou pesquisa no Google (a menos que se autentique nesse website).
Se, por algum motivo, a sua sessão terminar no correio ou calendário Vivaldi, a janela OAuth da Google aparece novamente para cada conta e serviço (Gmail, Google Calendar) que tenha adicionado ao Vivaldi. Nesse caso, por favor, autentique-se novamente na sua conta. Se ignorar ou fechar a janela de diálogo, ela vai continuar a reaparecer de cada vez que a conta tentar procurar atualizações. Em alternativa, desative (temporariamente) a conta em Definições > Correio > Contas de correio eletrónico > selecione a conta > ative Desligar a conta. No entanto, nesse caso, não vai receber novas mensagens até se autenticar novamente.
Caso não pretenda usar OAuth para se autenticar na sua conta Google, pode usar antes uma palavra-passe de aplicação.
Opção alternativa – Palavra-passe de aplicação (precisa de autenticação em dois passos)
Para isto funcionar, precisa de definir uma palavra-passe de aplicação nas definições da sua conta Google. Também precisa de ativar a autenticação em dois passos. Quando tiver a palavra-passe pode simplesmente indicá-la quando esta for pedida na configuração da sua conta, com a opção para usar palavra-passe específica de aplicação.
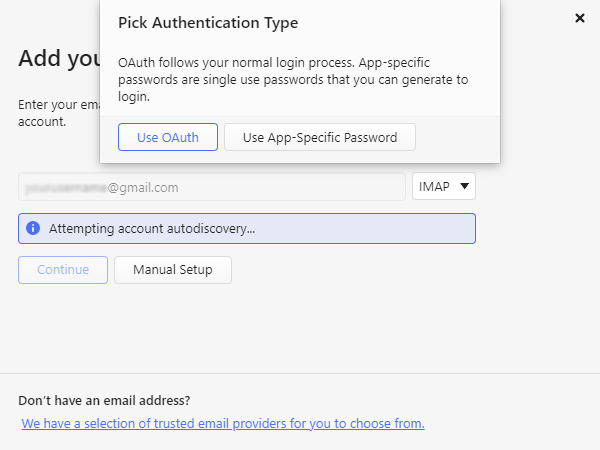
Adicionar uma conta Microsoft ao correio Vivaldi
Para se autenticar com uma conta Microsoft (Outlook, Hotmail, MSN, etc.) tem duas opções. Pode usar OAuth ou uma palavra-passe específica para a aplicação.
Opção 1 – OAuth
- No Vivaldi, vá a Definições > Correio > Contas de correio eletrónico > Adicionar conta.
- Indique o seu endereço de correio eletrónico da Microsoft e clique em Continuar.
- Escolha Usar OAuth.
- Siga as instruções na janela de OAuth da Microsoft.
Opção 2 – Palavra-passe específica para a aplicação
- Vá às definições adicionais de segurança da sua conta Microsoft em https://account.live.com/proofs/manage/additional.
- Para criar uma palavra-passe para a aplicação precisa de ter a autenticação em dois passos ativa na sua conta. Se ainda não o fez, ative a autenticação em dois passos, seguindo as instruções da Microsoft.
- Clique em Criar uma nova palavra-passe para aplicação na secção de palavra-passe de aplicação. Verá uma palavra-passe gerada automaticamente no ecrã.
- No Vivaldi, vá a Definições > Correio > Contas de correio eletrónico > Adicionar conta.
- Indique o seu endereço de correio eletrónico da Microsoft e clique em Continuar.
- Escolha Usar palavra-passe específica da aplicação.
- Insira a palavra-passe que a Microsoft gerou para a sua conta.
- Clique em Iniciar sessão.
Adicionar uma conta Apple ao correio Vivaldi
Para adicionar a sua conta iCloud da Apple ao correio Vivaldi:
- Crie uma palavra-passe específica de aplicação para usar no correio Vivaldi (instruções).
- No Vivaldi, vá a Definições > Correio > Contas de correio eletrónico > Adicionar conta.
- Digite o seu endereço de correio eletrónico iCloud e clique em Continuar.
- Digite a palavra-passe específica para o correio Vivaldi.
- Clique em Iniciar sessão.
Adicionar uma conta Yahoo ao correio Vivaldi
Para se autenticar com a sua conta Yahoo (ou conta de correio eletrónico associada à Yahoo) com o seu endereço de correio eletrónico e palavra-passe, o Yahoo exige que o cliente ou aplicação tenha a janela de autenticação da marca Yahoo. O correio Vivaldi ainda não tem essa funcionalidade implementata, por isso, adicionar uma conta Yahoo ao correio Vivaldi requer uma pequena artimanha.
Para adicionar a sua conta Yahoo ao Vivaldi:
- Primeiro, autentique-se na página de segurança da sua conta Yahoo em https://login.yahoo.com/account/security.
- Nessa página, vá a Palavra-passe de app > Gerar palavra-passe de app > Começar.
- Escreva o nome da aplicação, por exemplo, correio Vivaldi, e clique em Gerar palavra-passe.
- No Vivaldi, vá a Definições > Correio > Contas de correio eletrónico >
 Adicionar conta.
Adicionar conta. - Escreva o seu endereço de correio eletrónico do Yahoo e clique em Continuar.
- Escolha Usar palavra-passe específica da aplicação.
- No campo da palavra-passe, em vez da sua palavra-passe habitual, escreva a palavra-passe que o Yahoo gerou para si.
- Clique em Iniciar sessão.
IMAP vs POP3
Com IMAP (Internet Mail Access Protocol), as suas mensagens e pastas de correio eletrónico são mantidas no servidor. Quaisquer mudanças que faça no cliente de correio eletrónico refletem-se no servidor e vice-versa. Pode adicionar a sua conta de correio eletrónico usando IMAP a tantos clientes de correio eletrónico quanto necessário e também aceder ao seu correio a partir da interface de webmail do seu fornecedor de serviço de correio eletrónico.
Com POP3 (Post Office Protocol versão 3) o cliente de correio eletrónico transfere as mensagens e guarda-as no seu computador assim que cheguem ao servidor e depois, normalmente, apaga-as do servidor. O Vivaldi não apaga automaticamente as mensagens no servidor, mas pode ativar essa opção em Definições > Correio > Contas de correio eletrónico > selecione a conta > Definições do servidor.
Transferir mensagens completas
Quando ativa a opção Transferir mensagens para ver e pesquisar offline numa conta de correio eletrónico, todo o conteúdo das suas mensagens é indexado na base de dados do correio Vivaldi antes mesmo de abrir a mensagem. Transferir as mensagens, também conhecido como prefetching, melhora os resultados da pesquisa e permite-lhe aceder facilmente às suas mensagens mesmo quando não estiver ligado à rede.
Nota: Quando as mensagens são eliminadas no servidor (por outro cliente de correio eletrónico ou pelo webmail) e o corpo da mensagem já foi transferido, pomos essas mensagens no lixo e marcamo-las como internas.
Pode recuperá-las de lá, se tiverem sido apagados por engano. Se o corpo da mensagem ainda não tinha sido transferido, então apagamo-las simplesmente, já que não há motivo para as manter.
Editar uma conta
Para alterar o nome, assinatura, palavra-passe ou ver as definições de servidor da conta:
1. Vá a Definições > Correio > Contas de correio eletrónico.
2. Selecione a conta que pretende alterar.
3. Atualize a informação.
As alterações serão guardadas automaticamente.
Assinatura do correio eletrónico
Para adicionar uma assinatura:
- Vá a Definições > Correio > Contas de correio eletrónico.
- Selecione a conta.
- No campo assinatura, componha a sua assinatura.
Por norma, as assinaturas seguem em texto simples. Caso pretenda formatar o texto e adicionar mensagens, por baixo do campo da assinatura, ative a opção para Ativar texto rico e imagens. Isso vai adicionar as opções habituais de formatação de texto ao campo de texto.
Para adicionar uma imagem à sua assinatura, procure o ficheiro da imagem e arraste-o para o campo da assinatura.
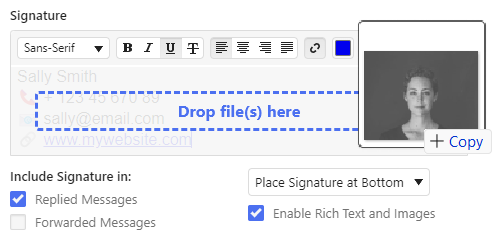
Localização da assinatura
A sua assinatura pode ficar num de dois locais:
- Ao fundo – se estiver a responder a mensagens, a assinatura aparece no fim de tudo, depois do texto citado.
- Ao cimo – se estiver a responder a mensagens, a assinatura aparece logo após a sua mensagem, antes do texto citado.
Para além disso, pode decidir se a assinatura é incluída quando responde ou reencaminha uma mensagem.
Remover assinatura predefinida
Se não pretende incluir quaisquer assinaturas na mensagem e pretende eliminar a assinatura predefinida:
- Vá a Definições > Correio > Contas de correio eletrónico.
- Selecione a conta.
- No campo Assinatura, escreva alguma coisa e depois apague-a.
Remover uma conta
Para remover a sua conta de correio eletrónico do correio Vivaldi:
- Vá a Definições > Correio > Contas de correio eletrónico;
- Selecione a conta na lista;
- Clique no botão
 Remover conta de correio eletrónico.
Remover conta de correio eletrónico. - Decida se pretende manter as mensagens no seu computador ou não.
- Clique em Eliminar.