Загрузки
This post is also available in:
![]() English
English ![]() 日本語
日本語 ![]() Français
Français ![]() Español
Español ![]() Deutsch
Deutsch ![]() Nederlands
Nederlands ![]() Српски
Српски ![]() Português
Português ![]() Български
Български ![]() 简体中文
简体中文
Все загружаемые файлы добавляются и управляются в Панели загрузок.
Доступ к загрузкам
Чтобы открыть панель загрузок:
- Кликните кнопку
 Панель загрузок в боковой Панели;
Панель загрузок в боковой Панели; - Перейдите в меню
 Vivaldi > Вид > Боковая панель загрузок;
Vivaldi > Вид > Боковая панель загрузок; - Используйте Комбинацию клавиш Ctrl Shift D / ⌥ ⌘ L;
- Введите «Боковая панель загрузок» в Быстрых командах;
- Используйте Жест мышью (создать жест можно в меню Настройки > Мышь > Просмотр жестов).
Организация загруженных файлов
- Все загруженные файлы размещаются в списке хронологически с именем и размером файла.
- Самые недавно загруженные файлы будут размещены в конце списка.
- Для поиска загруженных файлов используйте поле поиска в верху панели.
- Все загруженные файлы могут быть отсортированы по имени, размеру, дате добавления, дате загрузки и по адресу.
- Кнопка-стрелочка показывает, идёт сортировка по возрастанию или убыванию.
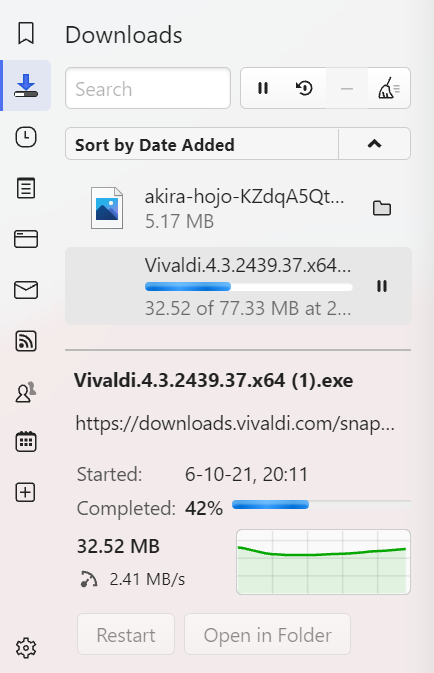
Возобновление загрузки
- Выберите незавершённую загрузку в списке.
- Возобновите загрузку используя один из способов:
- Нажмите кнопку
 Возобновить, расположенную рядом с полем поиска.
Возобновить, расположенную рядом с полем поиска. - Нажмите кнопку Возобновить в разделе информации о загрузке на нижней части панели.
- Кликните правой кнопкой мыши на загрузке и выберите Возобновить загрузку в контекстном меню.
- Нажмите кнопку
Повторение загрузки
Чтобы повторить загрузку, вы можете перезапустить процесс загрузки для уже загруженного файла. Для этого:
- Выберите файл из списка.
- Повторите загрузку одним из способов:
- Нажмите кнопку
 Повторить, расположенную рядом с полем поиска.
Повторить, расположенную рядом с полем поиска. - Нажмите кнопку Повторить в разделе информации о загрузке на нижней части панели.
- Кликните правой кнопкой мыши на загрузке и выберите Повторить загрузку в контекстном меню.
- Нажмите кнопку
Управление загрузками
 | Приостановка активной загрузки |
 | Возобновление выбранной загрузки |
 | Удаление выбранной загрузки |
 | Очистка списка неактивных загрузок |
 | Повторение выбранной загрузки |
Доступ к загруженным файлам
Вы можете открыть загруженный файл двойным кликом на файле в Панели загрузок или через пункт контекстное меню Открыть файл/Открыть в… .
Чтобы открыть папку с загруженным файлом нажмите кнопку ![]() Показать в файловом менеджере/Показать в Finder справа от имени файла или кликните правой кнопкой мыши на файле и выберите Показать в файловом менеджере/Показать в Finder.
Показать в файловом менеджере/Показать в Finder справа от имени файла или кликните правой кнопкой мыши на файле и выберите Показать в файловом менеджере/Показать в Finder.
Выбор каталога для сохранения загруженных файлов
Откройте меню Настройки > Загрузки.
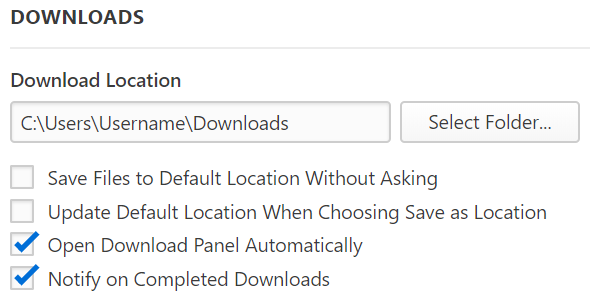
Если вы все файлы сохраняете в одном каталоге, поставьте галочку на пункте Всегда сохранять файлы в указанный каталог , чтобы сохранять все файлы автоматически.
Если вы отметите опцию Обновить каталог загрузки при вызове диалога выбора, каталог сохранения будет обновляться каждый раз, как вы будете менять каталог в диалоговом окне Сохранить как.