Composing emails
This post is also available in:
![]() 日本語
日本語 ![]() Русский
Русский ![]() Français
Français ![]() Español
Español ![]() Deutsch
Deutsch ![]() Српски
Српски ![]() Português
Português ![]() Български
Български ![]() 简体中文
简体中文
Sending a new email
To send a new email in webmail:
- Click on Compose in the top left corner;
- Add the recipient(s), subject, content and, if you wish, attachments;
- Click Send.
If you’re not ready to send the email immediately, click Save on the menu above the email composer. Then open the email later from the Drafts folder to continue writing. You can also set the frequency of autosaving drafts in Settings > Preferences > Composing messages > Main options > Automatically save draft.
Replying to an email
To reply to an email:
- Open the email you want to reply to;
- On the menu above the email, click either:
- Reply, if you only want to send an email to the person who sent the email, or
- Reply all, if you want to send an email to the sender and everyone else who received the same email.
Forwarding an email
To forward and email:
- Open the email you want to reply to;
- On the menu above the email, click Forward.
From the small arrow next to the button you can select whether to forward the email inline or as an attachment.
Adding recipients
You can add recipients to your email by typing them to the To field. As you type you’ll see suggestions from saved contacts.
Alternatively, you can open the Address Book from the right side of the recipients field, select the contact(s) and click on Insert.
From the + button next to the Address Book button, you can also add CC, BCC, Reply-to and Followup-to recipients.

Attaching Files
To add a file to the email, either:
- Click Attach on the menu above the email composer;
- Click on Attach a File in the Options and attachments section on the right side of the composer;
- Drag the file from your File Manager/Finder and drop it to the attachment section on the right.
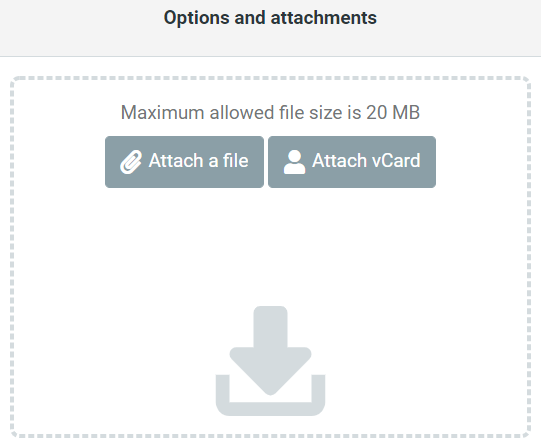
Adding images
To add an inline image:
- Make sure you’re using the HTML editor;
- Click on
 Insert/Edit image button;
Insert/Edit image button; - Click on
 Browse folder button to look through already attached files or upload a new image from your computer;
Browse folder button to look through already attached files or upload a new image from your computer; - Click on the image you want to add and then click OK.
Changing the mail editor
HTML vs Plain Text
By default, the editor is in Plaint text mode, but you can switch to the HTML editor by changing the ![]() Editor Type from the top left corner of the email field. Click on X in the same corner to return to the Plain Text editor.
Editor Type from the top left corner of the email field. Click on X in the same corner to return to the Plain Text editor.
To always compose emails with the HTML editor, go to Settings > Preferences > Composing messages and select in which cases you want to compose HTML messages.
Saved responses
In case you often have to send the same message, you can save it as a Response instead of typing it every time.
To add a new Response:
- Click Responses on the menu above the email composer and select Create new response.
Alternatively, go to Settings > Responses and click Create above Response editor; - Give the new Response a name and type the message text;
- Click Save.
To use a Response:
- Click Responses on the menu above the email composer;
- Select a saved response.
To edit saved Responses:
- Click Responses on the menu above the email composer and select Edit responses.
Alternatively, go to Settings > Responses; - Select the Response you want to edit;
- Make the changes;
- Click Save.
To delete Responses:
- Go to Settings > Responses;
- Select the Response you want to delete;
- Click Delete above the response editor.