自定义工具栏及其中的组件
This post is also available in:
![]() English
English ![]() 日本語
日本語 ![]() Русский
Русский ![]() Français
Français ![]() Español
Español ![]() Deutsch
Deutsch ![]() Nederlands
Nederlands ![]() Српски
Српски ![]() Українська
Українська ![]() Português
Português ![]() Português
Português ![]() Български
Български
Vivaldi 是高度可定制的。 编辑工具栏是自定义工具之一,可让您根据需要定制浏览器。
移动或隐藏工具栏
标签栏
要更改标签栏的位置:
当您将标签栏移动到浏览器窗口的侧面或底部时,只要地址栏位于浏览器窗口的顶部,则![]() Vivaldi 菜单、最小化、最大化和关闭等按钮就会与地址栏合并。 当地址栏位于底部时,将显示带有按钮的标题栏。
Vivaldi 菜单、最小化、最大化和关闭等按钮就会与地址栏合并。 当地址栏位于底部时,将显示带有按钮的标题栏。
若要在标签栏不在窗口顶部时始终显示标题栏,请执行以下操作:
- 转到“设置>外观>窗口外观”。
- 启用 显示标题栏。
要切换标签栏的可见性:
地址栏
要更改地址栏的位置:
要切换地址栏的可见性:
面板
要更改面板的位置:
要切换面板的可见性,请执行以下操作:
- 单击状态栏左侧的
 隐藏/显示面板按钮。
隐藏/显示面板按钮。 - 在“设置>面板> 面板选项”中启用“显示面板开关”,然后使用切换开关隐藏/显示面板。
- 转到
 Vivaldi 菜单>查看,然后选择“显示面板”。
Vivaldi 菜单>查看,然后选择“显示面板”。 - 在“快速命令”中键入“面板”。或,
- 使用 键盘快捷键 F4 / ⌥⌘P。
- 为操作创建 鼠标手势 。
状态栏
不幸的是,无法更改 状态栏的位置。
要切换 状态栏的可见性:
- 转到设置>外观>状态栏,然后在以下选项中进行选择:
- 显示状态栏
- 状态信息叠加(例如,将鼠标光标悬停在页面上的链接上时,在窗口的左下角显示 URL),
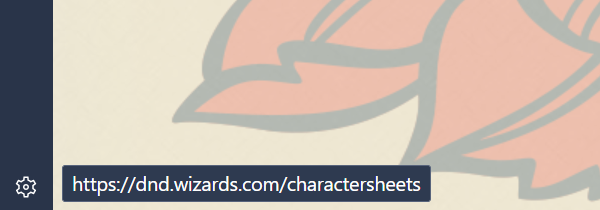
- 隐藏状态栏。
- 在快速命令中键入“状态栏”。
- 使用 键盘快捷键 Ctrl+Shift+S / ⌘/。
- 为操作创建 鼠标手势 。
自定义工具栏
您可以使用工具栏编辑器添加、移动和删除标签栏、地址栏、状态栏、面板侧边栏、邮件工具栏、邮件编辑器工具栏和邮件邮件工具栏上的任何组件。
要打开工具栏编辑器,请执行以下任一操作:
- 右键单击其中一个组件,然后选择 自定义工具栏。
- 转到
 Vivaldi 菜单 > 查看 > 自定义工具栏。
Vivaldi 菜单 > 查看 > 自定义工具栏。 - 在“快速命令”中键入“自定义工具栏”。
- 创建用于打开工具栏编辑器的 键盘快捷键 或 鼠标手势 。
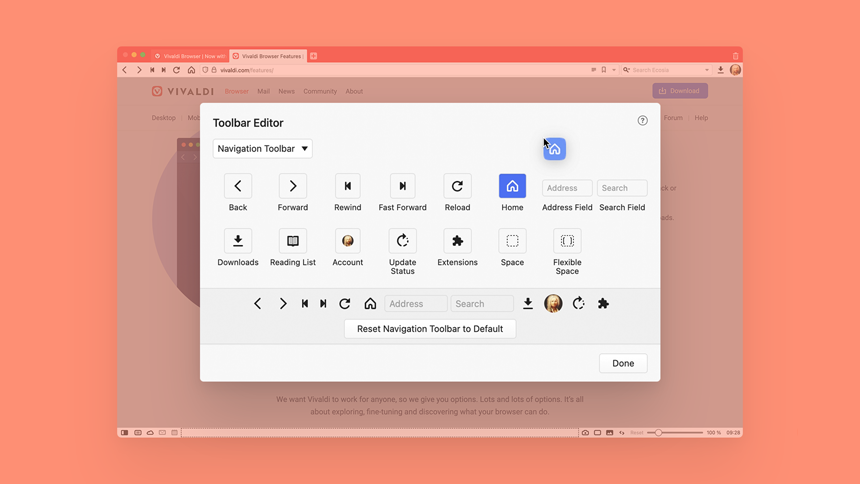
添加组件
要向工具栏添加新组件,请执行以下操作:
- 从工具栏编辑器的下拉菜单中,选择默认情况下可以找到组件的工具栏。
- 从中选择要添加的组件,并将其拖动到新位置。 一条主题所设定高亮色的垂直线将指示组件的添加位置。
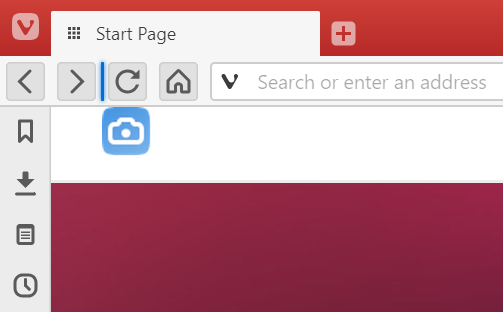
若要向“邮件”视图添加组件,请先打开“邮件”标签页或“邮件编辑器”,然后打开 “ 工具栏编辑器”。
命令链
除了通常在工具栏上找到的组件外,还可以为 命令链 添加按钮。
要为命令链添加按钮:
移动组件
要移动已在工具栏上的组件,请按住 Ctrl / ⌘ 键并将组件拖动到新位置。*
*在 macOS 上,在松开鼠标按钮之前松开 ⌘ 键。
删除组件
选项一
要从工具栏中隐藏组件,请右键单击它 > 从工具栏中删除.
选项二
打开工具栏编辑器,将要删除的组件拖动到工具栏和工具栏编辑器窗口之间的区域。
重置工具栏
选项一
右键单击工具栏组件,然后选择 将工具栏重置为默认值(Reset Toolbar To Default)。
选项二
转到“设置 > 外观 > 窗口外观 > 工具栏自定义”,然后单击“ 重置导航工具栏 ” / “ 重置状态工具栏 ”
选项三
打开工具栏编辑器,选择要重置的工具栏,然后单击编辑器窗口底部的 将 [工具栏名称] 重置为默认值 。