Speed Dials in Vivaldi on Android
This post is also available in:
![]() 日本語
日本語 ![]() Русский
Русский ![]() Français
Français ![]() Español
Español ![]() Deutsch
Deutsch ![]() Српски
Српски ![]() Українська
Українська ![]() Dansk
Dansk ![]() Български
Български ![]() 简体中文
简体中文
Access your favorite Bookmarks directly from the Start Page with Speed Dials.
Speed Dial Groups
Add a new Speed Dial group
To access bookmarks from the Start Page:
- In the Bookmarks Panel, make sure your favorites are in the same Bookmarks folder;
- Long press on the folder and tap on the
 Edit button;
Edit button; - Toggle on Use as Group.
- Tap on
 Close in the top right corner.
Close in the top right corner.
To create a new Speed Dial group:
- Tap on the 3-dot menu in the top right corner of the Start Page.
- Select New Group.
- Give the new group a name.
- Tap Done.
You can display multiple Groups on the Start Page and switch between them either by swiping left/right or tapping on the group title.
To change the order of the Speed Dial pages, reorder the groups in the Bookmarks Panel.
Speed Dial subfolders
To create a new Speed Dial subfolder:
- Long press on a Speed Dial;
- Drag the Speed Dial over another to create a new folder;
- Long press on the new Speed Dial folder and select Edit to give the folder a name;
- Drag more Speed Dials to the freshly created folder.
Alternatively, create a new subfolder and move bookmarks to it in the Bookmarks Panel.
Remove Speed Dial groups
To remove a group from the Start Page:
Option 1
- Long press on the Speed Dial group’s name on the menu at the top of the Start Page.
- Select Remove from the context menu.
Option 2
- Open the Bookmarks Panel and find the group’s folder.
- Long press on it and tap on the pencil button that appears in the top right corner.
- Toggle off Use as Group.
- Tap on
 Close in the top right corner.
Close in the top right corner.
Add new Speed Dials
To add a new bookmark to a Speed Dial group on the Start Page while you have the page open:
- Tap on the
 Vivaldi menu > Add Page to > Start Page.
Vivaldi menu > Add Page to > Start Page. - If you wish to edit the bookmark’s information, tap on the banner that appears at the bottom of the screen.
- Make the necessary edits and tap on
 Close in the top right corner.
Close in the top right corner.
To add a new bookmark to a Speed Dial group while you’re on the Start Page:
- Tap on the Add button at the end of your Speed Dials’ list.
- Enter a web page link and/or tap on the suggestions.
- Tap Done.
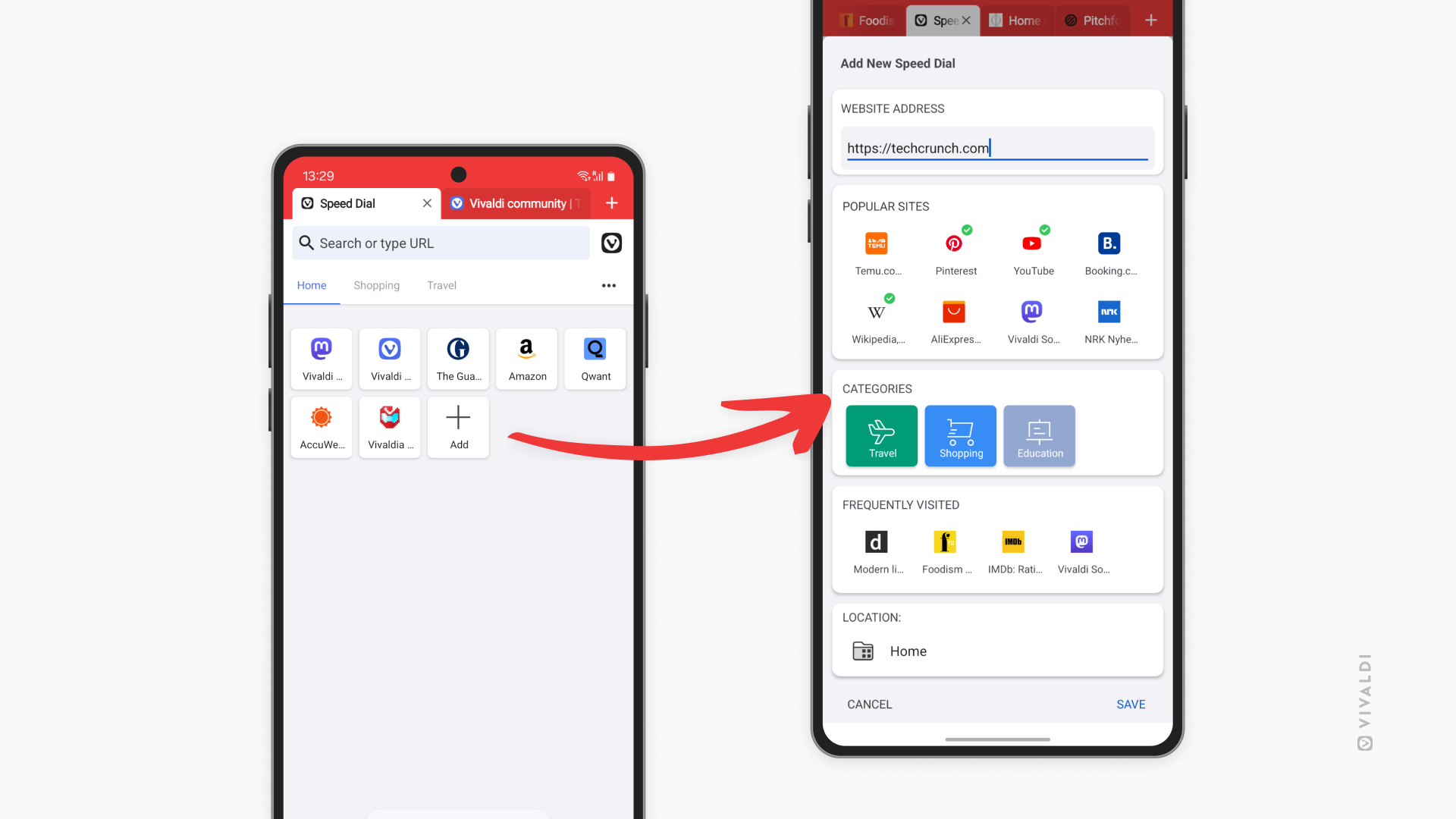
If you know that you won’t be adding new Speed Dials via the Start Page, you can hide the Add button.
Option 1
- Go to Settings > Start Page.
- Disable Show Add Button.
Option 2
- On the Start Page, tap on the 3 dot menu in the top right corner and select Customize Start Page.
- Disable Show Add Button.
Edit Speed Dials
To edit a Speed Dial bookmark:
- Find the bookmark either on the Start Page or in the Bookmarks Panel.
- Long press on it and select Edit Speed Dial (pencil icon in the Bookmarks Panel).
- Make the necessary edits and tap on
 Close in the top right corner.
Close in the top right corner.
Manage Speed Dials
Sort Speed Dials
To sort your Speed Dials:
- Tap on the
 Sort button in the top right corner of the Start Page;
Sort button in the top right corner of the Start Page; - Select your preferred sorting option:
- Manual,
- By Title,
- By Address,
- By Nickname,
- By Description,
- By Date.
You can also sort your Speed Dial bookmarks in the Bookmarks Panel.
Reorder Speed Dials
To reorder Speed Dials:
- Make sure Manual sorting is enabled (see instructions above);
- Long press on a Speed Dial;
- Drag and drop to change the order.
To edit, move or delete a Speed Dial, long press on the Speed Dial to open a context menu with the options.
Alternatively, manage your Speed Dial bookmarks in the Bookmarks Panel.
Delete Speed Dials
To delete a Speed Dial bookmark:
- On the Speed Dial page, long press on the Speed Dial bookmark you want to remove.
- Select Delete from the context menu.
Alternatively, delete the bookmark in the Bookmarks Panel.
To delete a Speed Dial group:
- Open the Bookmarks Panel.
- Find the Speed Dial group.
- Long press on the group.
- Tap on
 Delete Bookmarks in the top right corner.
Delete Bookmarks in the top right corner.
Start Page layout
There are 4 Speed Dial layouts available in Vivaldi:
- Large Speed Dials,
- Medium Speed Dials
- Small Speed Dials,
- Speed Dial list.
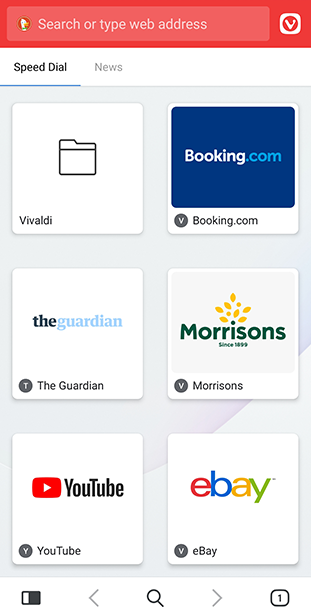
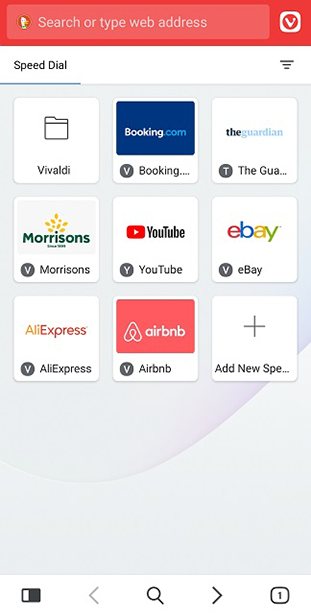
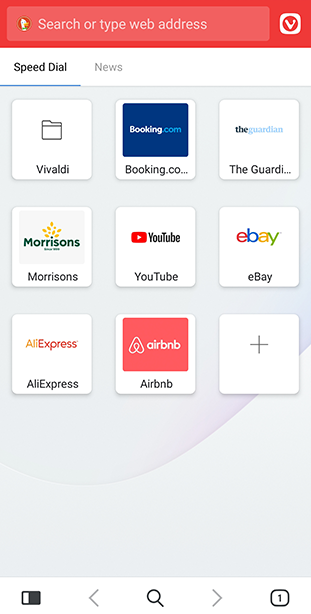
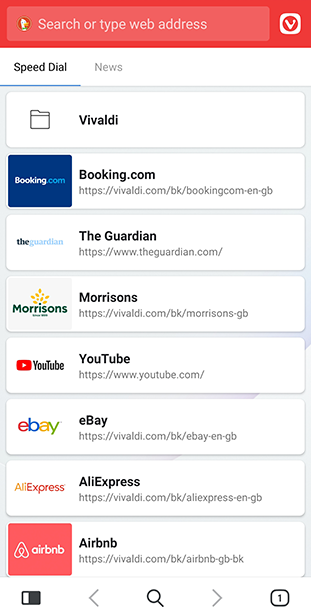
To change the layout:
- Go to
 Vivaldi menu > Settings > Appearance > Start Page.
Vivaldi menu > Settings > Appearance > Start Page. - Choose your preferred layout.