Tab Stacks on Android
This post is also available in:
![]() 日本語
日本語 ![]() Русский
Русский ![]() Français
Français ![]() Español
Español ![]() Deutsch
Deutsch ![]() Српски
Српски ![]() Українська
Українська ![]() Português
Português ![]() Български
Български ![]() 简体中文
简体中文
Tab Stacks let you group multiple tabs into the space of a single tab, so there is less clutter in your Tab Switcher.
Enable Tab Stacks
To enable Tab Stacks:
- Go to
 Vivaldi menu > Settings > Tabs;
Vivaldi menu > Settings > Tabs; - Toggle on Enable Tab Stack.
Toggle the same setting off to disable Tab Stacks.
Create Tab Stacks
To create a Tab Stacks from open Tabs:
- Open the Tab Switcher;
- Long-press on a tab;
- Drag it over another tab you want to group it with;
- Release the tab to create a new stack.
To create a new Tab Stack with the active tab and a link opened in a new tab from the active tab:
- Long-press on the link to open the context menu;
- Select Open in new Tab Stack.
Use the above option also when the active tab is already in a Tab Stack and you want to open a link from the active tab in a new tab in the same stack.
To create a new Tab Stack from the Tab Bar:
- Have the tab you want to include in the stack open as the active tab.
- Long-press on the
 New Tab button on the right side of the Tab Bar.
New Tab button on the right side of the Tab Bar. - Select Create new tab stack.
View and switch tabs
Tab Switcher
On the image below you can see the Tab Switcher with 2 Tab Stacks in the top row and regular tabs below. Tap on the Tab Stack to preview the grouped tabs and open the one you want to view.
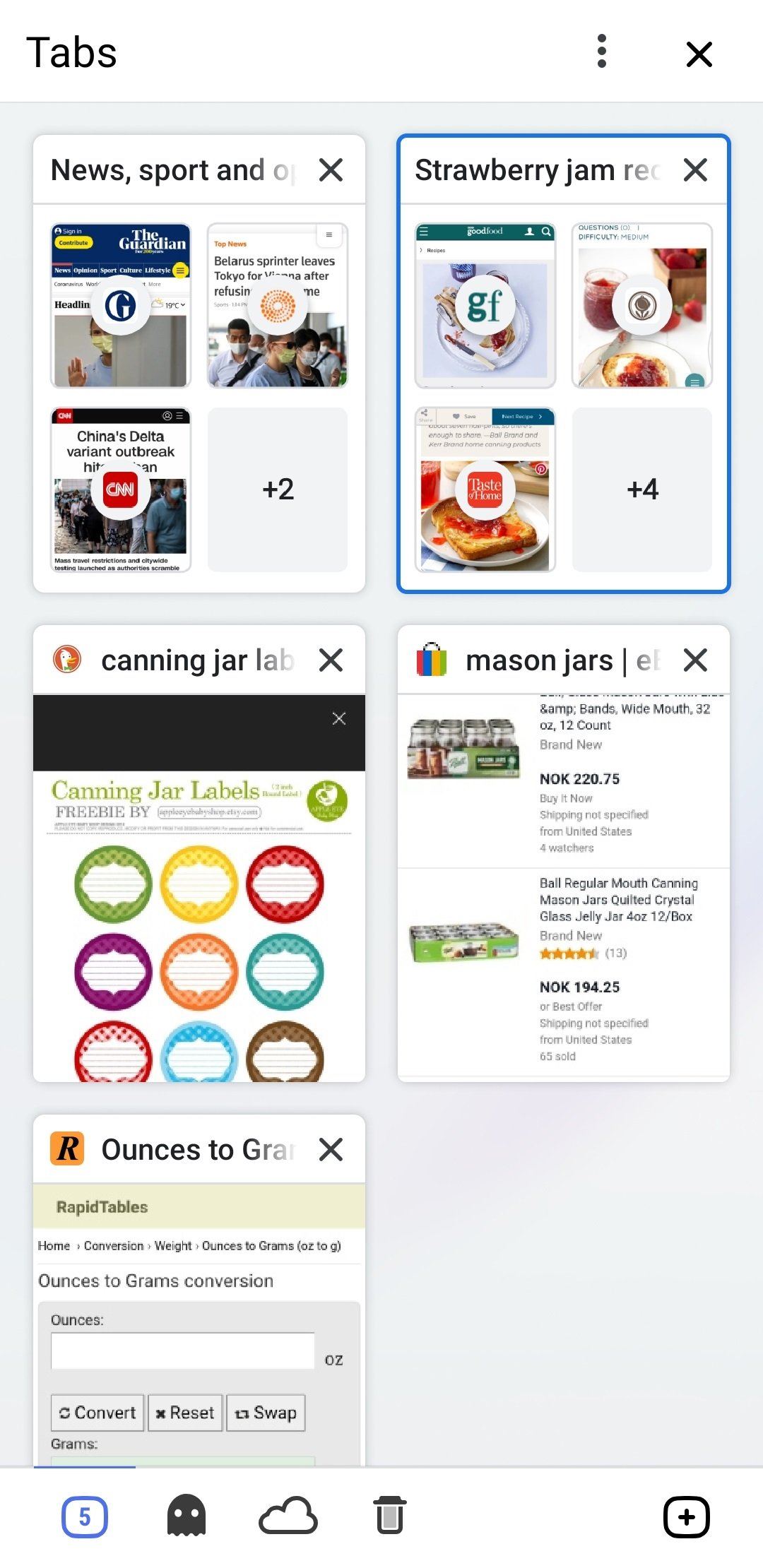
No matter your setup, you can access all your tabs from the Tab Switcher. When the Tab Bar is enabled, you can also access all tabs from the Tab Bar.
Tab Stacks pane in the Tab Switcher
To get an overview and manage your grouped tabs in a clean view separate from regular, unstacked tabs, head over to the Stacked Tabs pane.
To view all your Tab Stacks:
- Open the Tab Switcher.
- Swipe to the Stacked Tabs pane or tap on its icon on the menu bar at the bottom of the screen.
In the Tab Stacks pane, you can find and open one of the stacked tabs, edit your grouped tabs, and delete them.
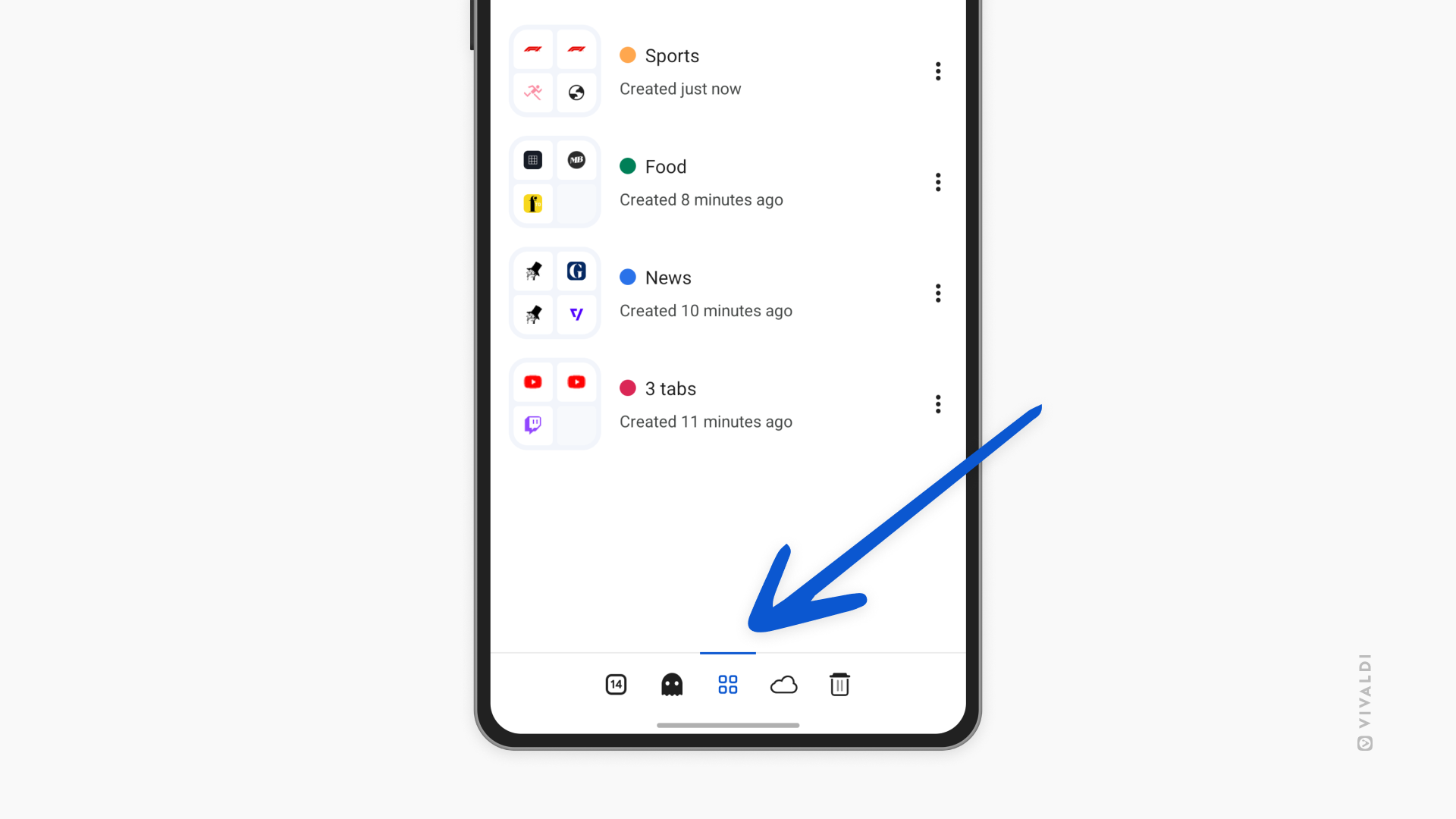
Tab Stack toolbar
In case you have disabled the Tab Bar, a Tab Stack toolbar will appear just above the bottom toolbar, when you’re viewing one of the grouped tabs.
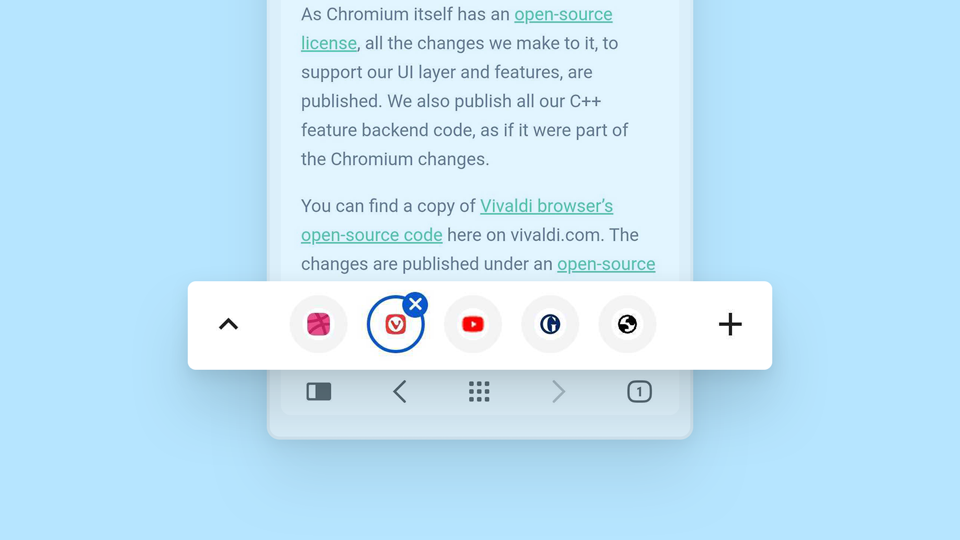
Tap on the page favicons on the toolbar to switch tabs. Tap on the arrow pointing up on the left side to preview tabs in the stack. To open a new tab in the stack, tap on the ![]() New Tab button on the right side of the toolbar.
New Tab button on the right side of the toolbar.
Two-level Tab Stacks
When the Tab Bar is enabled, grouped tabs will be displayed on the second level of the Tab Bar, just like on desktop. The second level is only displayed when one of the stacked tabs is the active tab.
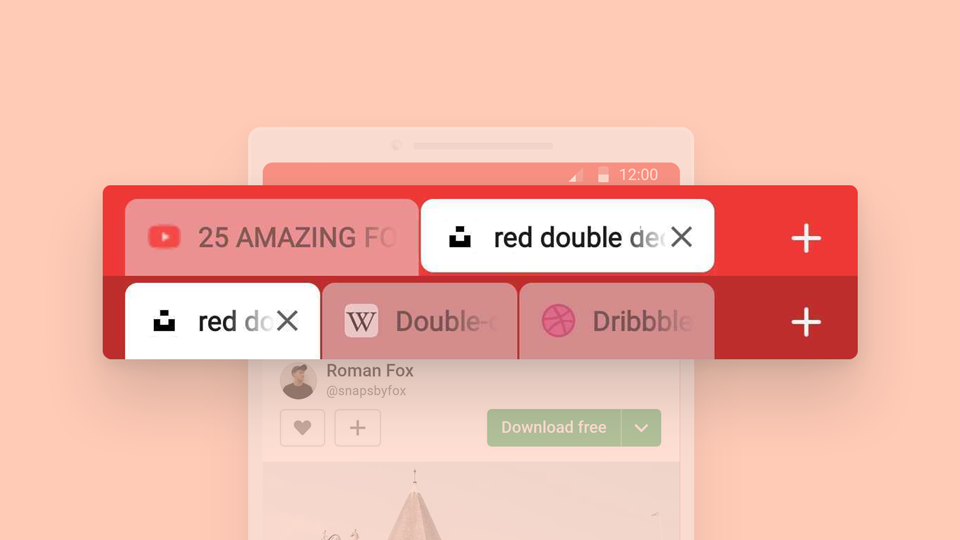
Add tabs to a stack
To add more tabs to a Tab Stack:
Option 1
- Open the Tab Switcher;
- Long-press on a tab;
- Drag it over an existing tab stack;
- Release the tab to add it to the stack.
Option 2
- Open the Tab Switcher;
- Tap on the stack to view the tabs in it;
- Tap on the + in the top right corner of the tab stack window to open a new tab;
- Go to the web page you want to view.
Option 3
- On the Tab Bar, focus on a tab in the Tab Stack to see the second Tab Bar.
- Tap on the
 New Tab button on the right side of the second level Tab Bar.
New Tab button on the right side of the second level Tab Bar.
Rename Tab Stacks
To give your Tab Stacks a unique name:
Option 1
- Open the Tab Switcher.
- Locate the Tab Stack you want to rename and tap on it.
- In the Tab Stack preview, tap on the current title “# tabs”.
- Type a new title.
- Tap Done on the keyboard.
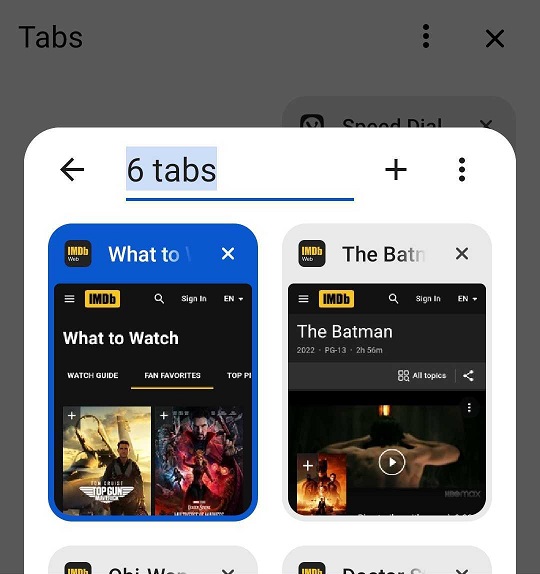
Option 2
When you have the Tab Bar enabled, you can:
- Long press on the Tab Stack and select Edit Tab Stack.
- In the Tab Stack preview, tap on the current title “# tabs”.
- Type a new title.
- Tap Done on the keyboard.
To remove the name, open the Tab Stack preview again and remove the title.
Add color to Tab Stacks
In addition to renaming Tab Stacks, you can give each stack its own color and make it stand out that way. A little circle with your chosen color will be displayed in front of the stack’s name.
To select a color:
- In the Tab Switcher, open the stack you want to add a color to. Alternatively, long-press on the stack on the Tab Bar and select Edit Tab Stack.
- In the top right corner, tap on the 3-dot menu.
- Select Edit Group Color.
- Tap on one of the 9 color options.
Reorder tabs in a stack
To change the order of tabs in a stack:
- Open the Tab Switcher;
- Tap on the stack to view the tabs in it;
- Long-press on a tab;
- Drag and drop the tab to a desired location in the stack.
Remove tabs from a stack
To remove a tab from a tab stack:
- Open the Tab Switcher;
- Tap on the stack to view the tabs in it;
- Long-press on a tab;
- Drag it over Remove from group that appears at the bottom of the Tab Stack window.
To remove multiple tabs at once:
- Open the Tab Switcher;
- Tap on the stack to view the tabs in it;
- Tap on the
 menu button in the top right corner and tap on the tabs you want to remove from the stack.
menu button in the top right corner and tap on the tabs you want to remove from the stack. - Tap on Remove in the top right corner.
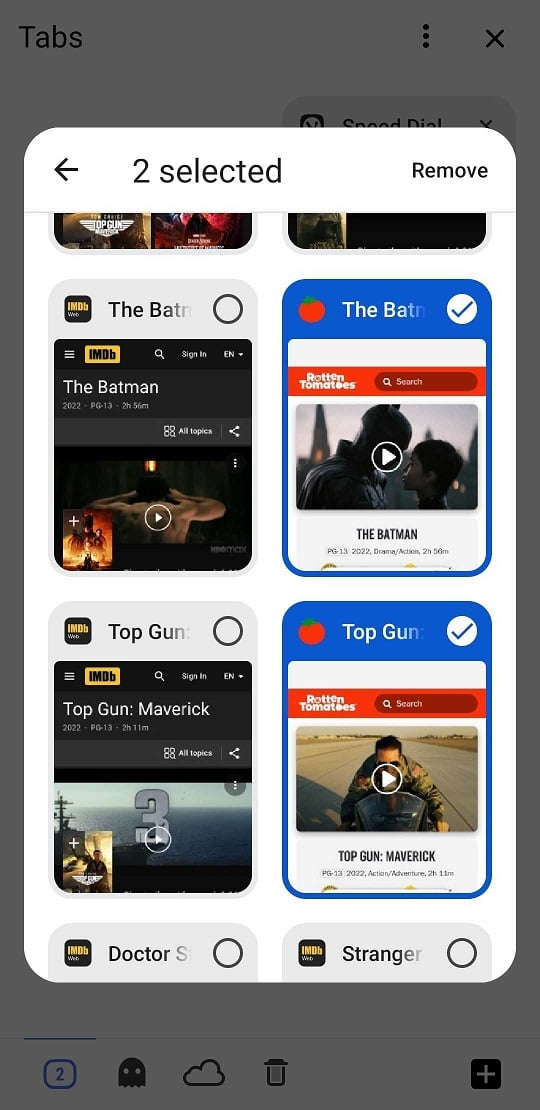
Close Tab Stack
To close all tabs in the stack:
- Open the Tab Switcher;
- Tap on the Close button in the top right corner of the tab stack’s thumbnail.
To close a single tab in the Tab Stack from the Tab Switcher, either:
- Tap on the Close button in the top right corner of the Tab thumbnail.
- If you have enabled Swipe to close tab in Settings, swipe the tab left or right to close it.
See more options for closing tabs in the Help article Tabs on Android.