Kalender
This post is also available in:
![]() English
English ![]() 日本語
日本語 ![]() Русский
Русский ![]() Français
Français ![]() Español
Español ![]() Српски
Српски ![]() Български
Български ![]() 简体中文
简体中文
Der Webmail-Dienst von Vivaldi enthält eine vollwertige Lösung, um Ihre Ereignisse anzuzeigen und Ihren Kalender zu synchronisieren.
So zeigen Sie Ihren Vivaldi-Kalender an:
- Melden Sie sich bei Ihrem Vivaldi-Konto auf webmail.vivaldi.net an.
- Klicken Sie auf der linken Seite des Fensters im Menü auf Kalender .
Wenn Sie sich zum ersten Mal seit der Implementierung der CalDAV-Unterstützung mit einem bestehenden Konto anmelden, werden Sie aufgefordert, Ihre Kalender in CalDAV zu importieren, damit Sie sie mit Ihrem Telefon und anderen Kalenderclients synchronisieren können. Klicken Sie auf Importieren , um Ihre vorhandenen Ereignisse anzuzeigen und für die Synchronisierung verfügbar zu machen.
Falls Sie auf Nicht importieren geklickt haben, aber Ihre Meinung geändert haben und die Ereignisse importieren möchten:
- Gehen Sie zu Einstellungen Einstellungen > Kalender > > Ereignisse aus älterem Kalender importieren;
- Deaktivieren Sie die Option Nicht mehr fragen, ob ich alte Kalenderdaten importieren möchte.
- Klicken Sie auf Speichern.
- Kehren Sie zum Kalender zurück, wo Sie gefragt werden, ob Sie Ereignisse importieren möchten.
- Klicken Sie auf Importieren.
Erstellen eines neuen Ereignisses
So erstellen Sie ein neues Ereignis:
- Klicken Sie im Menü über dem Kalender auf Erstellen oder klicken Sie auf eine beliebige Stelle im Kalender.
- Fügen Sie im Ereigniseditor eine Zusammenfassung (d. h. einen Titel) sowie eine Start- und Endzeit hinzu. Darüber hinaus können Sie eine Beschreibung, Erinnerungen, Teilnehmer, Anhänge und vieles mehr hinzufügen.
Speichern von E-Mails als Kalenderereignisse
E-Mails können im Kalender als Ereignisse unter Mehr > Speichern als Ereignis gespeichert werden.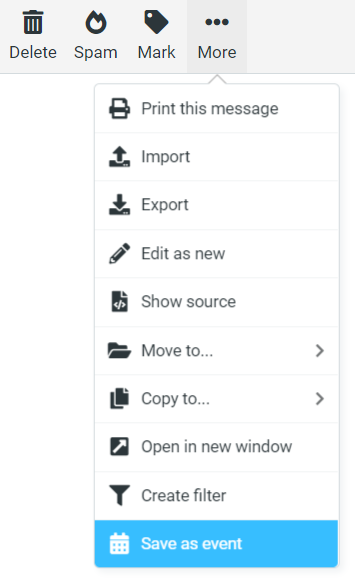
Ereignisse, die per E-Mail mit Ihnen geteilt werden, können in Ihrem Kalender gespeichert werden, indem Sie auf den kleinen Abwärtspfeil neben der angehängten Ereignisdatei klicken und Im Kalender speichern auswählen.
Bearbeiten von Ereignissen
Gehen Sie wie folgt vor, um Informationen zu einem Ereignis zu ändern:
- Klicken Sie auf das Ereignis und dann auf Bearbeiten im modalen Fenster.
- Nehmen Sie die Änderungen vor;
Wenn Sie Änderungen an einem wiederkehrenden Ereignis vornehmen, wählen Sie aus, ob sich die Änderungen nur auf das aktuelle Ereignis, nur auf bevorstehende Ereignisse oder auf alle Ereignisse auswirken sollen. - Klicken Sie auf Speichern.
Löschen von Ereignissen
So löschen Sie ein Ereignis:
- Klicken Sie auf das Ereignis und dann auf Löschen im modalen Fenster.
- Bestätigen Sie Ihre Entscheidung, indem Sie auf OK klicken.
Wenn Sie ein wiederkehrendes Ereignis löschen, wählen Sie aus, ob Sie nur das aktuelle Ereignis, nur bevorstehende Ereignisse oder alle Ereignisse löschen möchten.
Veranstaltungen teilen
Ereignisse können an andere gesendet werden, indem Sie das Ereignis öffnen und unter Optionen die Option Senden auswählen.
Erstellen eines neuen Kalenders
Gehen Sie wie folgt vor, um einen neuen Kalender zu erstellen:
- Klicken Sie auf die
 Menüschaltfläche über der Liste der Kalender und wählen Sie Kalender hinzufügen.
Menüschaltfläche über der Liste der Kalender und wählen Sie Kalender hinzufügen. - Geben Sie dem neuen Kalender einen Namen, wählen Sie eine Farbe aus und entscheiden Sie, ob Sie Terminerinnerungen erhalten möchten.
- Klicken Sie auf Speichern.
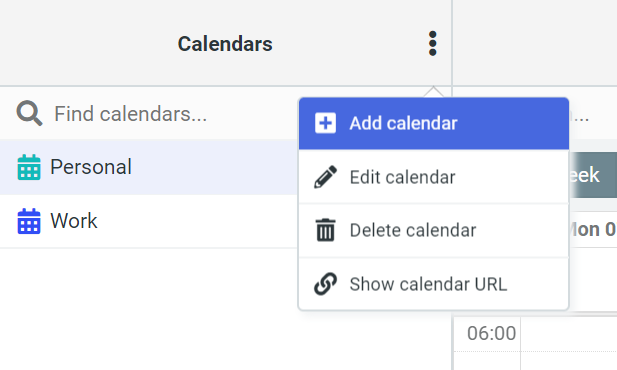
Kalender bearbeiten
Gehen Sie wie folgt vor, um einen vorhandenen Kalender zu bearbeiten:
- Wählen Sie es in der Liste der Kalender aus.
- Klicken Sie auf die
 Menüschaltfläche über der Liste der Kalender und wählen Sie Kalender bearbeiten.
Menüschaltfläche über der Liste der Kalender und wählen Sie Kalender bearbeiten. - Nehmen Sie die Änderungen vor;
- Klicken Sie auf Speichern.
Löschen eines Kalenders
Gehen Sie wie folgt vor, um einen Kalender und alle seine Ereignisse zu löschen:
- Wählen Sie es in der Liste der Kalender aus.
- Klicken Sie auf die
 Menüschaltfläche über der Liste der Kalender und wählen Sie Kalender löschen.
Menüschaltfläche über der Liste der Kalender und wählen Sie Kalender löschen. - Bestätigen Sie Ihre Entscheidung, indem Sie auf Löschen klicken.
Importieren und Exportieren von Ereignissen
Gehen Sie wie folgt vor, um Ereignisse zu importieren, die als iCalendar-Dateien (.ics) auf Ihrem Computer gespeichert sind:
- Klicken Sie im Menü über dem Kalender auf Importieren .
- Klicken Sie unter Aus Datei importieren auf „Durchsuchen“ und suchen Sie die iCalendar-Datei.
- Wählen Sie den Zielkalender und den Zeitrahmen aus.
- Klicken Sie auf Importieren.
So exportieren Sie Ereignisse:
- Klicken Sie im Menü über dem Kalender auf Exportieren .
- Wählen Sie aus, welche Kalenderereignisse Sie exportieren möchten, und den Zeitrahmen.
- Klicken Sie auf Exportieren.
Synchronisieren Sie Ihre Kalender mit CalDAV
So fügen Sie einen oder alle Kalender zu einem Kalenderclient oder einer Kalender-App hinzu:
- Wählen Sie den Kalender aus.
- Klicken Sie auf die
 Menüschaltfläche über der Liste der Kalender und wählen Sie Kalender-URL anzeigen.
Menüschaltfläche über der Liste der Kalender und wählen Sie Kalender-URL anzeigen. - Kopieren Sie die zweite URL in Ihren Kalenderclient.
Es sieht aus wie der folgende Link:https://calendar.vivaldi.net/calendars/[email protected]/CALENDAR-NAME/;
Einige Kalender-Clients ermöglichen es Ihnen, alle Ihre Kalender auf einmal zu synchronisieren, indem Sie den folgenden Link verwenden:https://calendar.vivaldi.net/calendars/; - Fügen Sie Ihren Benutzernamen hinzu (stellen Sie sicher, dass Sie @ vivaldi.net am Ende einfügen), Login-Passwort und andere Informationen, die der Client benötigt.
Tun Sie dies für jeden Kalender, den Sie synchronisieren möchten.
Wichtig
Bei einigen Client-Einstellungen wird zwischen Groß- und Kleinschreibung unterschieden. Wenn Ihr Benutzername Großbuchstaben enthält und die Kalendersynchronisierung nicht funktioniert, versuchen Sie, Ihren Benutzernamen identisch oder nur mit Kleinbuchstaben zu schreiben, wo immer er erwähnt wird.
Kalender-Einstellungen
Sie können den Kalender in den Einstellungen > unter > Kalender anpassen. Dort können Sie Einstellungen ändern wie:
- Standardansicht (Tag/Woche/Monat/Agenda),
- Erster Wochentag,
- Färbung der Veranstaltung,
- Erinnerungseinstellungen,
- Kategorien
- und vieles mehr.
Vergessen Sie nicht, alle Änderungen, die Sie vornehmen, zu speichern.