Password management
This post is also available in:
![]() 日本語
日本語 ![]() Русский
Русский ![]() Français
Français ![]() Español
Español ![]() Deutsch
Deutsch ![]() Nederlands
Nederlands ![]() Српски
Српски ![]() Български
Български ![]() 简体中文
简体中文
With Vivaldi, you can store your account login credentials in the browser.
Saving passwords
When password saving is enabled, every time you log into a new account you’ll be asked whether you wish to save the password.
If you discard the prompt for saving a particular password but want to do it later, click on ![]() Save your password on the right side of the Address Field.
Save your password on the right side of the Address Field.
In case you clicked Never, you won’t be asked whether you wish to save the password on that website again. In case you’ve changed your mind, go to Settings > Privacy and Security > Passwords and delete the website from the Declined sites list.
If you don’t want to save passwords or use other tools to manage them, you can disable the feature in Settings > Privacy and Security > Passwords by unticking Save Webpage Passwords.
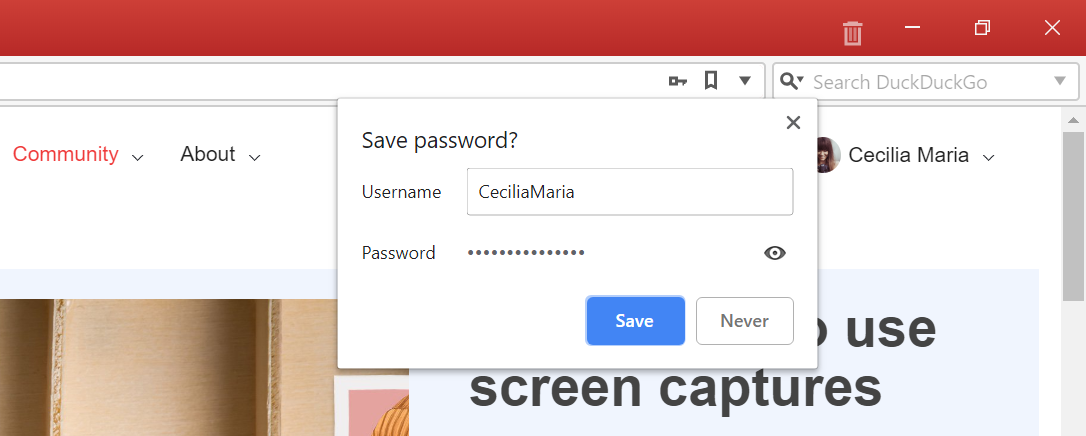
When you change an account’s password, you’ll get the same prompt asking whether you wish to update the credentials.
Viewing Passwords
To view saved passwords:
- In Settings > Privacy and Secuirty > Passwords > Show Passwords;
- Click on
 Show Password, or right-click on the entry and select Show Password
Show Password, or right-click on the entry and select Show Password - Enter your computer’s login password.
To filter passwords, search for the Website or Account Name in the search box above the list of saved login credentials.
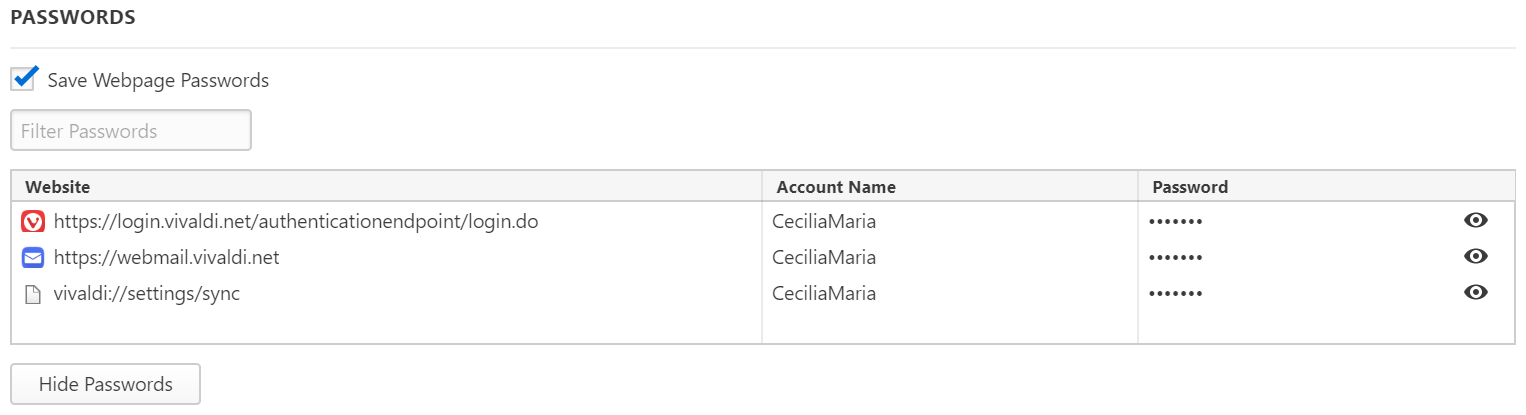
To sort saved passwords alphabetically, click on the column title according to which you want to sort the saved entries. Click again to reverse the order.
In addition to the option to show the password, from the right-click menu you can also copy the password or username, visit the page, and delete the saved password.
Deleting passwords
To delete stored account credentials, right-click on the entry and select Delete Password.
To delete all passwords:
- Go to
 Vivaldi menu > Tools > Delete Browsing Data;
Vivaldi menu > Tools > Delete Browsing Data; - Select Passwords (includes your Sync login password);
- For Delete data for, select All Time;
- Click Delete.
To delete a single password:
- Go to Settings > Privacy > Passwords > Show Passwords;
- Right-click on the entry you want to remove;
- Select Delete Password.
Importing passwords
The easiest way to import passwords from another Vivaldi browser is to use Sync, which also allows you to synchronize other types of data, such as Bookmarks and Notes.
To import passwords from another browser:
- Make sure the source browser is closed;
- Then go to
 Vivaldi menu > File > Import from Applications or Files;
Vivaldi menu > File > Import from Applications or Files; - From the dropdown menu select the browser you wish to import the passwords from;
- Decide on the data you want to import;
- Click Start Import.
Please note that password import is not possible from all browsers.
To import passwords from .csv file:
- Go to vivaldi:password-manager/settings.
- Locate the Import passwords section.
- On the right side, click on Select file.
- Choose the .csv file with your passwords;
- Click Open.
Exporting passwords
To export passwords:
Option 1
- Go to Settings > Privacy and Security > Passwords.
- Click on Export passwords.
- Enter your computer’s password.
- Save the .csv file.
Option 2
- Go to
 Vivaldi menu > File > Export > Export Passwords.
Vivaldi menu > File > Export > Export Passwords. - Enter your computer’s password.
- Save the .csv file.