Website permissions
This post is also available in:
![]() 日本語
日本語 ![]() Русский
Русский ![]() Français
Français ![]() Español
Español ![]() Deutsch
Deutsch ![]() Nederlands
Nederlands ![]() Српски
Српски ![]() Українська
Українська ![]() Български
Български ![]() 简体中文
简体中文
Permissions in Vivaldi
- Autoplay
- Geolocation
- Camera
- Microphone
- Motion sensors
- Notifications
- JavaScript
- Images
- Pop-ups and redirects
- Intrusive or misleading ads
- Background sync
- Automatic downloads
- Sound
- Bluetooth devices
- MIDI devices
- Idle Detection
- Background synchronization
- USB devices
- Serial Ports
- File editing
- HID devices
- Clipboard
- Payment Handlers
- Augmented Reality
- Virtual Reality
- Third-Party Sign-In
- Window Management
- Fonts
- Cookies
Only a few are allowed by default, some are blocked outright, and as for the rest, your permission will be asked every time a new site wants access to any of the options listed above.
Changing website permissions globally
To review and update websites permissions for all websites:
- Go to Settings > Privacy and Security > Website permissions.
- Make sure Global Permissions on top of the list is selected.
- Use the drop-down menu next to each permission type to update it.
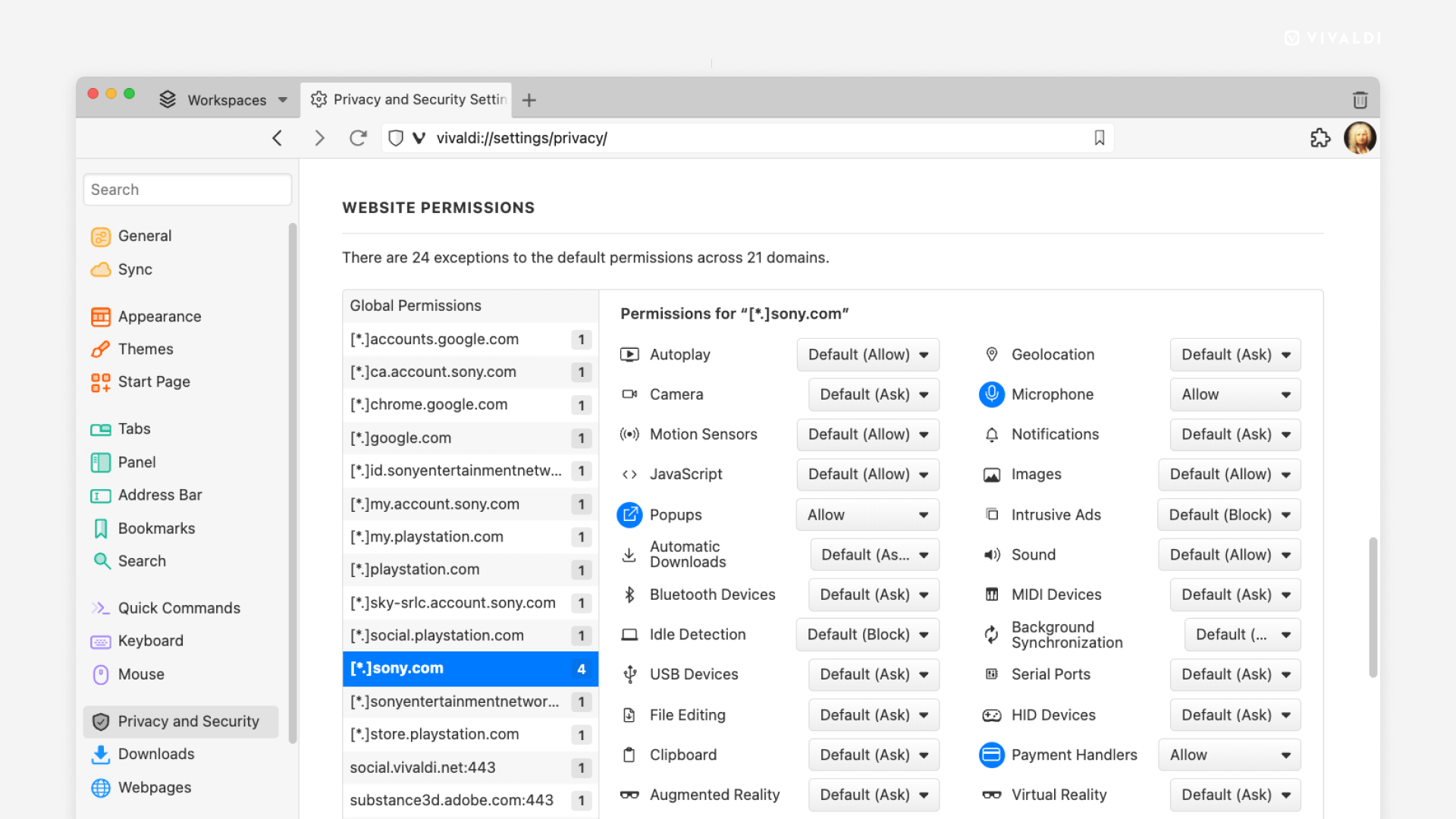
Changing website permissions per website
When a website needs access, for example, to your camera, a notification dialog will be displayed below the right side of the Address Field. Make a decision to either allow or deny the website permission to access your camera. Vivaldi will remember when you deny permission and will block the website from asking you the same question again.
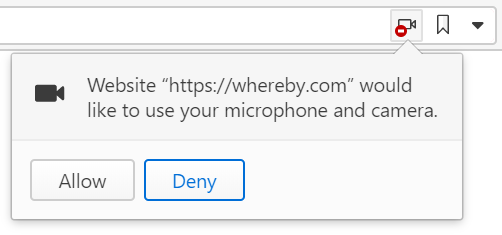
In case the dialog closed before you could decide, click on the permission icon to the right of the Address Bar (the one with the red mark on the image above) to display it again.
To review and update permissions for sites you’ve granted or denied access to:
- Go to Settings > Privacy and Security > Website permissions.
- Select a domain from the list.
- Use the drop-down menu next to each permission type to update it.