Personalización de la apariencia del navegador en el escritorio
This post is also available in:
![]() English
English ![]() 日本語
日本語 ![]() Français
Français ![]() Deutsch
Deutsch ![]() Српски
Српски ![]() Українська
Українська ![]() Български
Български ![]() 简体中文
简体中文
La personalización es uno de los puntos fuertes de Vivaldi. Hay muchas formas de alterar la apariencia del navegador, así que echemos un vistazo a lo que puedes cambiar para que Vivaldi tenga el aspecto que deseas.
Apariencia del sitio web
Si prefieres temas oscuros y quieres que el contenido de la página web coincida:
- Ve a Configuración>, Apariencia, > Apariencia del sitio web.
- Selecciona entre:
- Claro,
- Oscuro, o
- Automático.
Algunos sitios web no ofrecen su sitio en modo oscuro. En ese caso, puede forzar el modo oscuro, seleccionando la opción «Oscuro» y habilitando Forzar un tema oscuro en todos los sitios web.
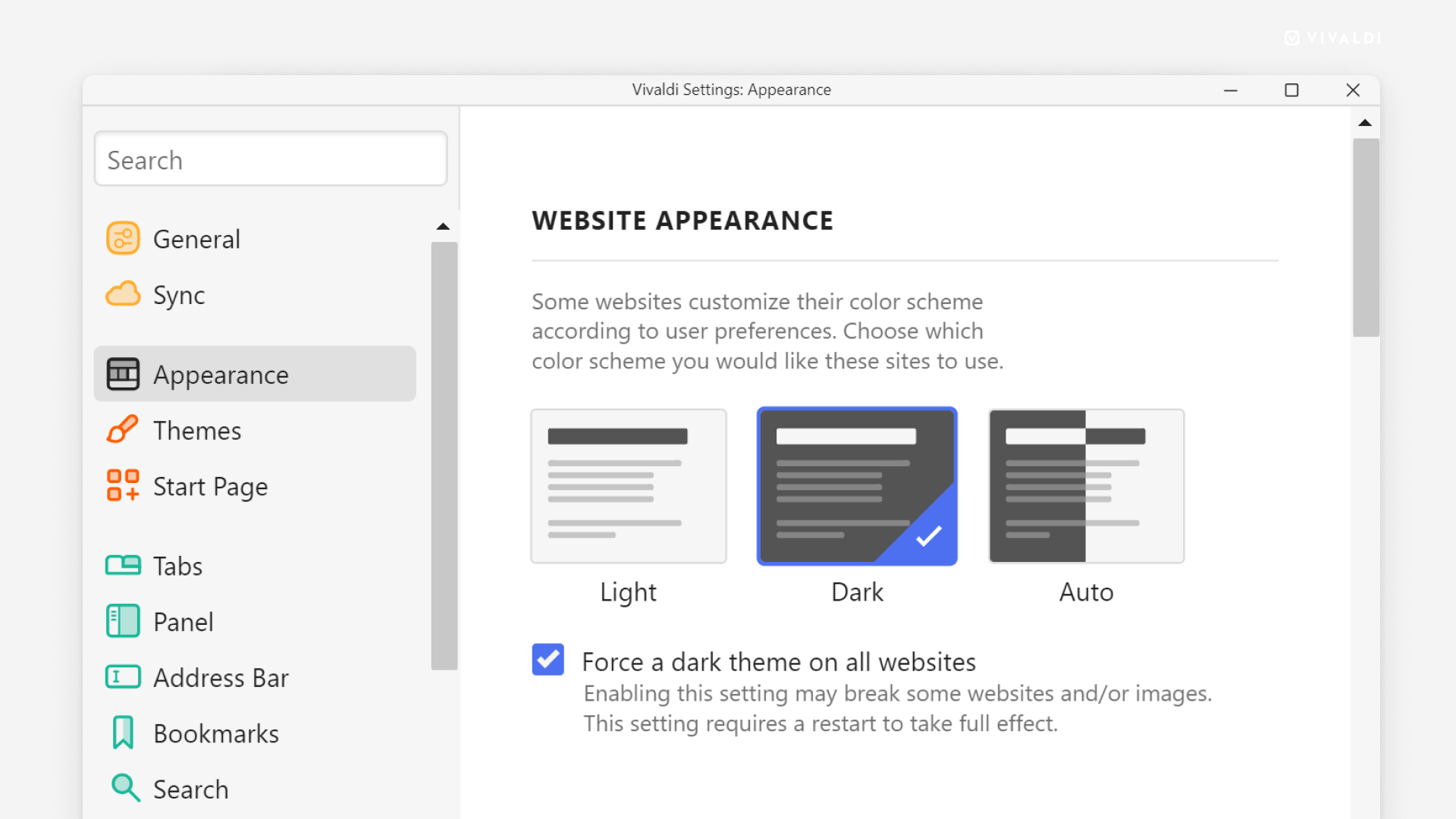
Apariencia de la ventana
Para realizar pequeños cambios con un gran impacto, echa un vistazo a la siguiente configuración.
Abrir Configuración en una pestaña
De forma predeterminada, la configuración se abre en una pequeña ventana propia, pero si prefieres navegar y cambiar la configuración en una pestaña:
- Ve a Configuración > , Apariencia, > Apariencia de la ventana.
- Activa Abrir Configuración en una pestaña.
Abrir ventanas emergentes en pestañas
Las ventanas emergentes en Vivaldi están bloqueadas de forma predeterminada. Si las has permitido globalmente o en sitios seleccionados, puedes decidir si deseas quese abran las ventanas emergentes en una nueva ventana o en una nueva pestaña.
Para abrir ventanas emergentes en pestañas en lugar de ventanas:
- Ve a Configuración>, Apariencia, > Apariencia de la ventana.
- Activa Abrir ventanas emergentes en pestañas.
Usar animaciones
Para suavizar las transiciones al abrir paneles, reordenar los marcados rápidos, etc., se aplican efectos de animación. Para desactivar las animaciones:
- Ve a Configuración>, Apariencia, > Apariencia de la ventana.
- Desactiva Usar animación.
Usar botones en controles de rango
Al utilizar la función Zoom o cambiar algunos ajustes, puede cambiar el valor mediante un control deslizante. Si desea cambiar el valor paso a paso con más precisión, puede reemplazar los controles deslizantes por botones.
Para cambiar de controles deslizantes a controles de botón:
- Ve a Configuración>, Apariencia, > Apariencia de la ventana.
- Activa Usar botones en los controles de rango.
Usar ventana nativa
Para habilitar la ventana nativa:
- Ve a Configuración>, Apariencia, > Apariencia de la ventana.
- Activa Usar ventana nativa.
- Reinicia el navegador.
El uso de la ventana nativa te permite:
- Integrar Vivaldi con el resto de la interfaz de usuario de tu sistema operativo.
- Utilizar los controles de ventana basados en el sistema operativo.
- Muestra el título completo de la pestaña activa.
- Haz uso de la función Split View de macOS.
Mostrar barra de título
Cuando hayas movido la barra de pestañas al lado izquierdo o derecho de la ventana del navegador, tienes la opción de mostrar el título de la pestaña activa en una barra de título, que también incluirá el botón Menú de Vivaldi , así como los controles de la ventana para minimizar, maximizar y cerrar las ventanas del navegador.
Para habilitar la barra de título:
- Ve a Configuración>, Apariencia, > Apariencia de la ventana.
- Activa Mostrar barra de título.
Desvanecer colores en ventanas inactivas
Cuando ves las ventanas del navegador una al lado de la otra, puede ser difícil ver cuál es la activa. Desvanecer los colores de las ventanas inactivas ayuda a que sea más obvio.
Para habilitar el desvanecimiento del color de la ventanas inactivas:
- Ve a Configuración>, Apariencia, > Apariencia de la ventana.
- Activa el Fundido de los colores en las ventanas de fondo.
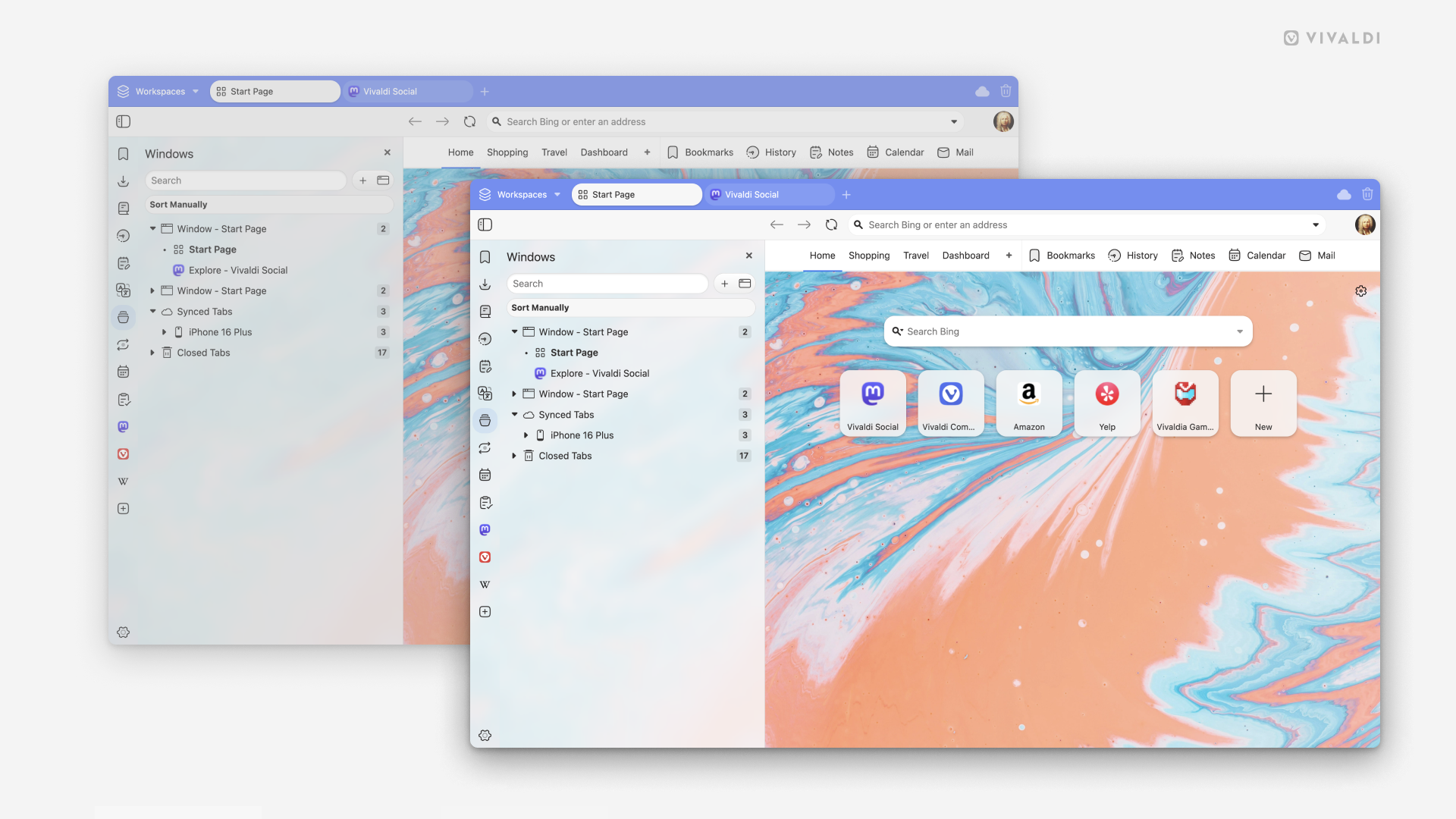
Usar barras de desplazamiento simples
Dependiendo del tamaño de la ventana y de la cantidad de contenido, es posible que se vean barras de desplazamiento aquí y allá en la interfaz de usuario de Vivaldi, por ejemplo, en Paneles, Listas de correo y correos electrónicos, vistas de Calendario , etc. De forma predeterminada, las barras de desplazamiento son más gruesas y tienen flechas en las que se puede hacer clic en ambos extremos. Para obtener barras de desplazamiento más delgadas y de aspecto más minimalista:
- Ve a Configuración>, Apariencia, > Apariencia de la ventana.
- Activa Barras de desplazamiento simples.
Usar iconos de configuración monocromáticos
Las categorías de configuración de la columna de la izquierda están coloreadas y agrupadas. Si prefieres un aspecto más monocromático en los iconos de las categorías:
- Ve a Configuración>, Apariencia, > Apariencia de la ventana.
- Activa Usar iconos monocromos en los ajustes.
Densidad de la interfaz de usuario
Para cambiar la densidad de la interfaz de usuario:
- Ve a Configuración>, Apariencia>, Apariencia de la ventana, Densidad > de la interfaz de usuario.
- Escoge entre:
- Regular, es decir, la distribución más espaciosa, y
- Compacto.
Mientras decides la densidad de la interfaz de usuario, también puedes hacer decidir sobre la densidad de los menús.
Para cambiar de menús espaciosos a compactos:
- Ve a Configuración>, Apariencia>, Apariencia de la ventana, Densidad > de la interfaz de usuario.
- Activa el Estilo de menú compacto.
- Reinicia el navegador.
Usar el zoom de la interfaz
Si tienes mucho espacio de sobra en la pantalla, un monitor grande o si su visión requiere tener botones y textos más grandes para una visualización cómoda, puedes aumentar (o disminuir) el tamaño de la interfaz de usuario.
Para cambiar el nivel de zoom de la interfaz de usuario:
- Ve a Configuración>, Apariencia, > Apariencia de la ventana, Interfaz > de usuario, Zoom.
- Utiliza el control deslizante o los botones de control de rango para encontrar un tamaño de interfaz de usuario adecuado para ti.
Si haces clic en el valor de zoom actual, también puedes introducir el valor de zoom deseado escribiendo el número.
Barra de Estado
Para ocultar la Barra de Estado o volver a mostrarla:
- Ve a Configuración >, Apariencia >, Apariencia de la Ventana >, Barra de Estado.
- Elige entre las siguientes opciones:
- Mostrar (siempre) la barra de estado.
- Mostrar solo la superposición de información de estado.
- Ocultarla por completo
Personalización de la barra de herramientas
Para obtener información sobre cómo mover, agregar y eliminar botones en la interfaz de usuario, visita la página de ayuda sobre la edición de barras de herramientas.
Menú
Para obtener más información sobre las opciones disponibles para los menús, echa un vistazo a la página de ayuda sobre el menú de Vivaldi, y si quieres personalizar los menús, consulta la página de ayuda sobre la edición de menús.
Temas
Para cambiar la combinación de colores y la imagen de fondo del navegador, programar temas y más, eche un vistazo a la página de ayuda sobre Temas.