Panneau de traduction
Cet article est aussi disponible sur :
![]() English
English ![]() 日本語
日本語 ![]() Русский
Русский ![]() Español
Español ![]() Deutsch
Deutsch ![]() Српски
Српски ![]() Українська
Українська ![]() Dansk
Dansk ![]() Português
Português ![]() Български
Български ![]() 简体中文
简体中文
Accès au panneau de traduction
Pour ouvrir le panneau de traduction :
- Cliquez sur le bouton
 Traduction situé sur le panneau.
Traduction situé sur le panneau. - Allez dans le
 menu Vivaldi > Affichage > Panneau de traduction.
menu Vivaldi > Affichage > Panneau de traduction. - Saisissez « Panneau de traduction » dans les commandes rapides.
- Créez un raccourci clavier ou un geste de souris pour ouvrir le panneau de traduction.
Traduire du texte
Pour traduire du texte dans le panneau :
- Ouvrez le panneau de traduction.
- Saisissez ou collez le texte dans le champ de saisie. Lorsque vous saisissez votre texte, utilisez Maj + Entrée pour ajouter un saut de ligne.
- Sélectionnez la langue source et la langue cible.
Si le texte est plus long, vous pouvez également compter sur la détection automatique de la langue source et n’avez qu’à définir la langue de traduction, au cas où vous souhaiteriez traduire dans une langue différente de votre langue par défaut. - Cliquez sur Traduire ou appuyez sur Entrée.
Copier la traduction
Pour utiliser la traduction, cliquez sur le bouton ![]() Copier la traduction situé en bas à droite du champ de résulat ou utilisez la méthode classique de sélection et de copie du texte.
Copier la traduction situé en bas à droite du champ de résulat ou utilisez la méthode classique de sélection et de copie du texte.
Effacer la traduction
Lorsque vous avez terminé la traduction ou que vous souhaitez traduire autre chose, cliquez sur le bouton Effacer situé sous le champ de résultat.
Traduire du texte depuis une page Web
Pour traduire le contenu d’un site Web, vous pouvez utiliser l’option de traduction pleine page accessible depouis le côté droit de la barre d’adresses. Pour traduire uniquement certaines sections de la page Web, vous pouvez utiliser la traduction du texte sélectionné. La sortie de la traduction peut être affichée dans une boîte de dialogue contextuelle ou dans le panneau de traduction.
Pour afficher les traductions dans le panneau :
- Allez dans Paramètres > Panneau > Panneau de traduction.
- Assurez-vous que l’option Utiliser le panneau au lieu d’une boîte de dialogue est cochée.
Si vous préférez la boîte de dialogue, désactivez le paramètre.
Pour traduire seulement un petit bloc de texte :
- Sélectionnez le texte que vous souhaitez traduire.
- Faites un clic droit sur le texte sélectionné.
- Cliquez sur Traduire la sélection dans le menu contextuel.
Une fois le texte sélectionné, vous pouvez également saisir « Traduire la sélection » dans les commandes rapides. De plus, vous pouvez créer un raccourci clavier ou un geste de souris pour cette action.
Traduction automatique du texte sélectionné
Si vous utilisez souvent la fonction de traduction et que le panneau de traduction est ouvert, vous pouvez également passer l’étape de la commande de traduction du texte sélectionné et le faire automatiquement lors de la sélection du texte.
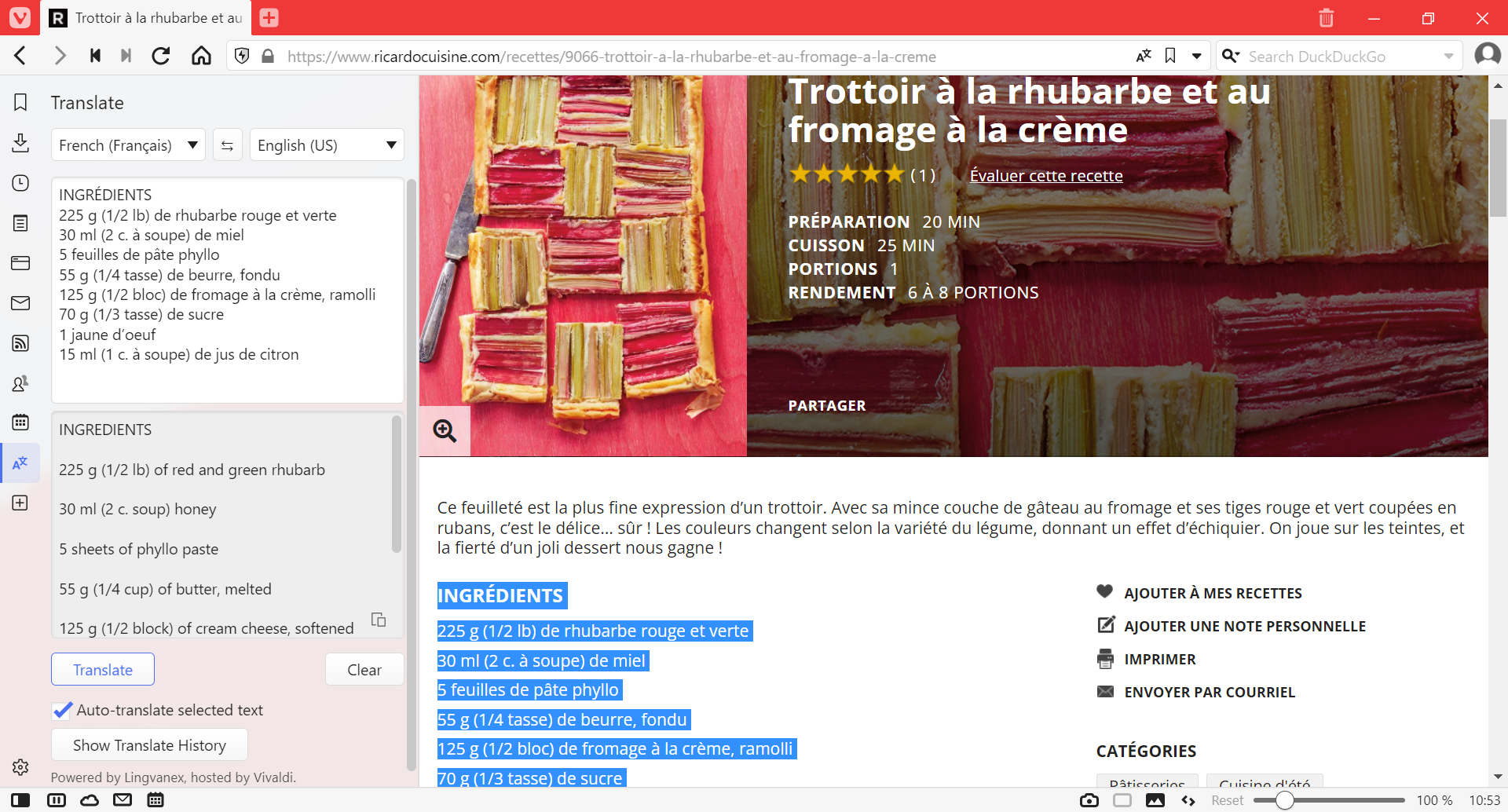
Pour traduire automatiquement le texte sélectionné :
- Ouvrez le panneau de traduction.
- Cochez la case Traduire automatiquement le texte sélectionné.
- Gardez le panneau ouvert pour voir les traductions.
- Sur une page Web, sélectionnez le texte à traduire.
Historique des traductions
Pour afficher les traductions réalisées, cliquez sur le bouton Afficher l’historique des traductions situé en bas du panneau. Double-cliquez sur l’entrée de l’historique pour afficher à nouveau la traduction. Faites un clic droit sur l’entrée pour ouvrir le menu contextuel avec les options suivantes :
- Copier – copie la traduction
- Copier tout – copie le texte d’origine et sa traduction
- Supprimer – supprime la traduction de l’historique.
Supprimer l’historique
Pour effacer une seule entrée de l’historique :
- Dans le panneau traduction, ouvrez l’historique des traductions.
- Faites un clic droit sur l’entrée.
- Sélectionnez Supprimer.
Pour supprimer tout l’historique :
- Dans le panneau traduction, ouvrez l’historique des traductions.
- Cliquez sur le bouton Effacer l’historique des traductions situé au-dessus des entrées de l’historique.