Oversæt-panel
This post is also available in:
![]() English
English ![]() 日本語
日本語 ![]() Русский
Русский ![]() Français
Français ![]() Español
Español ![]() Deutsch
Deutsch ![]() Српски
Српски ![]() Українська
Українська ![]() Português
Português ![]() Български
Български ![]() 简体中文
简体中文
Tilgå oversættelsespanelet
Sådan åbnes oversættelsespanelet:
- Klik på knappen
 Oversæt i panelet.
Oversæt i panelet. - Gå til
 Vivaldi-menuen > Vis > Oversæt-panel.
Vivaldi-menuen > Vis > Oversæt-panel. - Skriv “Oversæt-panel” i Kvikkommandoer.
- Create a Keyboard Shortcut or a Mouse Gesture for opening the Translate Panel.
Oversæt tekst
Sådan oversættes tekst i panelet:
- Åbn panelet Oversæt.
- Skriv eller indsæt teksten i inputfeltet.
- Vælg input- og outputsproget.
Hvis teksten er længere, kan du også stole på automatisk registrering af kildesproget og behøver kun at definere oversættelsessproget, hvis du vil oversætte til et andet sprog end dit standardsprog. - Klik på Oversæt.
Kopier oversættelse
Hvis du vil bruge oversættelsen, skal du klikke på ![]() Kopiér oversættelse i nederste højre hjørne af outputfeltet eller bruge de almindelige indstillinger for fremhævning og kopiering af tekst.
Kopiér oversættelse i nederste højre hjørne af outputfeltet eller bruge de almindelige indstillinger for fremhævning og kopiering af tekst.
Ryd oversættelse
Når du er færdig med oversættelsen eller vil oversætte noget andet, skal du klikke på Ryd under outputfeltet.
Oversæt tekst fra en webside
Hvis du vil oversætte indhold på et websted, kan du bruge helsideoversættelsesmuligheden, der er tilgængelig fra højre side af adresselinjen. Hvis du kun vil oversætte nogle dele af websiden, kan du bruge oversættelse af markeret tekst. Oversættelsesoutputtet kan vises i en pop op-dialogboks eller i panelet Oversæt.
Sådan får du vist oversættelser i panelet:
- Go to Indstillinger > Paneler > Oversæt-panel.
- Førg for, at Brug panel i stedet for dialogboks er aktiveret.
Hvis du foretrækker pop op-dialogboksen, skal du deaktivere indstillingerne.
Sådan oversættes kun en lille tekstblok:
- Fremhæv den tekst, du vil oversætte.
- Højreklik på den markerede tekst.
- Klik på Oversæt markering i genvejsmenuen.
Når teksten er fremhævet, kan du også skrive “Oversæt markering” iKvikkommandoer. Derudover kan du oprette en tastaturgenvej eller en musebevægelse til handlingen.
Automatisk oversættelse af markeret tekst
Hvis du bruger oversættelsesfunktionen ofte og har oversættelsespanelet åbent, kan du også klippe kommandoen til oversættelse af markeret tekst ud og gøre det automatisk ved tekstvalg.
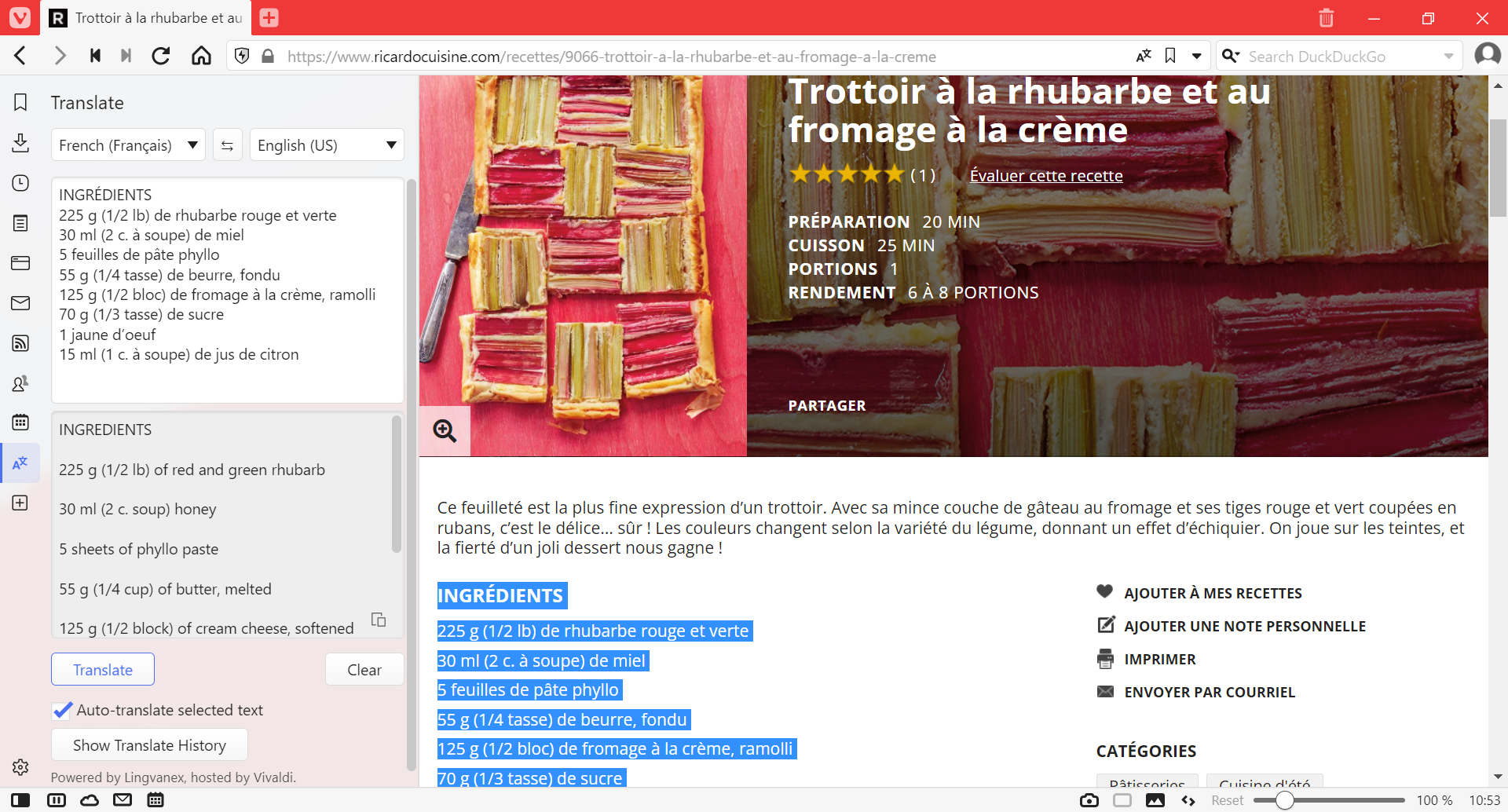
Sådan oversættes markeret tekst automatisk:
- Åbn panelet Oversæt.
- Markér afkrydsningsfeltet for Oversæt automatisk markeret tekst.
- Hold panelet åbent for at se oversættelserne.
- Vælg tekst til oversættelse på en webside.
Oversættelseshistorik
Hvis du vil se tidligere oversættelser, skal du klikke på Vis oversættelseshistorik nederst i panelet. Dobbeltklik på oversigtsposten for at få vist oversættelsen igen. Højreklik på posten for at åbne genvejsmenuen med indstillinger:
- Kopier – kopierer oversættelsen
- Kopier alle – kopierer den oprindelige tekst og oversættelsen
- Slet – sletter oversættelsen fra oversigten.
Slet historik
Sådan slettes en enkelt historikpost:
- Åbn oversættelseshistorikken i oversættelsespanelet.
- Højreklik på posten.
- Vælg Slet.
Sådan slettes al historik:
- Åbn oversættelseshistorikken i oversættelsespanelet.
- Klik på Ryd oversættelseshistorik over listen over historikposter.