Options de zoom dans Vivaldi
Cet article est aussi disponible sur :
![]() English
English ![]() 日本語
日本語 ![]() Русский
Русский ![]() Español
Español ![]() Deutsch
Deutsch ![]() Nederlands
Nederlands ![]() Српски
Српски ![]() Українська
Українська ![]() Português
Português ![]() Български
Български ![]() 简体中文
简体中文
Il existe de nombreuses façons d‘ajuster le zoom dans Vivaldi.
Zoom avec le curseur de la barre d‘état
Faites glisser le curseur de la barre d‘état vers la droite pour effectuer un zoom avant et vers la gauche pour effectuer un zoom arrière sur la page active. Cliquez sur Réinitialiser pour revenir au zoom par défaut.
Vous pouvez changer le curseur pour des boutons dans Paramètres > Apparence > Apparence de la fenêtre en cochant Remplacer tous les curseurs par des boutons +/-. Cela affectera tous les curseurs de l’interface du navigateur.
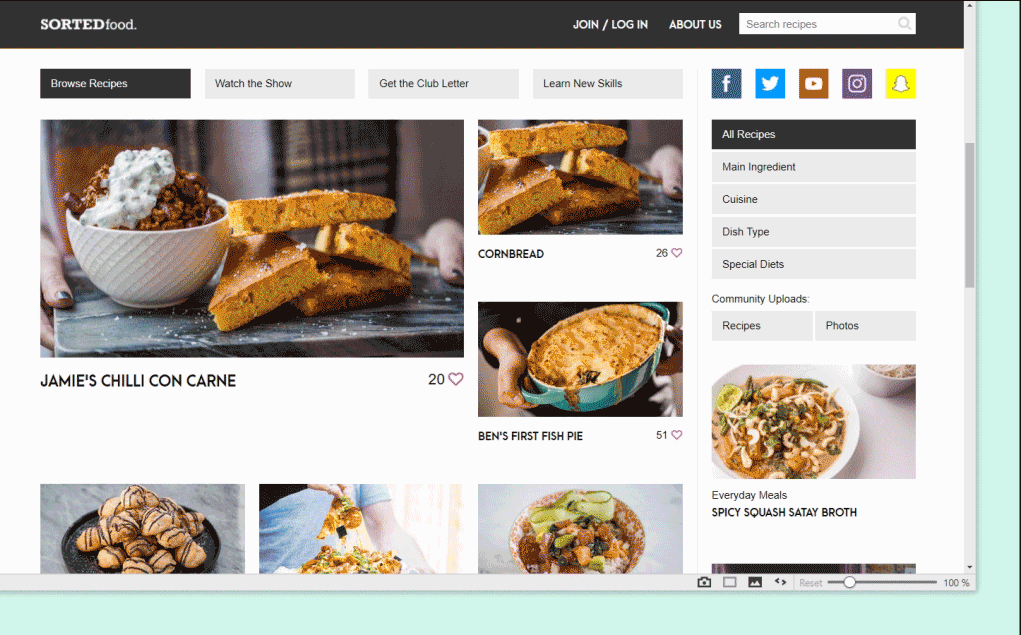
Zoom avec des raccourcis clavier
Utilisez le raccourci clavier Ctrl + / ⌘ + pour zoomer et Ctrl - / ⌘ - pour dézoomer une page. Les raccourcis peuvent être modifiés dans Paramètres > Clavier > Raccourcis clavier.
Vous pouvez également vous placer sur le curseur de zoom de la barre d’état et utiliser les touches fléchées pour modifier le niveau de zoom par incréments de 10 % ou les touches Page précédente et Page suivante pour modifier le niveau de zoom de 50 %.
Appuyer sur Début ou Fin pendant que le curseur est sélectionné zoomera sur la page à la valeur minimale ou maximale (respectivement).
Pour réinitialiser le zoom à sa valeur par défaut, utilisez le raccourci Ctrl + 0 / ⌘ 0.
Si vous avez activé les raccourcis à touche unique, vous pouvez effectuer un zoom avant et arrière en appuyant sur les chiffres suivants au-dessus des lettres du clavier ou sur le pavé numérique :
- 0 – Zoom avant de 10 %
- 9 – Zoom arrière de 10 %
- 8 – Doubler le niveau de zoom
- 7 – Divisez par deux le niveau de zoom
- 6 – Réinitialiser le niveau de zoom
Zoom avec la molette de la souris
Si Utiliser Ctrl+Molette pour zoomer la page est coché dans Paramètres (voir l’image ci-dessous), maintenez la touche Ctrl / ⌘ et utilisez la molette de la souris pour zoomer. Sur un pavé tactile, maintenez la même touche et glisez vers le haut ou le bas avec deux doigts.
Lorsque l’option Utiliser Ctrl/⌘ + molette pour zoomer est désactivée, le geste pincer-pour-zoomer crée un effet similaire à une loupe plutôt que d’agrandir les polices et autres éléments, en réarrangeant la page.
Vous pouvez également placer le curseur de la souris par-dessus le curseur de zoom sur la barre d’état et utiliser la molette ou glisser deux doigts sur le pavé tactile pour zoomer/dézoomer.
Dans le menu (sur Windows et Linux), sélectionnez > Affichage si vous souhaitez zoomer/dézoomer sur la page ou pour réinitialiser le zoom à sa valeur par défaut.
Zoomer chaque page à partir des paramètres
Modifiez le niveau de zoom par défaut de chaque page que vous visitez en utilisant le contrôle de plage dans Paramètres > Pages Web > Zoom par défaut pour les pages Web.
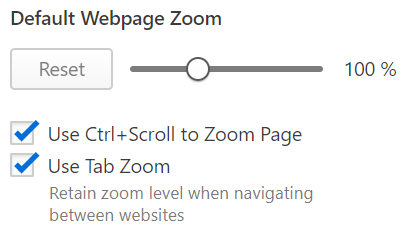
Zoom de site Web vs. zoom d’onglet
Lorsque Utiliser le zoom par onglet est autorisé dans Réglages > Pages Webs > Zoom par défaut pour les pages Web, le niveau de zoom restera le même pour tous les sites que vous visitez dans cet onglet. Un même site Web ouvert dans différents onglets peut avoir des niveaux de zooms différents.
Lorsque Utiliser le zoom par onglet est désactivé, chaque site visité dans l’onglet peut avoir un niveau de zoom différent. Lorsque vous ouvrez le même site Web dans différents onglets, il est affiché avec le niveau de zoom configuré pour ce site dans l’autre onglet.
Zoomer dans les panneaux Web
Pour agrandir ou diminuer la taille du contenu dans les panneaux Web :
- Faites un clic droit sur le panneau Web.
- Sélectionnez Boutons de navigation > Afficher les boutons de zoom dans le menu contextuel.
- Cliquez ensuite sur les boutons de zoom
 et
et  situés en haut du panneau Web pour zoomer et dézoomer.
situés en haut du panneau Web pour zoomer et dézoomer.
Le niveau de zoom est conservé lors de la fermeture et de la réouverture du panneau Web et du redémarrage du navigateur.
Zoom de l’interface utilisateur
Modifiez le niveau de zoom par défaut à l’aide du contrôle de plage dans Paramètres > Apparence > Zoom de l’interface utilisateur.
Zoom de texte
Pour agrandir la taille de la police du texte dans les pages Web :
- Allez dans Réglages > Pages Web > Polices.
- Modifiez la taille minimale de police de caractères.