ツールバーの編集
This post is also available in:
![]() English
English ![]() Русский
Русский ![]() Français
Français ![]() Español
Español ![]() Deutsch
Deutsch ![]() Nederlands
Nederlands ![]() Српски
Српски ![]() Українська
Українська ![]() Português
Português ![]() Português
Português ![]() Български
Български ![]() 简体中文
简体中文
Vivaldi はカスタマイズがすべてです。 カスタムツールバーは、ブラウザをニーズに合わせてカスタマイズできるカスタマイズツールの1つです。
ツールバーを移動または非表示にする
タブバー
タブバーの位置を変更するには:
タブバーの表示/非表示を切り替えるには:
- [設定 > タブ] に移動し、[タブバーを表示] チェックボックスにチェックを入れる
 Vivaldi メニュー > ビューに移動し、タブバーを表示を選択
Vivaldi メニュー > ビューに移動し、タブバーを表示を選択- クイックコマンドに「タブバー」と入力
- タスクパネルを開くキーボードショートカット、あるいは、マウスジェスチャーを作成
アドレスバー
アドレスバーの位置を変更するには:
アドレスバーの表示/非表示を切り替えるには:
- [設定 > アドレスバー] に移動し、[アドレスバーを表示] チェックボックスにチェックを入れる
- クイックコマンドで「アドレスバー」と入力
- タスクパネルを開くキーボードショートカット、あるいは、マウスジェスチャーを作成
パネル
パネルの位置を変更するには:
パネルの表示/非表示を切り替えるには:
 ステータスバーの左側にある[パネルの表示/非表示] ボタンをクリックします。
ステータスバーの左側にある[パネルの表示/非表示] ボタンをクリックします。- [設定 > パネル > パネルオプション]でパネルの表示を有効にし、トグルを使用してパネルの表示/非表示を切り替える
 Vivaldi メニュー > 表示に移動し、パネルを表示を選択
Vivaldi メニュー > 表示に移動し、パネルを表示を選択- クイックコマンドに「パネル」と入力
- キーボードショートカット F4 /⌥⌘P を使用
- マウスジェスチャーを作成して実行
ステータスバー
残念ながら、 ステータスバーの位置を変更することはできません。
ステータス バーの表示を切り替えるには:
- 設定 > 外観 > ステータスバーに移動し、次のいずれかを選択します:
- ステータスバーを表示
- ステータス情報オーバーレイ(たとえば、ページ上のリンクの上にマウスカーソルを置くと、ウィンドウの左下隅に URL が表示されます)
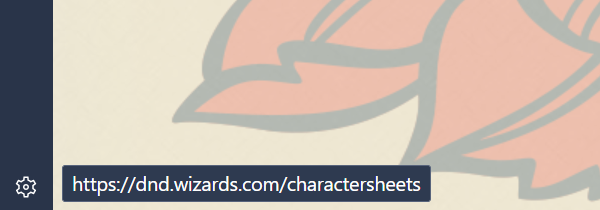
- クイックコマンドに「ステータスバー」と入力
- キーボードショートカットCtrl + Shift + S / ⌘/を使用
- マウスジェスチャーを作成して実行
ツールバーのカスタマイズ
ツールバーエディタを使用して、ナビゲーションツールバー、ステータスバー、パネル、メールツールバー、メールコンポーザツールバー、およびメールメッセージツールバーのコンポーネントを追加、移動、および削除できます。
ツールバーエディタを開くには、次のいずれかを実行します:
- コンポーネントの 1 つを右クリックし、[ ツールバー > カスタマイズの編集] を選択
 Vivaldi メニュー > 表示 > カスタマイズツールバーに移動
Vivaldi メニュー > 表示 > カスタマイズツールバーに移動- クイックコマンドに「ツールバーのカスタマイズ」と入力
- ツールバーエディターを開くための キーボードショートカット または マウスジェスチャー を作成
![[ホーム] ボタンがナビゲーション ツールバーにドラッグされているツール バー エディター。](https://help.vivaldi.com/wp-content/uploads/2022/06/editable-toolbars.png)
コンポーネントの追加
ツールバーに新しいコンポーネントを追加するには:
- ツールバーエディターのドロップダウンメニューから、コンポーネントがデフォルトで見つかるツールバーを選択
- 選択範囲から追加するコンポーネントを選択し、新しい場所にドラッグ。テーマのハイライトカラーの縦線は、コンポーネントが追加される場所を示しています。
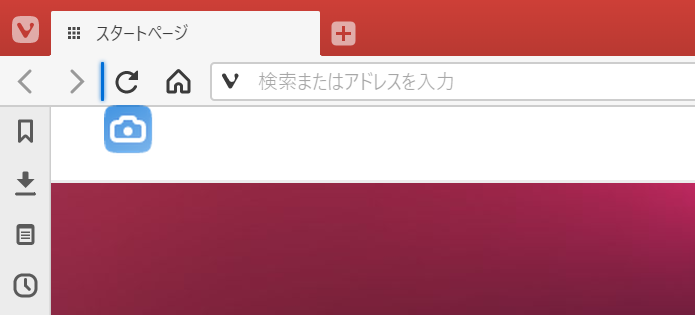
メールビューにコンポーネントを追加するには、まず「メール」タブまたは メール作成画面を開いてから、ツールバーエディタを開きます。
コマンドチェイン
ツールバーに通常あるコンポーネントに加えて、 コマンドチェインのボタンを追加することもできます。
チェーンのボタンを追加するには:
- 設定 > クイックコマンドコマンド > チェインで新しいチェインを作成
- ツールバーエディターを開く
- ドロップダウンメニューから、[コマンドチェイン]を選択
- ボタンとして追加するチェインを選択し、ツールバーの 1 つにドラッグ
コンポーネントを移動する
すでにツールバーにあるコンポーネントを移動するには、 Ctrl / ⌘ キーを押しながらコンポーネントを新しい場所にドラッグします。
コンポーネントの削除
オプション 1
ツールバーからコンポーネントを非表示にするには、 コンポーネントを右クリックし、ツールバーから削除をクリックします。
オプション 2
ツールバーエディタを開いた状態で、 Ctrl / ⌘ キーを押しながら、削除するコンポーネントをツールバーとツールバーエディタウィンドウの間の領域にドラッグします。
ツールバーのリセット
オプション 1
ツールバーコンポーネントを右クリックし、「ツールバーをデフォルトにリセット」を選択します。
オプション 2
設定 > 外観 > ウィンドウ ツールバーのカスタマイズに移動し、ナビゲーションツールバーのリセット/ステータスツールバーのリセットをクリックします。
オプション 3
ツールバーエディタを開き、リセットするツールバーを選択して、エディタウィンドウの下部にある「デフォルトにリセット[toolbar name]」をクリックします。