ダウンロード
This post is also available in:
![]() English
English ![]() Русский
Русский ![]() Français
Français ![]() Español
Español ![]() Deutsch
Deutsch ![]() Nederlands
Nederlands ![]() Српски
Српски ![]() Português
Português ![]() Български
Български ![]() 简体中文
简体中文
ダウンロードは、ダウンロードパネルから追加および管理されます。
ダウンロードへのアクセス
ダウンロードパネルを開くには、次のいずれかを実行します。
- サイドパネルの
 ダウンロードパネルボタンをクリックします。
ダウンロードパネルボタンをクリックします。  Vivaldi メニュー > 表示 > ダウンロードパネル に移動します。
Vivaldi メニュー > 表示 > ダウンロードパネル に移動します。- キーボードショートカット Ctrl Shift D / ⌥ ⌘ L を使用します。
- クイックコマンドに「ダウンロードパネル」と入力します。
- マウスジェスチャーを使用します(設定 > マウス > ジェスチャーマッピング よりアクションのジェスチャーを作成します)。
ダウンロードファイルの整理
- デフォルトでダウンロードされたすべてのファイルは、ファイル名とサイズとともに時系列でリストされます。
- 最新のダウンロードファイルはパネルのリストの一番下にあります。(デフォルト設定時)
- パネル上部のツールバーにある検索フィールドからは、以前にダウンロードしたファイルを検索することも可能です。
- すべてのダウンロードは、名前、タイプ、サイズ、追加日、終了日、およびアドレスでソートできます。
- 矢印は、ソート順が昇順か降順かを示しています。
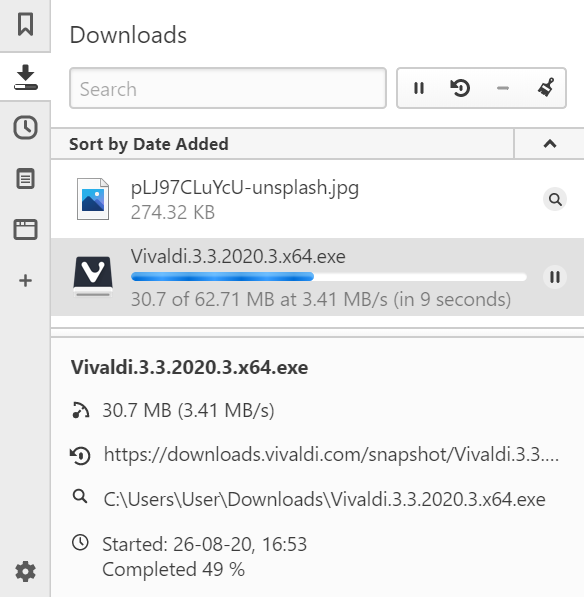
ダウンロードの再開
- リスト内にて、ダウンロードが未完了のファイルを選択します。
- 検索入力フィールドの横にある
 再開 ボタンをクリックします。
再開 ボタンをクリックします。
ダウンロードの管理
 | ダウンロードの停止 |
 | 選択したダウンロードの再開 |
 | 選択したダウンロードアイテムの削除 |
 | 非アクティブなダウンロードのリストのクリア |
 | 選択したダウンロードの再開 |
ダウンロードしたファイルへのアクセス
ダウンロードパネルのアイテムをダブルクリックするか、アイテムを右クリックして 開く / ファイルを開く…を選択すると、ダウンロードしたファイルを開くことができます。
ファイルの保存先を開くには、ファイルタイトルの右側にある ![]() ファイルマネージャーで表示 / ファインダーで表示 をクリックするか、ファイル上を右クリックして、ファイルマネージャーで表示 / ファインダーで表示 を選択します。
ファイルマネージャーで表示 / ファインダーで表示 をクリックするか、ファイル上を右クリックして、ファイルマネージャーで表示 / ファインダーで表示 を選択します。
ダウンロードしたファイルのフォルダーパスの設定
設定 > ダウンロード に移動します。
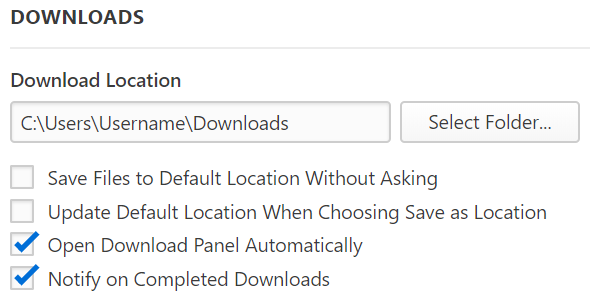
ダウンロードしたすべてのファイルを同じフォルダーに収集する場合は、確認せずに既定のダウンロード先にファイルを保存する チェックボックスをオンにします。
保存先を選択した際、既定のダウンロード先を更新する チェックボックスをオンにすると、名前を付けて保存 ウィンドウで新しいフォルダを選択するたびに、デフォルトの場所が更新されます。
Was this helpful?
Thanks for your feedback!