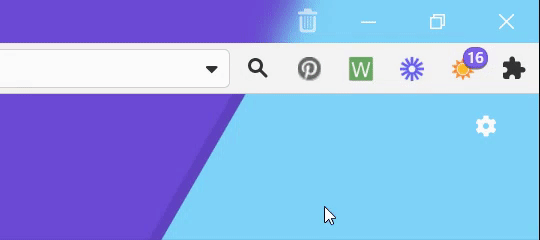Расширения
This post is also available in:
![]() English
English ![]() 日本語
日本語 ![]() Français
Français ![]() Español
Español ![]() Deutsch
Deutsch ![]() Nederlands
Nederlands ![]() Српски
Српски ![]() Українська
Українська ![]() Dansk
Dansk ![]() Português
Português ![]() Português
Português ![]() Български
Български ![]() 简体中文
简体中文
Что такое расширение?
Расширение — это небольшая программа, которая может быть установлена для добавления дополнительных функций в браузер Vivaldi. Расширения позволяют вам еще больше настроить и улучшить использование браузера и варьируются от инструментов социальных сетей до функций, связанных с конфиденциальностью, таких как блокировка рекламы.
Расширения в Vivaldi
Несмотря на то, что Vivaldi стремится предоставить как можно больше встроенных функций, многие пользователи дополнительно настраивают работу в Интернете с помощью расширений.
Браузер Vivaldi создан на базе кода Chromium, поэтому расширения, доступные в Chrome Web Store, моугт быть установлены в Vivaldi. В некоторых случаях расширения, созданные для браузера Chrome, будут вести себя по-разному при установке в Vivaldi, но в большинстве случаев ваши любимые расширения Chrome будут отлично работать в Vivaldi.
Если расширение не работает так, как ожидалось, пожалуйста, обсудите эту проблему на нашем Форуме. Возможно, проблема имеет решение или другие пользователи могут предложить альтернативный вариант. Также может помочь и сообщение о проблеме авторам расширения.
Установка расширения в Vivaldi:
- Перейдите в Интернет-магазин Chrome;
- Выберите категорию Расширения;
- Поиск нужного расширения;
- Нажмите Добавить в Chrome, чтобы установить расширение в Vivaldi.
Если вы не видите кнопку Добавить в Chrome, перейдите в Настройки > Конфиденциальность и безопасность > Расширения Google и убедитесь, что опция Интернет-магазин включена.
Если расширение отсутствует в магазине Chrome Web Store, вы можете установить его вручную:
- Откройте страницу расширений;
- Включите режим разработчика в верхнем правом углу страницы;
- Нажмите кнопку Загрузить распакованное расширение в появившемся меню;
- Найдите расширение в вашем файловом менеджере (если он упакован в архив .zip, предварительно его распакуйте);
- Нажмите «Выбрать папку», чтобы загрузить расширение в Vivaldi.
Импорт расширений
Вы можете импортировать расширения в Vivaldi из других браузеров на основе Chromium, например, Chrome, Edge, Opera и т. д.
Чтобы импортировать расширения:
- Убедитесь, что браузер, из которого вы хотите экспортировать, закрыт.
- В Vivaldi перейдите в
 меню > Vivaldi «Импорт файлов > из приложений» или «Файлов».
меню > Vivaldi «Импорт файлов > из приложений» или «Файлов». - Выберите браузер на основе Chromium, из которого вы хотите импортировать данные.
- Нажмите «Начать импорт».
- Когда импорт завершится, нажмите «Закрыть»
- На открывшейся странице «Управление расширениями» включите расширения, которые вы хотите использовать в Vivaldi, нажав кнопку переключения в правом нижнем углу каждой карточки расширения.
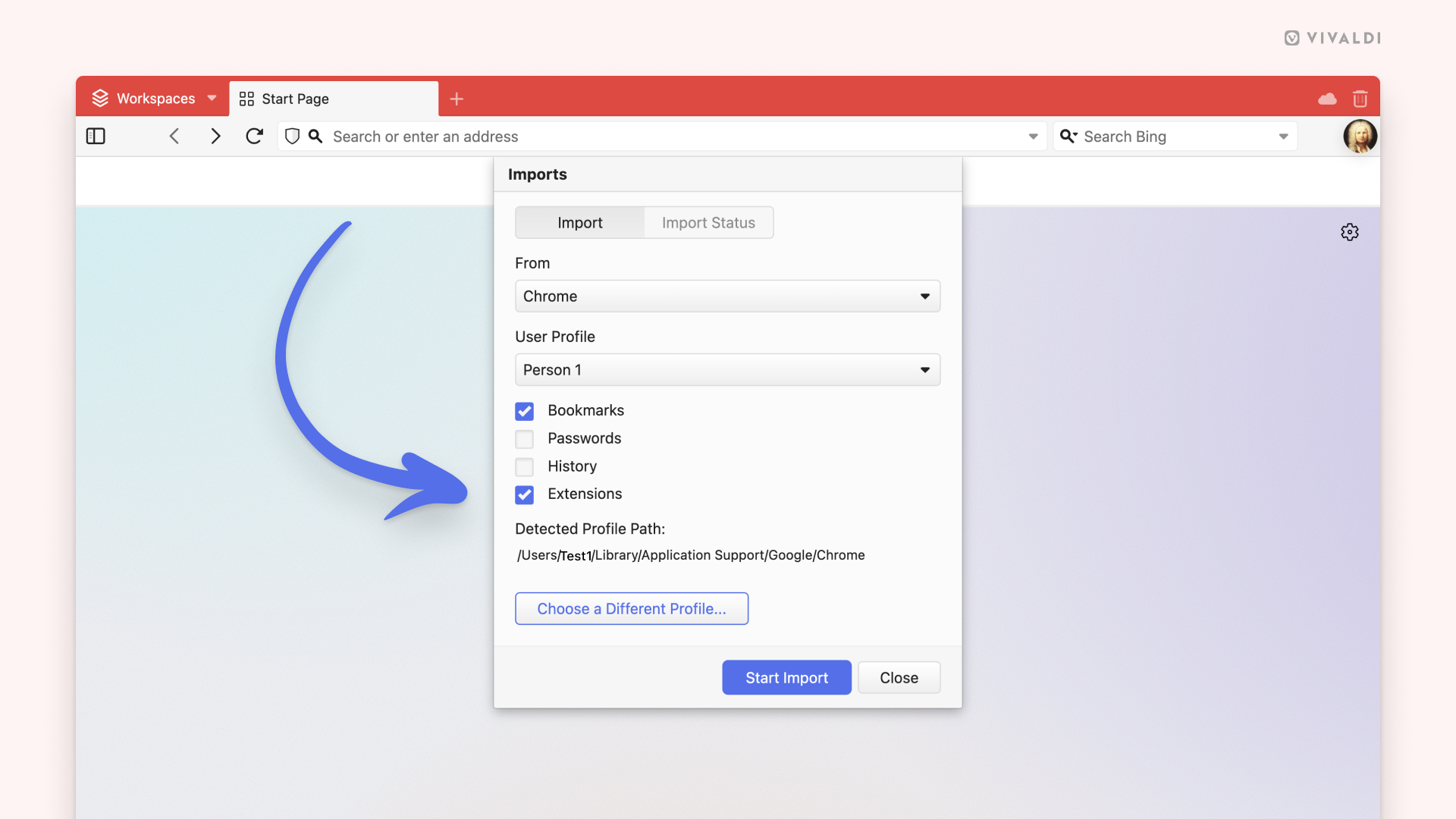
Как разрешить сторонним расширениям управлять стартовой страницей
Чтобы разрешить расширению управлять Экспресс-панелью:
- Откройте Настройки Vivaldi;
- Откройте раздел Вкладки > Новая вкладка;
- Отметьте галочкой пункт Управляется расширением.
Управление расширениями
На странице «Расширения» представлен обзор установленных в данный момент расширений, возможность отключения или удаления расширений, а также настройка параметров для конкретных расширений.
Перейдите на страницу расширений
Для перехода на страницу расширений откройте меню ![]() Vivaldi > Инструменты > Расширения.
Vivaldi > Инструменты > Расширения.
Также к странице расширений можно перейти следующими способами:
- используя Комбинации клавиш Ctrl+Shift+E / ⌃ ⌘ E;
- введя «Расширения» в Быстрых командах;
- щелкнув правой кнопкой мыши по кнопке расширения в адресной строке и выбрав «Управление добавочными номерами»;
- введя адрес vivaldi://extensions в Адресной панели;
- создав Жест мышью для данного действия.
Доступ к расширениям с помощью быстрых команд
Чтобы открыть окно расширения или его настройки:
- Откройте Быстрые команды (F2 / ⌘ E);
- Введите имя расширения;
- Используйте стрелки, чтобы выбрать расширение в списке;
- Нажмите Enter, чтобы открыть окно расширения или Ctrl + Enter / ⌘ Enter, чтобы открыть окно настроек расширения (если у расширения таковое имеется).
Изменение настроек расширения
Некоторые расширения позволяют менять свои настройки. Чтобы проверить эти опции:
- Кликните правой кнопкой мыши на иконке расширения в Адресной панели и выберите Настройки в контекстном меню;
- Используя другой способ, нажмите Подробнее > Настройки расширения на странице расширений.
Обновление расширений
Обычно расширения обновляются автоматически. Чтобы обновить расширение вручную:
- Откройте страницу расширений;
- Включите режим разработчика в верхнем правом углу страницы;
- Нажмите кнопку Обновить в появившемся меню.
Отключение расширений
Чтобы отключить расширение:
- Откройте страницу расширений;
- Кликните на переключатель в правом нижнем углу карточки расширения.

Отключение расширений позволяет проверить, не создаёт ли оно помехи в работе браузера, если вы обнаружили некоторые проблемы.
Удаление расширений
Чтобы удалить расширение:
- Кликните правой кнопкой мыши на иконке расширения в Адресной панели и выберите Удалить расширение в контекстном меню;
- Используя другой способ, нажмите кнопку Удалить на странице расширений.
Подтвердите свой выбор нажав Удалить в открывшемся диалоговом окне.
Скрытие кнопки расширения
Чтобы скрыть или отобразить расширение, щелкните правой кнопкой мыши по его кнопке и выберите Скрыть кнопку/Показать кнопку. Используйте ![]() переключатель «Показать/скрыть скрытые расширения» справа, чтобы просмотреть скрытые расширения. Чтобы просматривать скрытые расширения в выпадающем списке, а не на адресной панели (примеры на картинках ниже), откройте меню Настройки > Адресная панель > Скрывать под кнопкой и выберите опцию Меню скрытых расширений.
переключатель «Показать/скрыть скрытые расширения» справа, чтобы просмотреть скрытые расширения. Чтобы просматривать скрытые расширения в выпадающем списке, а не на адресной панели (примеры на картинках ниже), откройте меню Настройки > Адресная панель > Скрывать под кнопкой и выберите опцию Меню скрытых расширений.
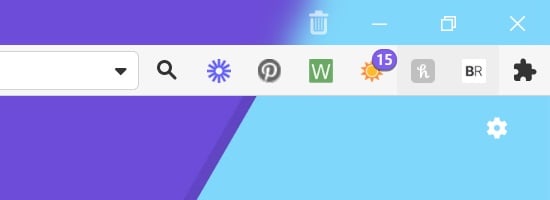
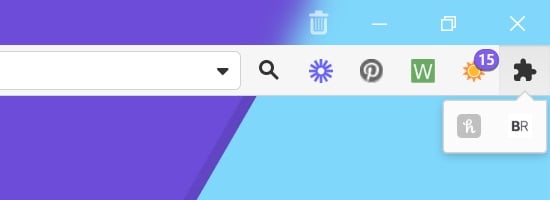
Перемещение расширений
По умолчанию расширения будут доступны с правой стороны адресной строки. Если это место вас не устраивает, вы можете переместить их на боковую панель «Панели » или в строку состояния. Обратите внимание, что все расширения сгруппированы вместе и не могут быть перемещены по отдельности в разные места на панелях инструментов браузера,
Чтобы переместить расширения:
Вариант 1
- Откройте редактор панели из меню
 Vivaldi > Вид > Настроить панель.
Vivaldi > Вид > Настроить панель. - Из текущего положения перетащите
 кнопку «Расширения» в нужное место.
кнопку «Расширения» в нужное место.
Вариант 2
Если вы скрыли некоторые расширения и видите кнопку «Расширения» ![]() рядом с видимыми расширениями, вы можете переместить их, не открывая редактор панели инструментов.
рядом с видимыми расширениями, вы можете переместить их, не открывая редактор панели инструментов.
- Удерживайте нажатой клавишу Ctrl/⌘*.
- Перетащите кнопку «Расширения»
 в нужное место.
в нужное место.
* В macOS отпустите клавишу ⌘ перед тем, как отпустить кнопку мыши.
Изменение порядка расширений
На включенных расширениях часто отображается кнопка. Вы можете переупорядочить эти кнопки между собой, удерживая нажатой клавишу Ctrl/⌘* и перетаскивая их прямо в адресную строку.
* В macOS отпустите клавишу ⌘ перед тем, как отпустить кнопку мыши.