Vivaldi Social Settings
This post is also available in:
![]() 日本語
日本語 ![]() Русский
Русский ![]() Français
Français ![]() Español
Español ![]() Deutsch
Deutsch ![]() Српски
Српски ![]() Português
Português ![]() Български
Български ![]() 简体中文
简体中文
To adjust profile, appearance, notification and other settings in Vivaldi Social, go to Preferences from the menu on the right.
Profile settings
To learn how you can customize your profile on Vivaldi Social, take a look at the Help page here.
Appearance settings
Interface language
In addition to English, you can choose from many other languages to display Vivaldi Social in.
To change the user interface language:
- Select the language of your choice from the drop-down menu.
- Click Save changes in the top right corner or at the bottom of the page.
Time zone
Setting a time zone helps to display the correct dates and times in emails you receive from Vivaldi Social.
Site theme
You can choose between multiple themes:
- Mastodon’s default theme in light, dark, and high contrast (a dark theme with a bit more contrast than the dark theme) versions.
- Tangerine UI with orange or purple accent colors. Whether you get a light or dark version of the theme depends on the settings on the operating system’s level.
- Mastodon Bird UI in light, dark, and high contrast versions.
Examples of the light versions of the themes:
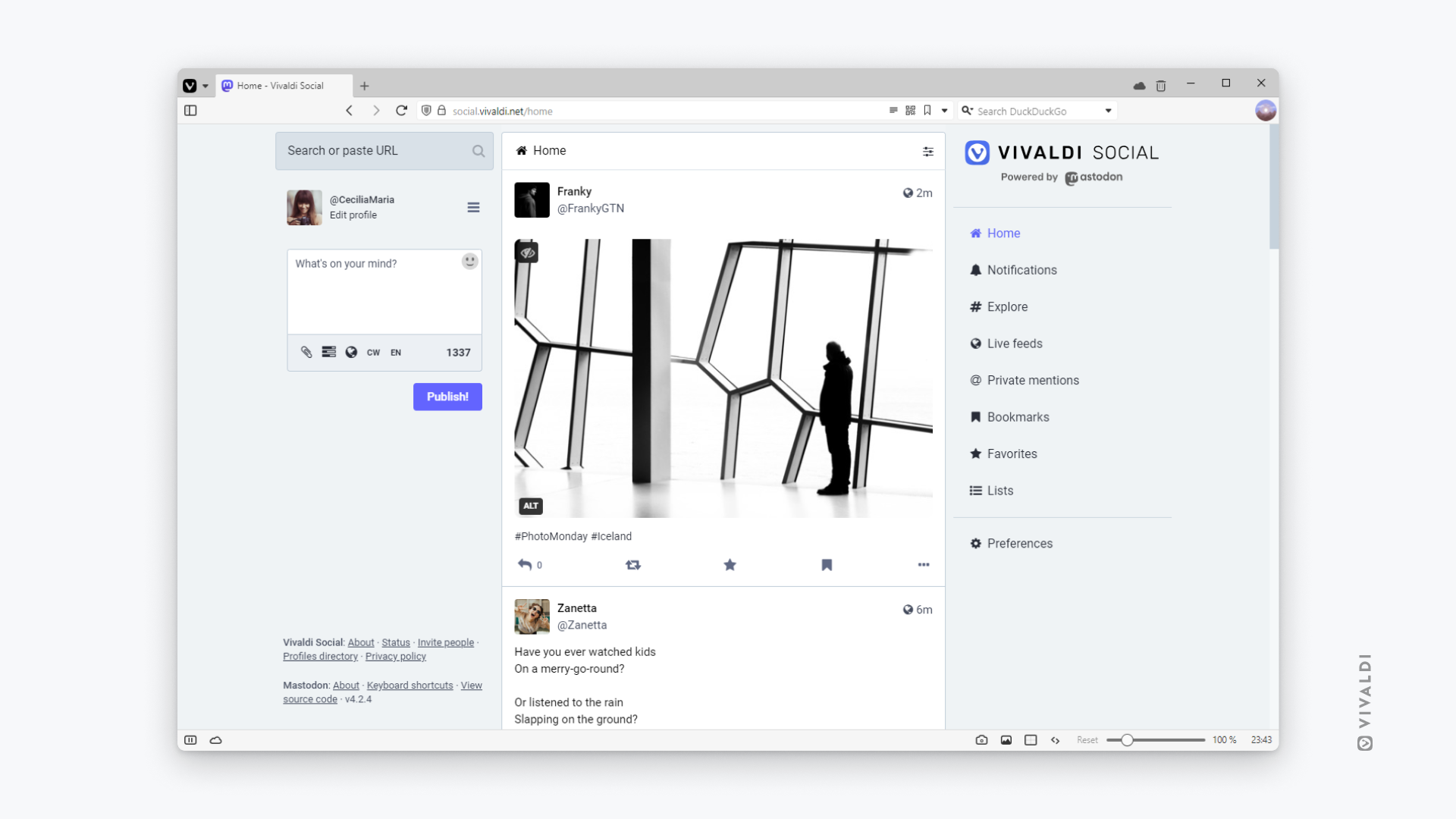
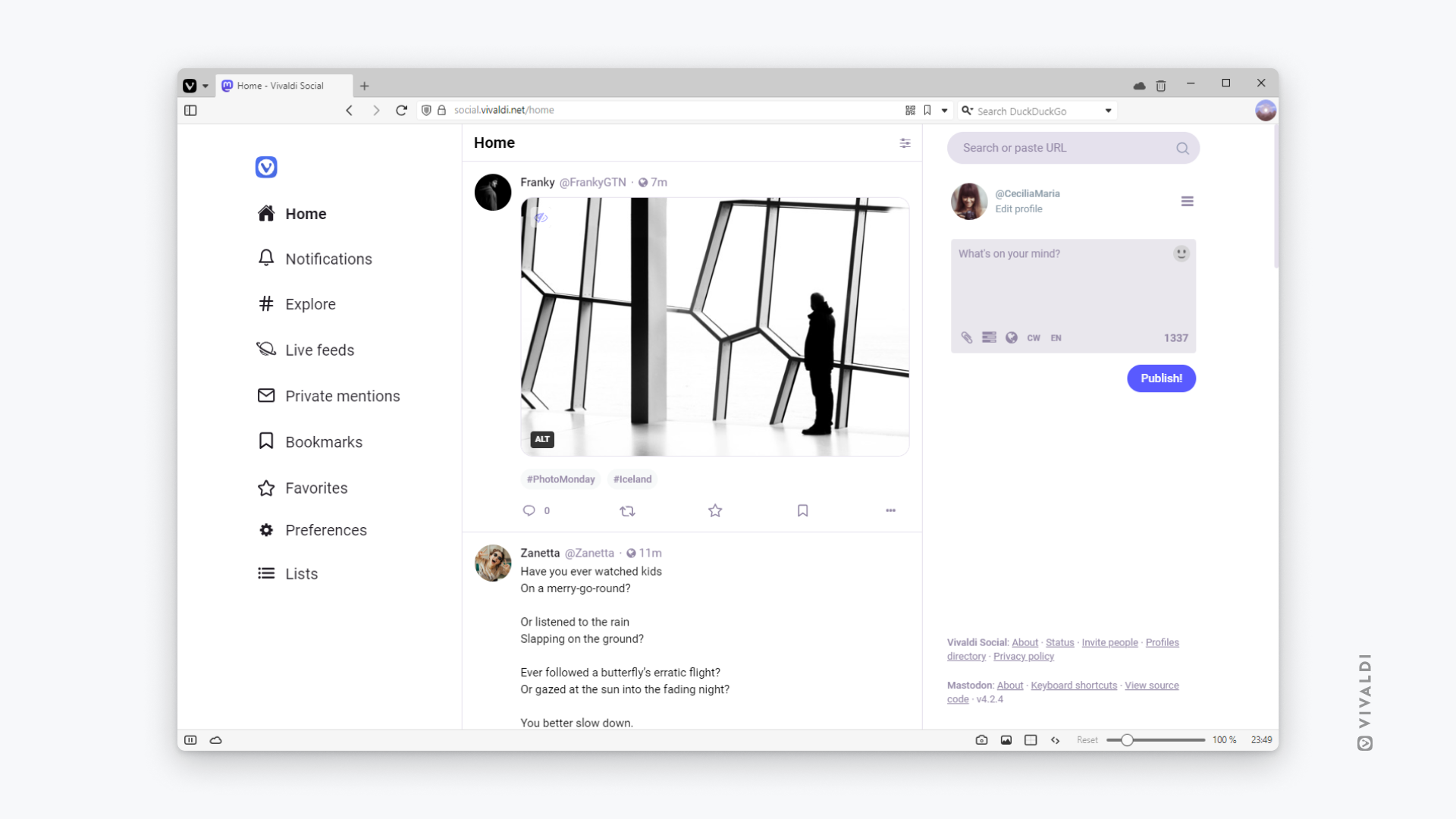
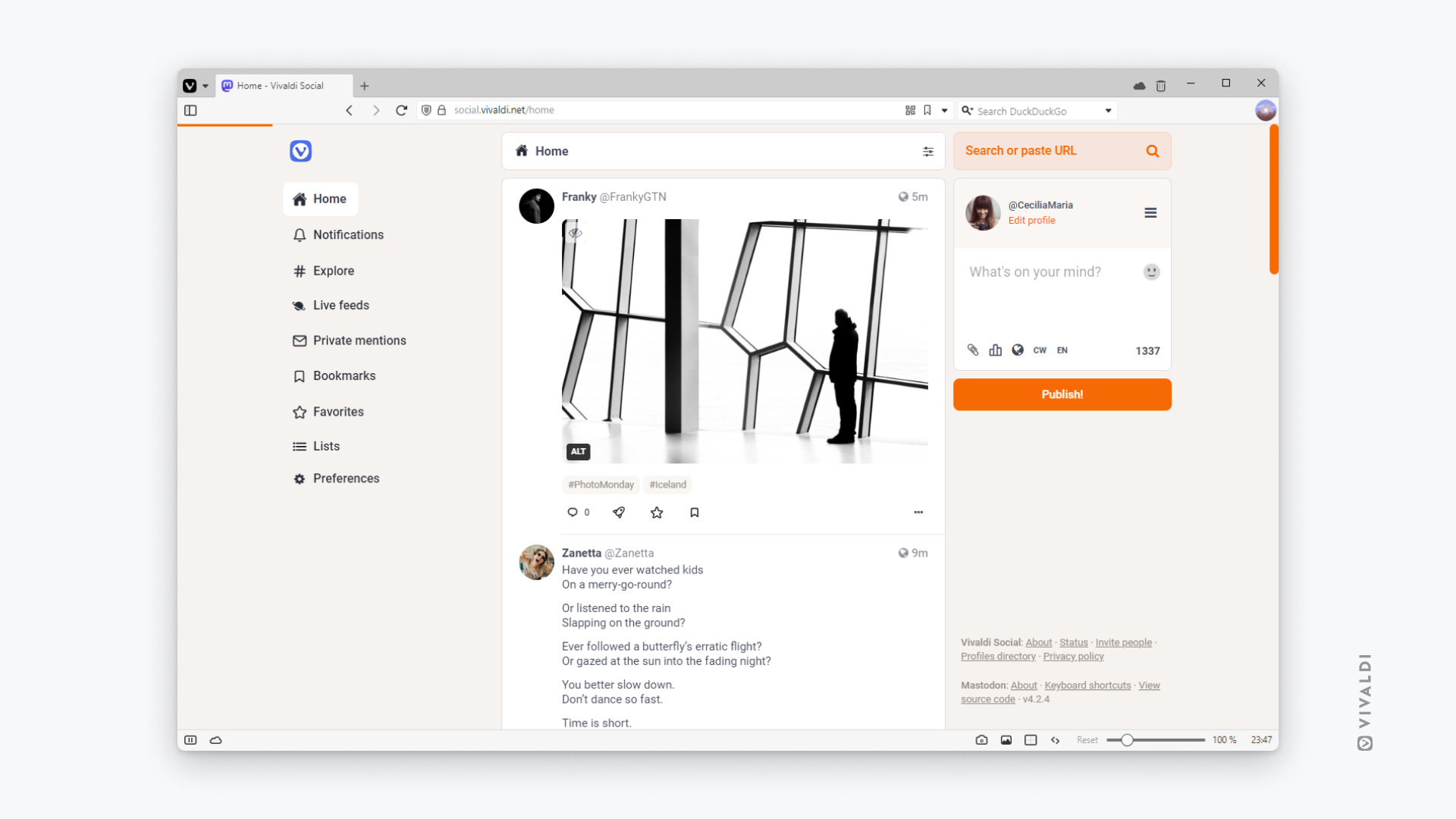
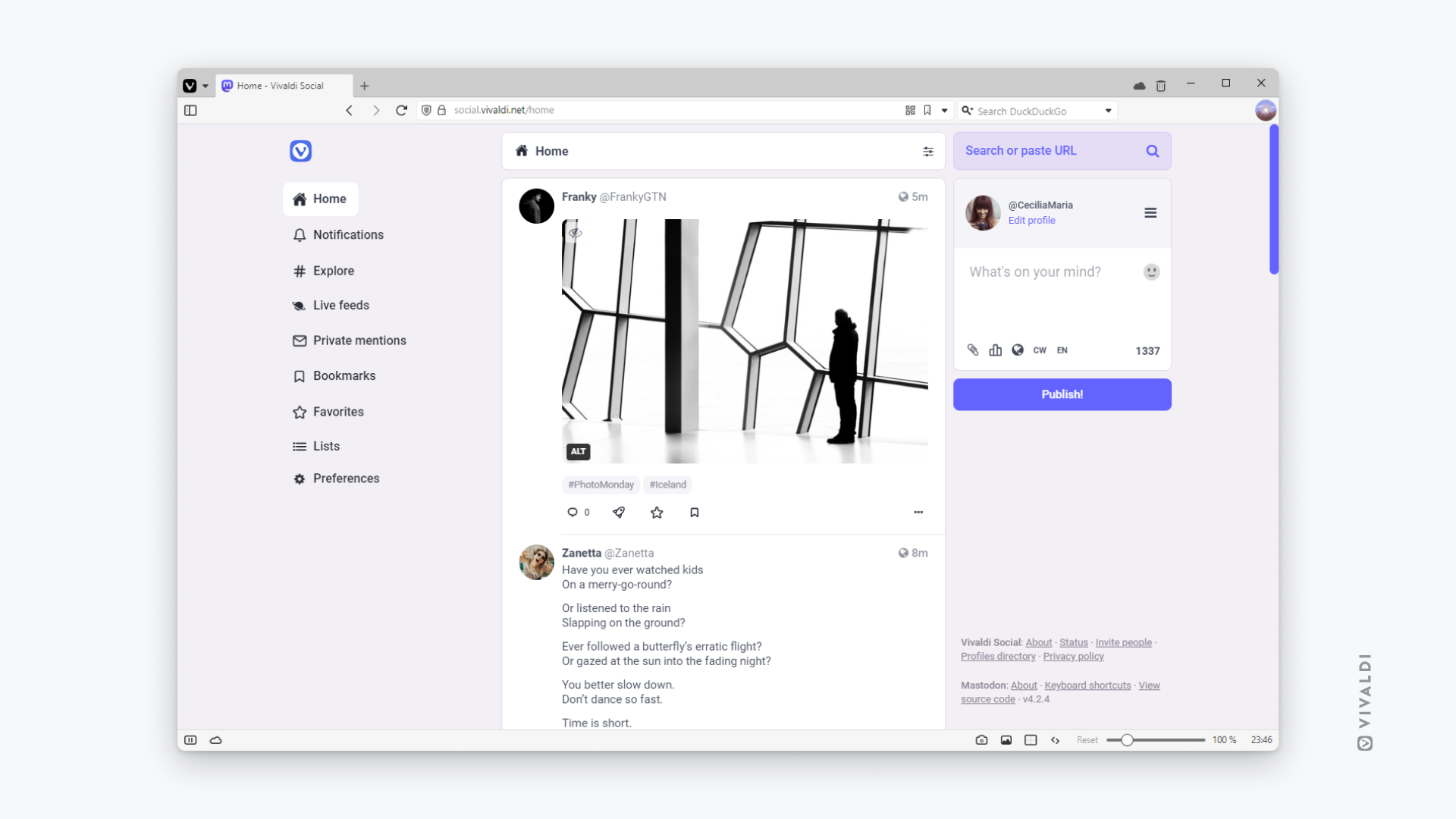
Simple vs Advanced Web Interface
By default, you only see one feed at the time and can switch between views from the menu on the right. If you prefer to keep your finger at the pulse and see as much content as possible at the same time, you can enable the advanced web interface. Advanced web interface allows you to display multiple timelines at once in columns. How many you can add depends on your screen size and need.
Whether using the simple or advanced view, you can configure each view further from the ![]() Show settings button at the top of the page. Available options depend on the type of column (for example, Notifications have a lot of options you can configure). In advanced view, to keep the timeline visible, make sure to Pin the column from its settings.
Show settings button at the top of the page. Available options depend on the type of column (for example, Notifications have a lot of options you can configure). In advanced view, to keep the timeline visible, make sure to Pin the column from its settings.
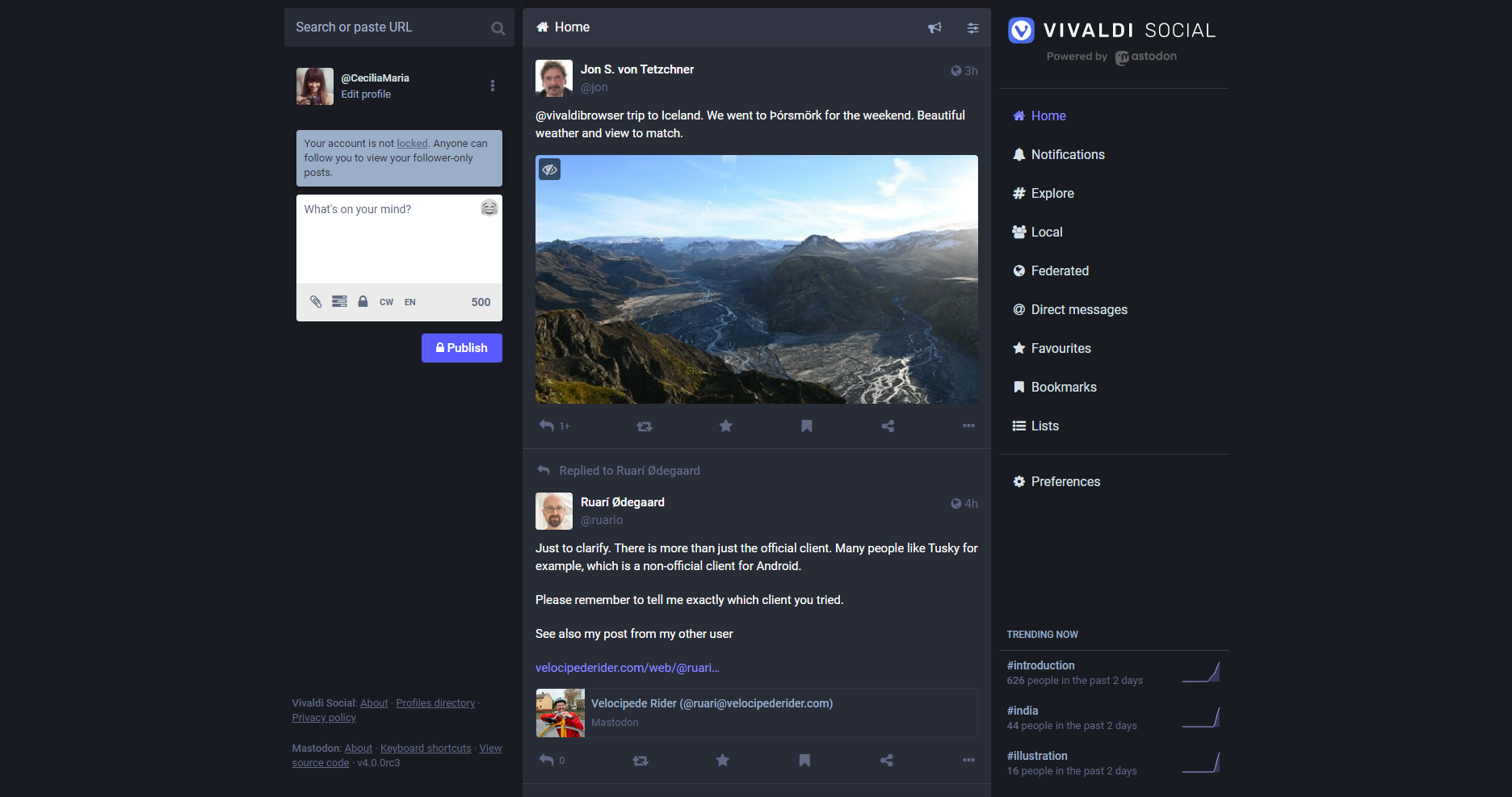
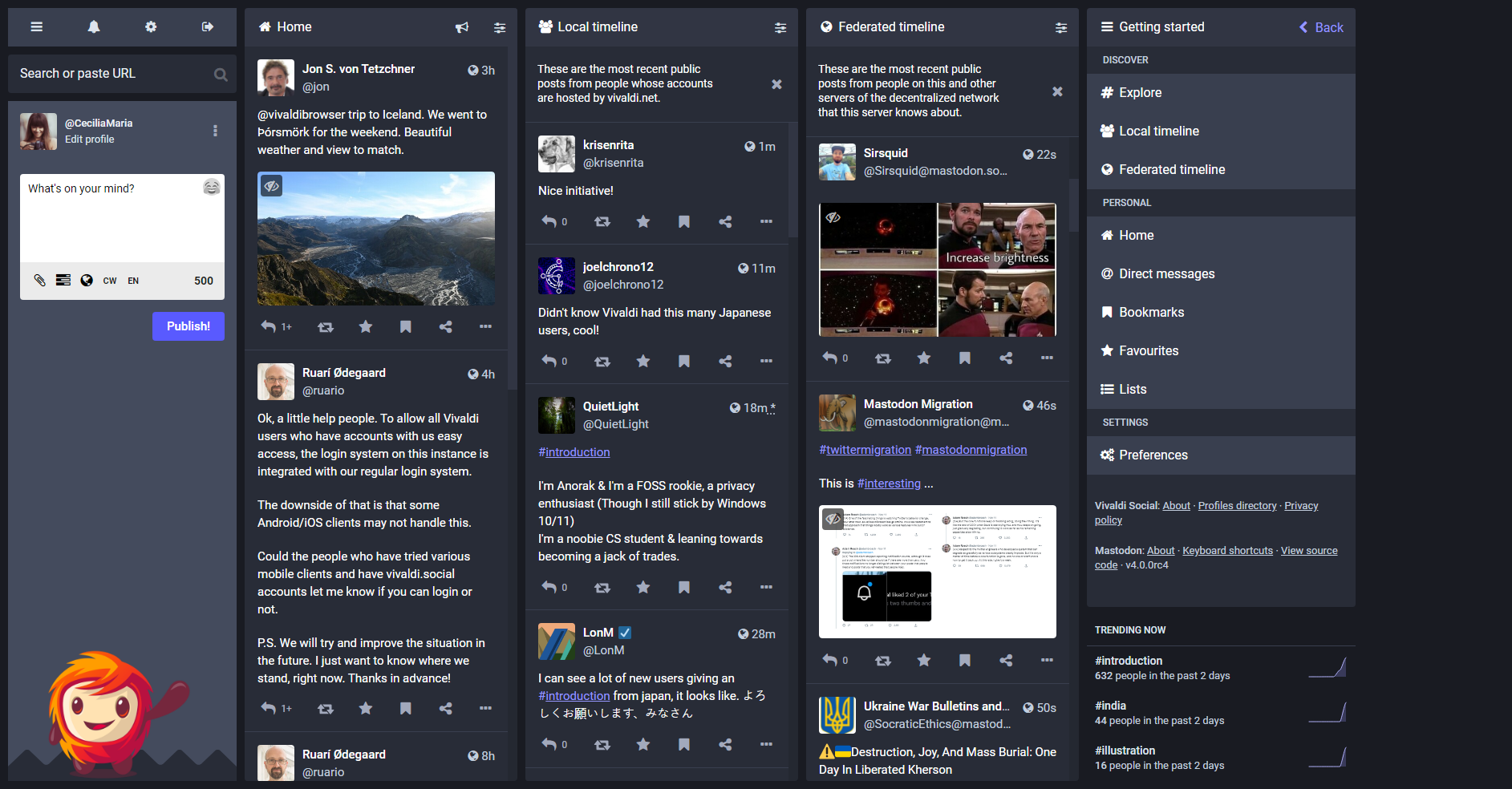
Animations and Accessibility
- Slow mode – Instead of auto loading new content on the timeline, you can choose to load it with a click when you’re ready.
- Auto-play animated GIFs – Choose whether to play animations automatically or only after interaction.
- Reduce motion in animations and Disable swiping motions – Enabling these can help people, who are, for example, prone to motion sickness.
- Disable swiping motions – Prevents accidentally changing timelines on mobile when trying to go back using a browser that implements swiping motions as shortcuts for navigation.
- Use system’s default font – When you have a special font you prefer set on the operating system’s level, you can choose to display texts on Vivaldi Social in that font as well.
Post Layout
Tall images can take up quite a lot of space. To make browsing content easier, you can crop images to 19:6 ratio by default and only expand them to full size, when you click on the image.
Discovery
In the bottom right corner of Vivaldi Social, you can see the latest trending hashtags. If trending topics are of no interest to you, you can disable Show today’s trends. To see popular hashtags with the setting disabled, go to Explore > Hashtags.
Confirmation Dialogs
To prevent any accidental actions, you can enable confirmation dialogs for:
- when you click Unfollow on someone’s profile.
- when you click Boost on someone’s post.
- before you permanently delete one of your own posts.
Sensitive content
Users can add content warnings to their posts that require you to make additional clicks to see the full content. You can override these warnings in Preferences.
For Media you have 3 options:
- Hide media marked as sensitive, i.e. follow the poster’s setting.
- Always show media, even when it has been marked as sensitive.
- Always hide media, regardless, whether it has been marked as sensitive or not.
For hidden media, you can choose to show a colorful gradient based on the image’s colors with details obfuscated or simply display a text “Media hidden” in place of the images.
Last, but not least, you can choose to expand all content marked with content warnings by default.
Notification settings
Notifications from Vivaldi Social will be sent to your Vivaldi account’s recovery email address (same as Forum notifications, password reset and other account related emails).
From Preferences > Notifications you can select which notifications you’ll receive.
You can receive email notifications for the following events:
- Someone followed you.
- Someone requested to follow you.
- Someone boosted your post.
- Someone favorited your post.
- Someone mentioned you.
Normally e-mail notifications won’t be sent when you are actively using Mastodon, but you can make sure you don’t miss a single notification by enabling Always send e-mail notifications.
Furthermore, you can decide whether to receive notifications from people you don’t follow or who don’t follow you. The options include:
- Block notifications from non-followers.
- Block notifications from people you don’t follow.
- Block direct messages from people you don’t follow.
To adjust settings in the Notifications view, click on the ![]() Show Settings button at the top of the page. There you can adjust what kind of notifications (e.g. desktop and/or push notifications, with sound or not) will be delivered for different events as well as the appearance of the Notifications view.
Show Settings button at the top of the page. There you can adjust what kind of notifications (e.g. desktop and/or push notifications, with sound or not) will be delivered for different events as well as the appearance of the Notifications view.
Other settings
Group boosts in timelines
To prevent popular posts from showing up over and over again, boosted posts will be grouped together by default. If you wish, you can disable it.
Posting defaults
Posting privacy – set all your posts to be published publicly, as unlisted or to followers only by default.
Posting language – By default the post language will be the same as your user interface language. If you prefer to have the interface in one language, but mostly post in another language, you can pick a different default language for posts.
In case you tend to create posts with media that many people would rather not see, you can mark all your media as sensitive by default.
Vivaldi Social can be accessed from the web as well as from desktop and mobile apps. The application you’ve used for posting will be displayed in the posts’ detailed view. If you’d rather not disclose the application used to post, you can disable the setting.
Public Timelines
Since people can post in many different languages your timelines can be populated by content that you don’t understand. You can use a translator, such as Vivaldi Translate, to make sense of the posts or you can hide the foreign content. To filter languages:
- Go to Preferences > Other > Public Timelines.
- Tick the checkboxes for languages in which you want to see content on Vivaldi Social.
- Click Save changes.