Функције картица
This post is also available in:
![]() English
English ![]() 日本語
日本語 ![]() Русский
Русский ![]() Français
Français ![]() Español
Español ![]() Deutsch
Deutsch ![]() Nederlands
Nederlands ![]() Українська
Українська ![]() Български
Български ![]() 简体中文
简体中文
У Vivaldi прегледачу имате контролу над картицама од самог почетка. Овај чланак наводи важне опције које одређују понашање ваших картица.
Груписање картица
Да бисте сазнали више о групама картица у Vivaldi прегледачу, погледајте страницу помоћи која детаљно описује ову функцију овде.
Кружење картица
За кружење кроз отворене картице:
- Користите тастерску пречицу Ctrl+Tab и Ctrl+Shift+Tab за кретање у супротном смеру, или
- Омогућите Пребацуј картице точкићем миша у Подешавања > Картице > Функције картица > Кружење картица за пребацивање картица држећи тастер Alt или десни тастер миша и окретањем точкића миша.
У Подешавања > Картице > Функције картица > Кружење картица, можете одлучити да ли да се:
- Картицама кружи у недавно коришћеном или приказаном редоследу;
- Прикаже преглед отворених картица или да се пребаците директно на следећу картицу.
У случају да сте омогућили Прикажи сличице при кружењу, можете да одлучите да ли да се прегледи картица прикажу као сличице једна поред друге или у усправном списку (као на слици испод).
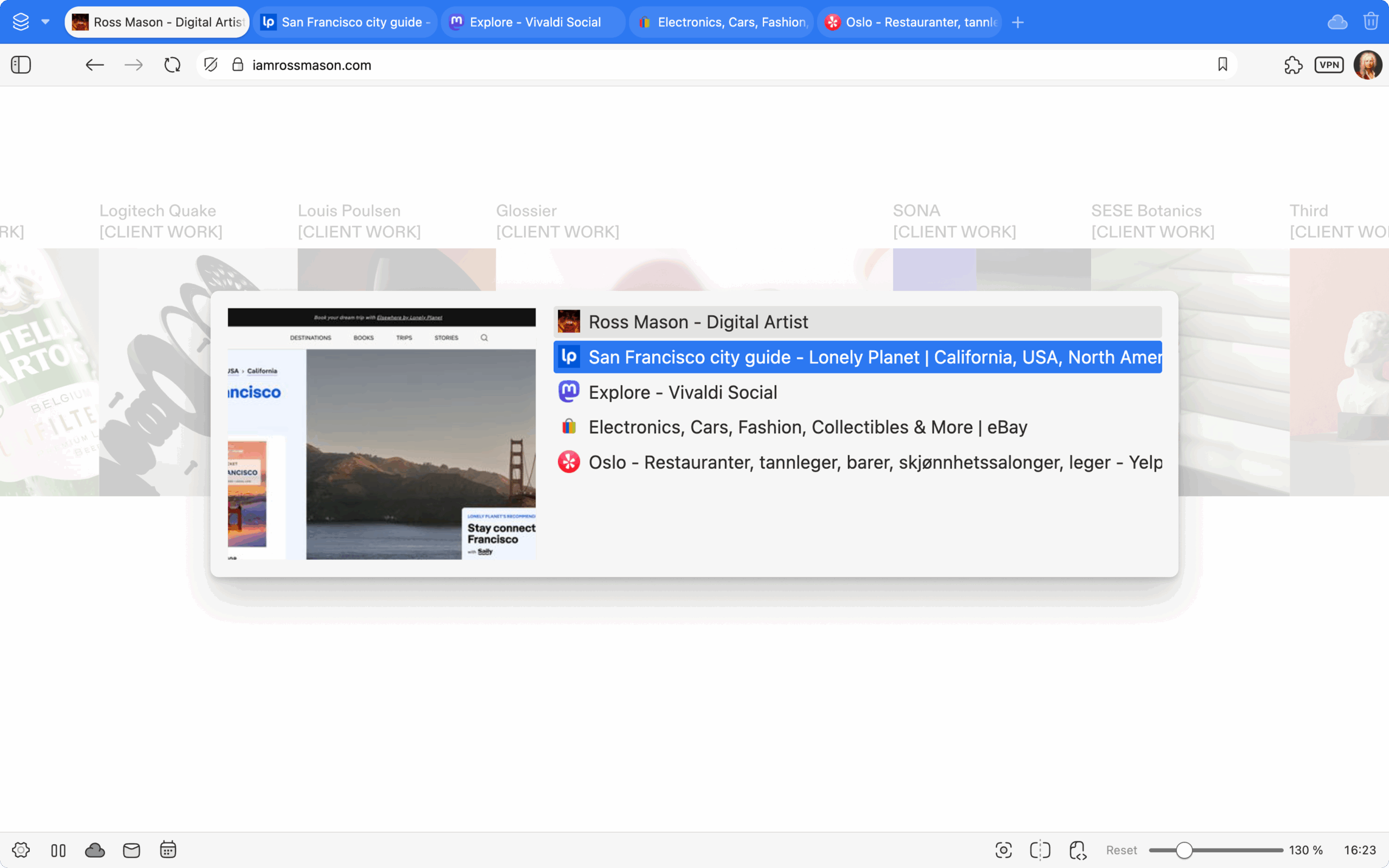
Пребацивање картица
Вероватно најчешћи начин пребацивања са једне картице на другу је да само кликнете на картицу на траци картица или у панелу прозора, али постоји још неколико опција које вам могу добро доћи.
Пребацивање картица помоћу точкића миша
Када курсор миша поставите изнад траке картица или док држите тастер Alt, можете да пребацујете картице окретањем точкића миша. Ова функција се може омогућити у Подешавања > Картице > Функције картица > Кружење картица > Пребацуј картице точкићем миша.
Пребацивање картица помоћу тастерских пречица
На следећу картицу можете прећи помоћу тастерских пречица Ctrl+Page↑ / Shift ⌘ ] а на претходну картицу помоћу Ctrl+Page↓ / Shift ⌘ [.
На Windows и Linux системима првих 9 картица у менију прозора су нумерисани за брзо пребацивање картица. Притисните Alt+З да бисте приступили менију и унесите број картице на коју желите да се пребаците.
Пребацивање картица из адресног поља
Када знате наслов или URL картице коју желите да видите, можете прећи на њу тако што ћете унети наслов/URL у адресно поље и изабрати картицу са листе предлога.
Да бисте сузили резултате претраге у адресном пољу само на картице, прво унесите „@tabs”, а затим размак па кључну реч за претрагу.
Пребацивање картица помоћу брзих команди
Притисните F2 / ⌘ E за отварање брзих команди. Пре него што унесете термин за претрагу, биће наведене све отворене картице у свим прозорима. Ако извршите претрагу, биће приказане само картице које испуњавају критеријуме претраге. Кликните на наведену картицу да бисте је отворили.
Пребацивање картица кликом на активну картицу
Када омогућите Подешавања > Картице > Кружење картица > Пребацуј картице кликом на активну картицу, можете се пребацити на претходну посећену картицу кликом на тренутну активну картицу.
Премештање картица
Локација картице на траци картица или у панелу прозора се може променити превлачењем на жељено место. Исто се може урадити са више картица, избором картица помоћу тастера Ctrl/⌘ или Shift.
Локација активне картице се може променити и коришћењем следећих тастерских пречица:
- Windows и Linux: Ctrl+Shift+Page↑/Ctrl+Shift+Page↓
- macOS: ⌘ ⇧ ↑/⌘ ⇧ ↓
Прочитајте више о премештању картица између прозора на нашој страници помоћи о прозорима.
Хибернација картица
Хибернација картица вам помаже да смањите употребу меморије прегледача. За хибернирање картице или групе картица, кликните десним тастером миша на картицу на траци картица и изаберите да ли желите да:
- Хибернирате једну картицу (не може бити активна картица);
- Групу картица, или
- Картице у позадини.
За хибернирање картице у панелу прозора, кликните десним тастером миша на:
- Једну картицу (не може бити активна картица);
- Групу картица, или
- Изаберите више картица помоћу тастера Shift или Ctrl/⌘.
Када омогућите Затамни иконицу хиберниране картице у Подешавања > Картице > Приказ картица, лако ћете видети које картице и групе картица тренутно хибернирају.

Одложено учитавање
Приликом отварања прегледача са претходном сесијом или сачуваном сесијом, одложено учитавање отвара картице у позадини у стању хибернације ради уштеде ресурса. Да бисте то омогућили, идите у Подешавања > Опште > При покретању отвори и означите поље за Одложи учитавање обновљених картица. Ако не желите да закачене картице хибернирају, означите поље за Увек учитај закачене картице.
Дуплирање картица
За креирање тачне копије картице, укључујући њену историју, користите једну од следећих опција:
- У контекстном менију десним кликом миша, изаберите Дуплирај картицу.
- На адресној траци, кликните средњим тастером миша на дугме
 Поново учитај тренутну страницу.
Поново учитај тренутну страницу. - Док држите притиснут тастер Shift, кликните на дугме
 Поново учитај тренутну страницу.
Поново учитај тренутну страницу. - Отворите брзе команде и куцајте „дуплирај изабране картице”.
- Креирајте тастерску пречицу или покрет мишем за радњу.
У Подешавања > Картице > Положај дупликата картице можете одлучити да ли ће се дупликат картице отворити поред оригиналне или као последња картица.
Уколико сте у Подешавања > Картице > Положај нове картице омогућили опцију „Везу преко контекстног менија отвори у новој картици у позадини“, клонирана картица ће се такође отворити у новој картици у позадини.
Преименовање картица
Ако наслов странице приказан на картици није од користи и често вам је тешко да пронађете праву картицу, можете јој дати боље име. Поред тога, можете преименовати групе картица.
За преименовање картице:
- Кликните десним тастером миша на картицу на траци картица или панелу прозора и из контекстног менија изаберите Преименуј. Алтернативно, за преименовање активне картице, отворите брзе команде и куцајте „преименуј картицу” или креирајте тастерску пречицу или покрет мишем за радњу.
- Унесите нови наслов.
- Притисните Enter или кликните негде другде у прегледачу.
За преименовање групе картица:
- Кликните десним тастером миша на групу картица на траци картица или панелу прозора и из контекстног менија изаберите Преименуј групу картица. Алтернативно, за преименовање активне групе картица, отворите брзе команде и куцајте „преименуј групу картица” или креирајте тастерску пречицу или покрет мишем за радњу.
- Унесите нови наслов.
- Притисните Enter или кликните негде другде у прегледачу.
Искључивање звука картица
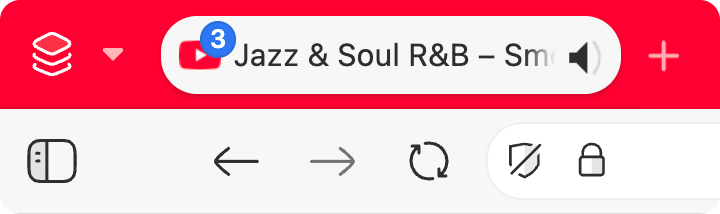
За искључивање звука картице::
- Кликните на иконицу звучника на картици када картица репродукује звук;
- Кликните десним тастером миша на картицу и изаберите Искључи звук картице;
- За искључивање звука више картица, изаберите картице, кликните десним тастером миша на једну од њих и у контекстном менију изаберите Искључи звук # картице.
- За искључивање звука свих картица у позадини када активна картица репродукује звук, кликните десним тастером миша на картицу и изаберите Искључи звук осталих картица.
- Отворите брзе команде и куцајте „искључи/укључи звук картице”.
- Поставите тастерску пречицу или покрет мишем за радњу.
Звук картица се такође може поново укључити користећи горе наведене опције.
Искључивање звука једне картице неће аутоматски искључити звук у другим картицама истог веб сајта.
У Подешавања > Картице > Функције картица > Управљање звуком, можете изабрати између три опције:
- Сав звук се увек репродукује у свим картицама;
- Звук ће се репродуковати само у активној картици;
- Звук се може репродуковати у картици у позадини, али ће се искључити када се звук репродукује у активној картици.
Периодично поновно учитавање картица
Периодично поновно учитавање картице се може користити на веб сајтовима на којима се страница често ажурира, али се нови садржај не приказује аутоматски.
За поновно учитавање картице сваких X минута:
- Кликните десним тастером миша на картицу;
- Изаберите Периодично поновно учитавање;
- Изаберите интервал од 1 до 30 минута.
Алтернативно:
- Идите на картицу коју желите да периодично учитате;
- Отворите брзе команде;
- Укуцајте „периодично поновно учитавање” и временски интервал. Постоје два начина за унос интервала. На пример, за поновно учитавање картице на сваких минут и по, унесите време у секундама „периодично поновно учитавање 90” или „периодично поновно учитавање 1’30” ” (једноструки наводник за минуте и двоструки за секунде).
Одбројавање до следећег поновног учитавања можете видети на картици, испод фавикона и наслова странице.
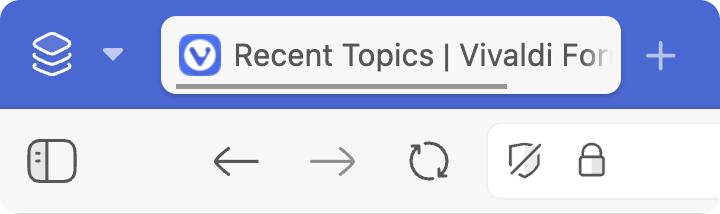
За онемогућавање периодичног поновног учитавања картице:
- Кликните десним тастером миша на картицу и изаберите Периодично поновно учитавање > Онемогући или Онемогући све, ако имате више активних тајмера.
- Отворите брзе команде и куцајте „онемогући периодичне тајмере”.
- Креирајте тастерску пречицу за радњу.