下载
This post is also available in:
![]() English
English ![]() 日本語
日本語 ![]() Русский
Русский ![]() Français
Français ![]() Español
Español ![]() Deutsch
Deutsch ![]() Nederlands
Nederlands ![]() Српски
Српски ![]() Português
Português ![]() Български
Български
从互联网下载的文件是通过下载 面板 或下载弹出窗口进行添加和管理的。
访问下载
要打开下载面板,请执行以下任一操作:
- 单击侧面板中的
 “下载面板”按钮;
“下载面板”按钮; - 转到
 Vivaldi 菜单 > 查看 > 下载面板;
Vivaldi 菜单 > 查看 > 下载面板; - 使用 键盘快捷键 Ctrl Shift D / ⌥ ⌘ L ;
- 在快速命令中键入“下载面板”;
- 使用鼠标手势(在“设置>”鼠标>手势映射中为操作创建手势)。
下载弹出窗口
如果窗口侧面的下载面板不适合您,您也可以选择弹出窗口。
要将按钮添加到其中一个 工具栏:
- 转到
 Vivaldi 菜单>查看>自定义工具栏。
Vivaldi 菜单>查看>自定义工具栏。 - 将“
 下载”按钮拖动到地址栏或状态栏上的自定义位置。
下载”按钮拖动到地址栏或状态栏上的自定义位置。
然后,您可以从弹出窗口访问和管理您的下载。 下载面板中的所有功能也可以在下载弹出窗口中找到。
组织下载的文件
- 默认情况下,所有下载的文件都按文件名和大小的时间顺序列出。
- 在面板列表底部找到最新下载的文件。
- 在顶部面板工具栏的搜索字段中搜索以前下载的任何文件。
- 所有下载都可以按名称、类型、大小、添加日期、完成日期和地址进行排序。
- 可单击箭头指示排序顺序是升序还是降序。
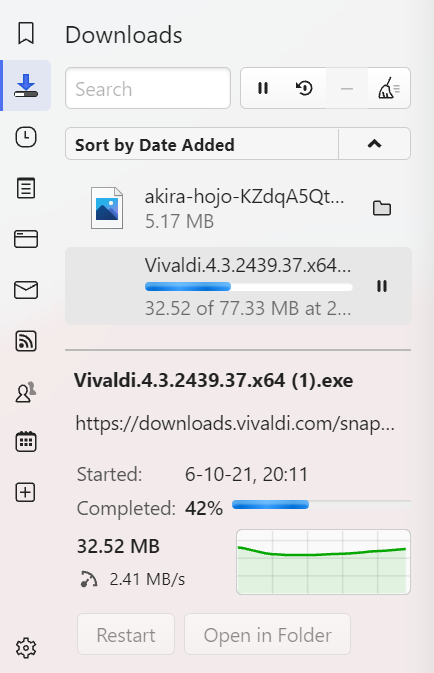
恢复暂停的下载
- 在列表中选择未完成的下载文件。
- 使用以下选项之一恢复下载:
- 单击位于搜索输入字段旁边的“
 恢复”按钮。
恢复”按钮。 - 单击面板底部下载信息部分中的 “恢复 ”按钮。
- 右键单击下载,然后从上下文菜单中选择 “恢复下载 ”。
- 单击位于搜索输入字段旁边的“
重新开始下载
要再次下载文件,您可以重新开始已保存的相同下载。 为此,请执行以下操作:
- 选择下载的文件。
- 使用以下选项之一重新开始下载:
- 单击 位于搜索输入字段旁边的
 “重新启动 ”按钮。
“重新启动 ”按钮。 - 单击面板底部下载信息部分中的 Restart 按钮。
- 右键单击下载,然后从上下文菜单中选择 重新启动 。
- 单击 位于搜索输入字段旁边的
管理下载
 | 停止正在进行的文件下载 |
 | 恢复所选下载 |
 | 删除选定的下载 |
 | 清除非活动下载列表 |
 | 重新启动所选下载 |
访问下载的文件
您可以通过双击下载面板中的项目或右键单击该项目并选择“ 打开文件”或“打开方式… ”来打开下载的文件。
要打开文件的位置,请单击文件标题右侧的 ![]() “ 在文件管理器中显示”或“在 Finder 中显示 ”,或右键单击文件列表并选择 “在文件管理器中显示”或“在 Finder 中显示”。
“ 在文件管理器中显示”或“在 Finder 中显示 ”,或右键单击文件列表并选择 “在文件管理器中显示”或“在 Finder 中显示”。
如果您需要将最近下载的文件附加到网页上、将其复制到桌面或将其移动到计算机上的其他位置,则无需通过文件管理器来查找该文件。相反,您可以从 Vivaldi 的下载面板或弹出窗口中获取它。
要使用下载的文件:
- 打开下载面板或快捷菜单(F2)。
- 单击并拖动文件。
- 把它放在你需要的地方。
设置下载文件的文件夹路径
转到“设置>下载”。
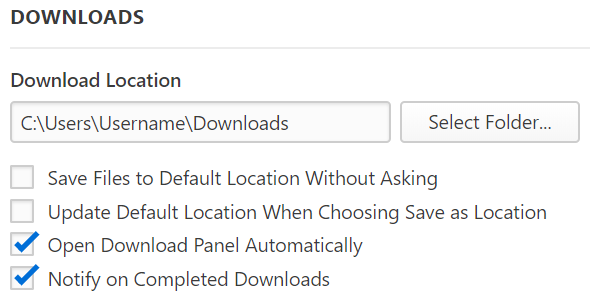
如果您将所有下载的文件收集在同一文件夹中,请勾选“ 将文件保存到默认位置,不再询问” 框以自动保存文件。
如果勾选“用自选存储位置替换默认值”,则每次在“另存为”窗口中选择新文件夹时,默认位置都会更新。
Was this helpful?
Thanks for your feedback!