Zoom options in Vivaldi
This post is also available in:
![]() 日本語
日本語 ![]() Русский
Русский ![]() Français
Français ![]() Español
Español ![]() Deutsch
Deutsch ![]() Nederlands
Nederlands ![]() Српски
Српски ![]() Українська
Українська ![]() Português
Português ![]() Български
Български ![]() 简体中文
简体中文
There are many ways to adjust the zoom in Vivaldi.
Zoom with the slider on the Status Bar
Drag the slider on the Status Bar to the right to zoom in and to the left to zoom out the active page. Click Reset to revert zoom to the default value.
You can switch the slider for buttons in Settings > Appearance > Window Appearance by ticking the box for Use Buttons in Range Controls. This will affect all range controls in the browser UI.
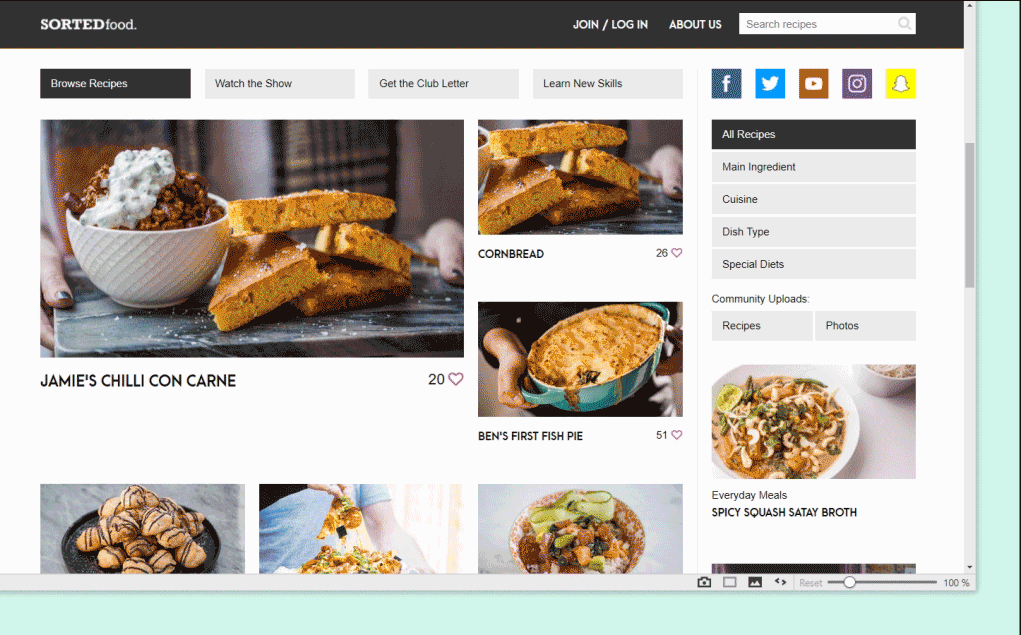
Zoom with keyboard shortcuts
Use the Ctrl + / ⌘ + Keyboard Shortcut to zoom in and Ctrl - / ⌘ - to zoom out of a page. The shortcuts can be edited in Settings > Keyboard > Shortcuts.
Alternatively, focus on the zoom slider on the Status Bar and use the arrow keys to change the zoom level by 10% increments or the Page Up and Page Down keys to change the zoom level by 50%.
Pressing Home or End while the slider is focused will zoom the page to the minimum or maximum value (respectively).
To reset zoom to the default value, use the shortcut Ctrl + 0 / ⌘ 0.
When you’ve enabled Single Key Shortcuts, you can zoom in and out by pressing the following numbers either above the letters on the keyboard or on the number pad:
- 0 – zoom in by 10%
- 9 – zoom out by 10%
- 8 – double the zoom level
- 7 – halve the zoom level
- 6 – reset the zoom level
Zoom with a mouse scroll
When Use Ctrl/⌘ + Scroll to Zoom Page is enabled in Settings (see image below), hold down the Ctrl / ⌘ key and use the mouse scroll to zoom. On a touchpad hold down the same key and with two fingers slide either up or down.
When Use Ctrl/⌘ + Scroll to Zoom Page is disabled, then using the pinch zooming gesture on the touchpad, instead of rearranging the page and increasing font and other element sizes, will create an effect similar to using a magnifying glass (sometimes referred to as pinch-to-zoom).
Another option is to hover over the zoom slider on the Status Bar and use your mouse scroll or two finger slide on the touchpad to zoom.
From menu (on Windows and Linux) > View select whether you want to zoom the page in or out, or reset the zoom to the default value.
Zoom every page from settings
Change the default zoom level of every page you visit by using the range control in Settings > Webpages > Default Webpage Zoom.
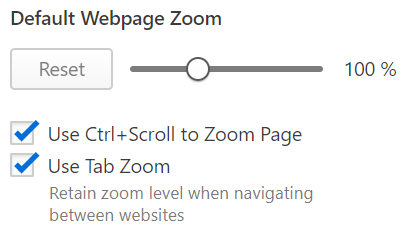
Website Zoom vs Tab Zoom
When Use Tab Zoom is enabled in Settings > Webpages > Default Webpage Zoom, the zoom level will stay the same on all the websites you visit in that tab. The same website open in different tabs can have different zoom levels.
When Use Tab Zoom is disabled each site you visit in the tab can have a different zoom level. When you open the same website in a different tab or at a different time, it will be displayed at the zoom level you set for the site in the other tab.
Zoom in Web Panels
To increase or decrease the size of the content in Web Panels:
- Right-click on a Web Panel.
- Select Navigation Controls > Display Zoom Controls from the context menu.
- Then click on the zoom buttons
 and
and  at the top of the Web Panel to zoom in and out.
at the top of the Web Panel to zoom in and out.
Zoom level is retained through closing and reopening of the Web Panel and browser restarts.
Zoom the user interface
Change the default zoom level by using the range control in Settings > Appearance > User Interface Zoom.
Text Zoom
To increase the text font size on web pages:
- Go to Settings > Webpages > Fonts.
- Change the Minimum Font Size.