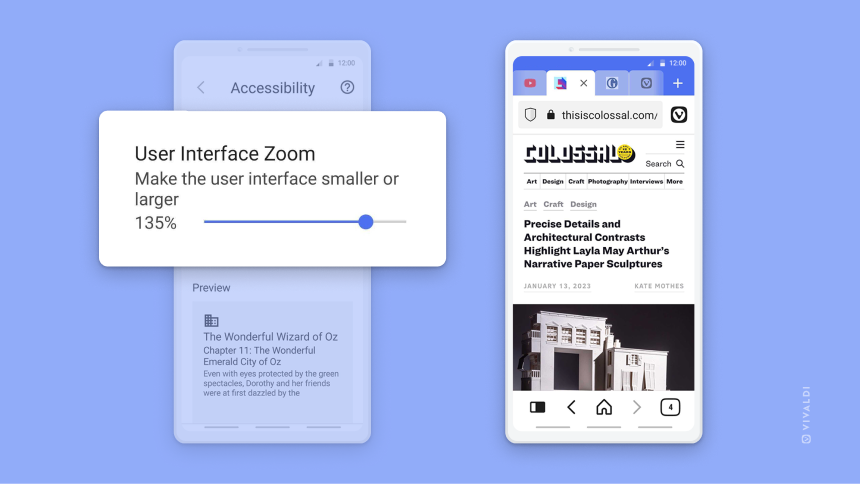Zoom options on mobile devices
This post is also available in:
![]() 日本語
日本語 ![]() Русский
Русский ![]() Français
Français ![]() Español
Español ![]() Deutsch
Deutsch ![]() Српски
Српски ![]() Български
Български ![]() 简体中文
简体中文
In general, mobile devices, such as smartphones and tablets, have smaller screens than laptops and desktop setups. This usually means that user interface elements and web contents are much smaller and that can make browsing on mobile more difficult. Luckily Vivaldi on Android comes with several zoom settings that you can adjust to reduce the strain on your eyes.
Zoom in on web pages
Change the default zoom level:
- Go to
 Vivaldi menu >
Vivaldi menu >  Settings > Web Pages > Accessibility > Zoom.
Settings > Web Pages > Accessibility > Zoom. - Move the slider to make text and images on websites smaller or larger.
Add a per site zooming option to the Main Menu:
- Go to
 Vivaldi menu >
Vivaldi menu >  Settings > Web Pages > Accessibility.
Settings > Web Pages > Accessibility. - Enable Show zoom option in main menu.
After exiting Settings, you’ll find a new option named Default zoom in the main ![]() Vivaldi menu, which lets you adjust the zoom level of the website you currently have open. The zoom level will be retained when you open the same site in other tabs.
Vivaldi menu, which lets you adjust the zoom level of the website you currently have open. The zoom level will be retained when you open the same site in other tabs.
Some websites want to prevent you from changing the zoom level. To still zoom in and out enable Force enable zoom in Accessibility settings.
Change the user interface zoom level
To change the size of the toolbars (Address Bar, Tab Bar, etc.), Panels and Settings interface:
- Go to
 Vivaldi menu >
Vivaldi menu >  Settings > Web Pages > Accessibility > User Interface Zoom.
Settings > Web Pages > Accessibility > User Interface Zoom. - Move the slider to make the user interface smaller or larger.