Bookmark Panel
This post is also available in:
![]() 日本語
日本語 ![]() Français
Français ![]() Español
Español ![]() Deutsch
Deutsch ![]() Nederlands
Nederlands ![]() Српски
Српски ![]() Български
Български ![]() 简体中文
简体中文
In Vivaldi you can manage your Bookmarks from the Bookmark Panel, Bookmark Manager, Bookmark Bar and Bookmark Menu. In this article we’ll focus on the Bookmark Panel.
Accessing the Bookmark Panel
To access bookmarks from the Panel do one of the following:
- Click on the
 Bookmark Panel button on top of the Panel;
Bookmark Panel button on top of the Panel; - Use a Keyboard Shortcut F6 / ⌥ ⌘ B;
- Type “Bookmark Panel” in Quick Commands;
- Go to
 Vivaldi Menu > View > Bookmark Panel;
Vivaldi Menu > View > Bookmark Panel; - Create a Mouse Gesture for opening the Panel.
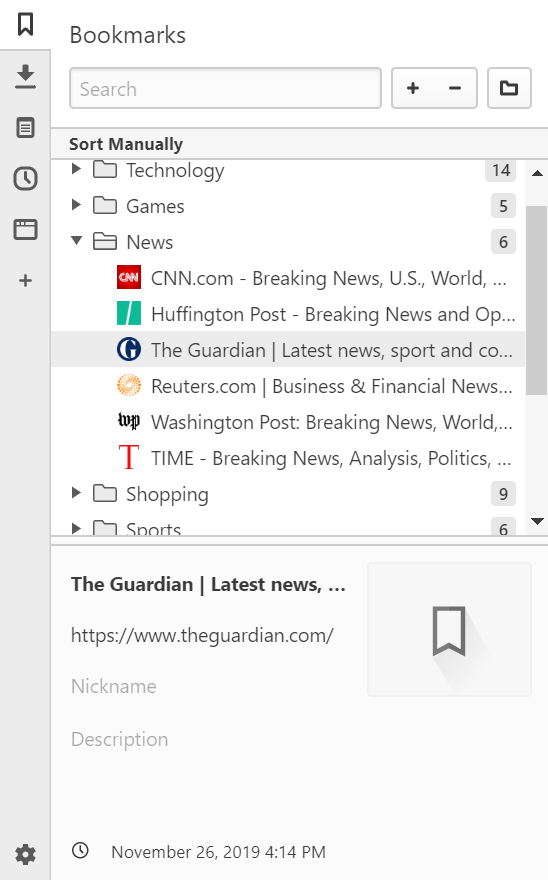
Managing Bookmarks in the Panel
Adding a new bookmark
To add a new bookmark in the Bookmark Panel:
- Click on the
 New Bookmark button on top of the Panel;
New Bookmark button on top of the Panel; - Right-click in the Panel and select:
- New Bookmark,
- Bookmark Active Page,
- Bookmark All Open Pages;
- Open the Bookmark Panel, then start dragging from the
 Site info badge on the left side of the Address Field and drop it to the Bookmark Panel.
Site info badge on the left side of the Address Field and drop it to the Bookmark Panel.
Opening a bookmark
To open a bookmark:
- Double-click a bookmark;
- Select it and press Enter on your keyboard (on macOS press Space);
- Right-click on it and select:
- Open in New Tab,
- Open in Background Tab,
- Open,
- Open in a New Window,
- Open in Private Window;
- Use Open Link in New Tab or Open Link in New Background Tab Mouse Gestures.
Editing a bookmark
To change the title, link, nickname, description, and thumbnail of a bookmark, select it and update the information in the bookmark information section at the bottom of the Panel.
To change just the title, either:
- do a slow double-click on the bookmark / bookmark folder, or
- right-click on the bookmark / bookmark folder and select Rename.
Custom thumbnails
Bookmark thumbnails are a great way to visually distinguish one bookmark from another and are most often used on Speed Dials. To change a thumbnail:
- Select the bookmark or bookmark folder;
- Hover over the existing thumbnail or placeholder image;
- Click on the
 Select custom thumbnail button;
Select custom thumbnail button; - Select an image from your files.
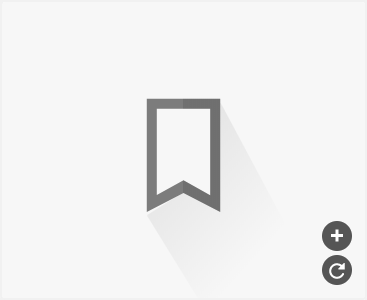
Alternatively, click the ![]() Update thumbnail button, to use a screenshot of the website as the thumbnail.
Update thumbnail button, to use a screenshot of the website as the thumbnail.
Show or hide bookmark information section
Double-click on the divider between the list of bookmarks and bookmark information section to hide/show the section.
To change the size of the section, place the mouse cursor on the top edge and drag the mouse up or down.
Deleting a bookmark
To delete a bookmark, select it and either:
- press Delete on your keyboard;
- click on the
 Delete button on top of the Panel;
Delete button on top of the Panel; - right-click on the bookmark and select Delete.
Deleted bookmarks will be moved to the ![]() Trash folder, from where you can:
Trash folder, from where you can:
- restore them by dragging the deleted bookmark out from the Trash folder, or
- delete them permanently by right-clicking on the
 Trash folder and selecting Empty Trash.
Trash folder and selecting Empty Trash.
Organizing bookmarks
Sorting bookmarks
Bookmarks can be sorted by Title, Address, Nickname, Description, Date Created and manually. Click on the section (by default Sort Manually) just above the list of bookmarks to change the sorting criteria. Click the arrow on the right to switch between ascending and descending sorting.
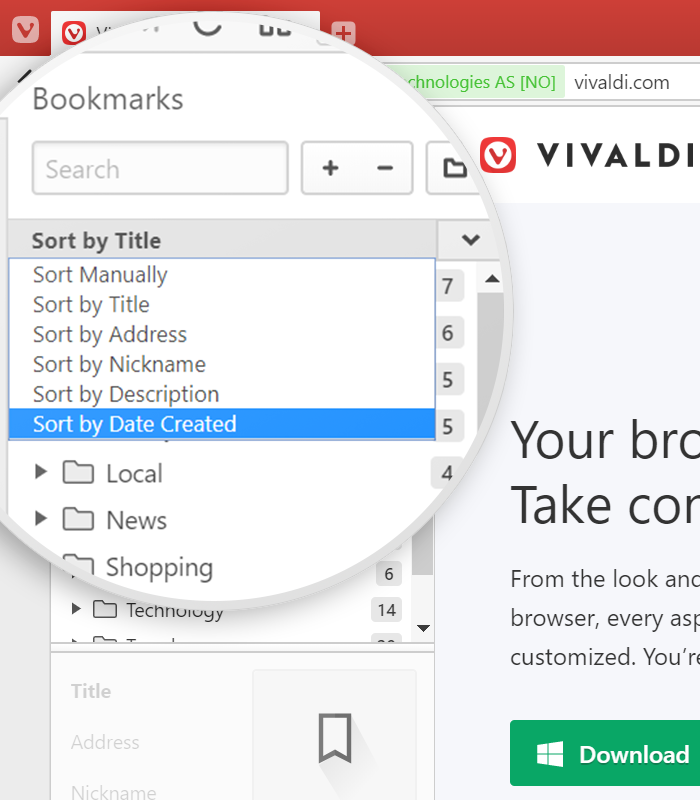
Bookmark separators
In case your bookmarks are sorted manually, you can add a separator to divide your bookmarks and folders. To add a new separator, right-click somewhere in the list of bookmarks and select New Separator from the context menu. Then, if necessary, drag it to its correct location.
Bookmark Folders
To create a new folder, either:
- click on the
 New Folder button on top of the Panel, or
New Folder button on top of the Panel, or - right-click in the Panel and select New Folder from the context menu.
To create a new sub-folder, select the parent folder and then either:
- click on the
 New Folder button, or
New Folder button, or - right-click on the parent folder and select New Folder from the context menu.
Assigning a Speed Dial and Bookmark Bar folder
Speed Dial
To assign a folder to populate your Start Page with Speed Dials, either:
- select the folder and tick the box for Speed Dial in the folder information section, or
- right-click on the folder and select Use as Speed Dial from the context menu.
Multiple folders can be displayed on the Speed Dial.
Bookmark bar
To assign a folder to populate your Bookmark Bar, either:
- select the folder and tick the box for Bookmark Bar in the folder information section, or
- right-click on the folder and select Set as Bookmark Bar Folder from the context menu.
Only one folder can be used as the Bookmark Bar folder, but that folder may include multiple sub-folders.
Searching bookmarks
Use the Search box on top of the Panel to search for bookmarks using the bookmark’s title, nickname or something in the link or description.
There are two ways to display search results. Either as a flat search, where only the found bookmarks are listed or in a tree-style, where you’ll also see in which folder the bookmark is. To switch between the views:
- Right-click on the list of bookmarks;
- In the context menu, select Settings;
- and then pick either Flat Search or Tree Search.
To make manual browsing through the list of bookmarks easier, you can open and close all bookmark folders at once with just two click – right-click on the list of bookmarks and select either Expand All Folders or Collapse All Folders.
Importing and exporting bookmarks
To import bookmarks from another browser or HTML file, go to the ![]() Vivaldi menu > File > Import from Applications or Files.
Vivaldi menu > File > Import from Applications or Files.
To export bookmarks as an HTML file, go to the ![]() Vivaldi menu > File > Export Bookmarks.
Vivaldi menu > File > Export Bookmarks.