Calendar view options
This post is also available in:
![]() 日本語
日本語 ![]() Français
Français ![]() Español
Español ![]() Deutsch
Deutsch ![]() Српски
Српски ![]() Български
Български ![]() 简体中文
简体中文
Show and hide calendars
To show or hide events from certain calendars:
- Click on
 Calendars in the top left corner of the tab to see a list of all calendars.
Calendars in the top left corner of the tab to see a list of all calendars. - Click on the calendar name to show or hide them.
If the circle with the calendar’s colour in front of the calendar’s name has a check mark in it, the calendar’s events are visible. If the circle is empty, the events are hidden.
Default calendar
To set a default calendar:
- Click on
 Calendars > Default Calendar in the top left corner of the calendar view.
Calendars > Default Calendar in the top left corner of the calendar view. - Select a new default calendar from the list of available calendars.
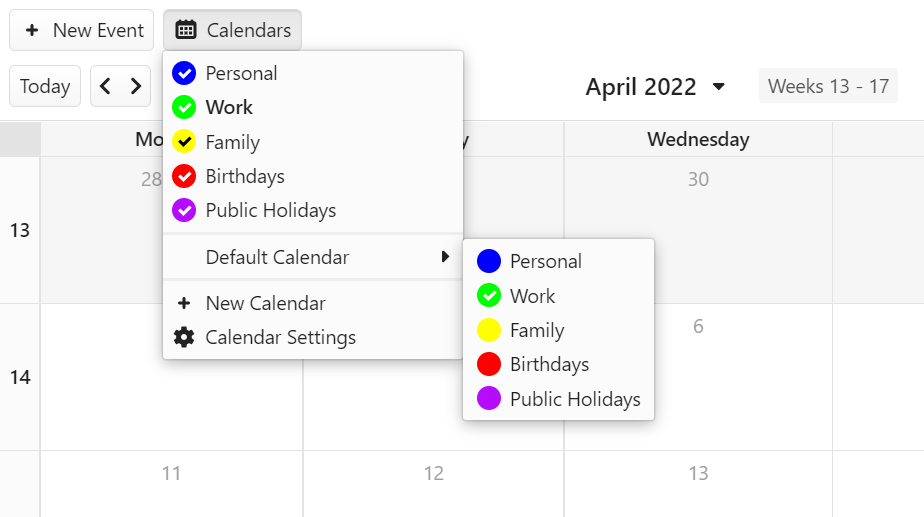
When you change the calendar for an event in the event editor, that calendar will become the default calendar.
Calendar views
In Vivaldi Calendar you can see events in the following views:
- Day (d) – one day divided into hour long timeslots. Adjust visible hours in Settings > Calendar > Calendar Settings > Day Settings.
- Week (w) – one week divided into hour long timeslots.
- Multiweek (n) – 3 weeks (such as previous, current and next week) not limited to the same month.
- Month (m) – one calendar month.
- Year (y) – full calendar year, accompanied by a day view on the side.
- Agenda (a) – 6 weeks worth of events in a list grouped by dates.
In Multiweek and Months views you have the option to toggle the visibility of Day View Sidebar, from the Calendar view navigation bar in the top right corner of the Calendar tab.
Switch between views
To switch between different Calendar views:
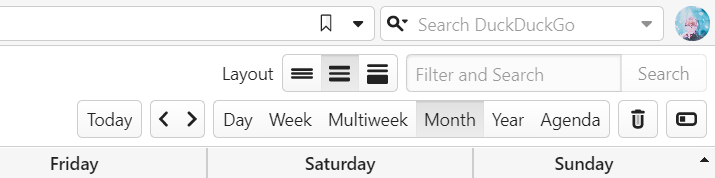
- Click on the options in the calendar view navigation bar in the top right corner of the tab.
- Use single key shortcuts to switch between views. For example, press M for month view. You can see all the shortcuts in the list above or by hovering over the Calendar view navigation bar in the top right corner of the Calendar tab. To enable single key shortcuts, go to Settings > Keyboard > Keyboard Shortcuts > Single Key Shortcuts.
To go to the next and previous date ranges:
- Click on the arrow buttons next to the Today button in the top left corner.
- Use arrow keys to move between the timeslots and continue pressing the same key to jump to next date range. For example, keep pressing the right key to go to the next day/week in the Day and Week view or keep pressing the down arrow to go to the next date range in Multiweek and Month view.
- Use your mouse’s scroll wheel to focus on the previous or next date range.
To focus on today, click on the Today button on the Calendar view navigation bar.
To go further back or forward in time:
- Click on the currently shown time period in the top center of the page or on top of the Calendar Panel.
- Use the arrows on both sides of Today to move to the previous or next period.
- Click on the date (range) to open it.
Whether you see an overview of a single month or list of months depends on the current Calendar view.
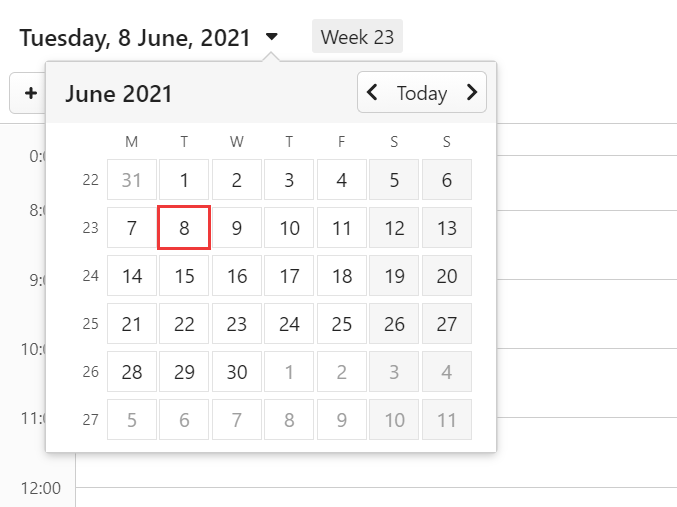
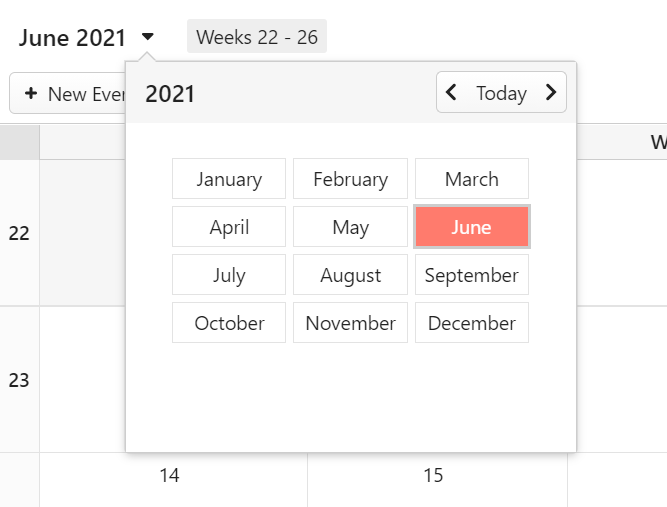
Event layouts
There are 3 different event layout options available in Vivaldi Calendar:
- Full – Shows the event time, title, description, location and link of the event.
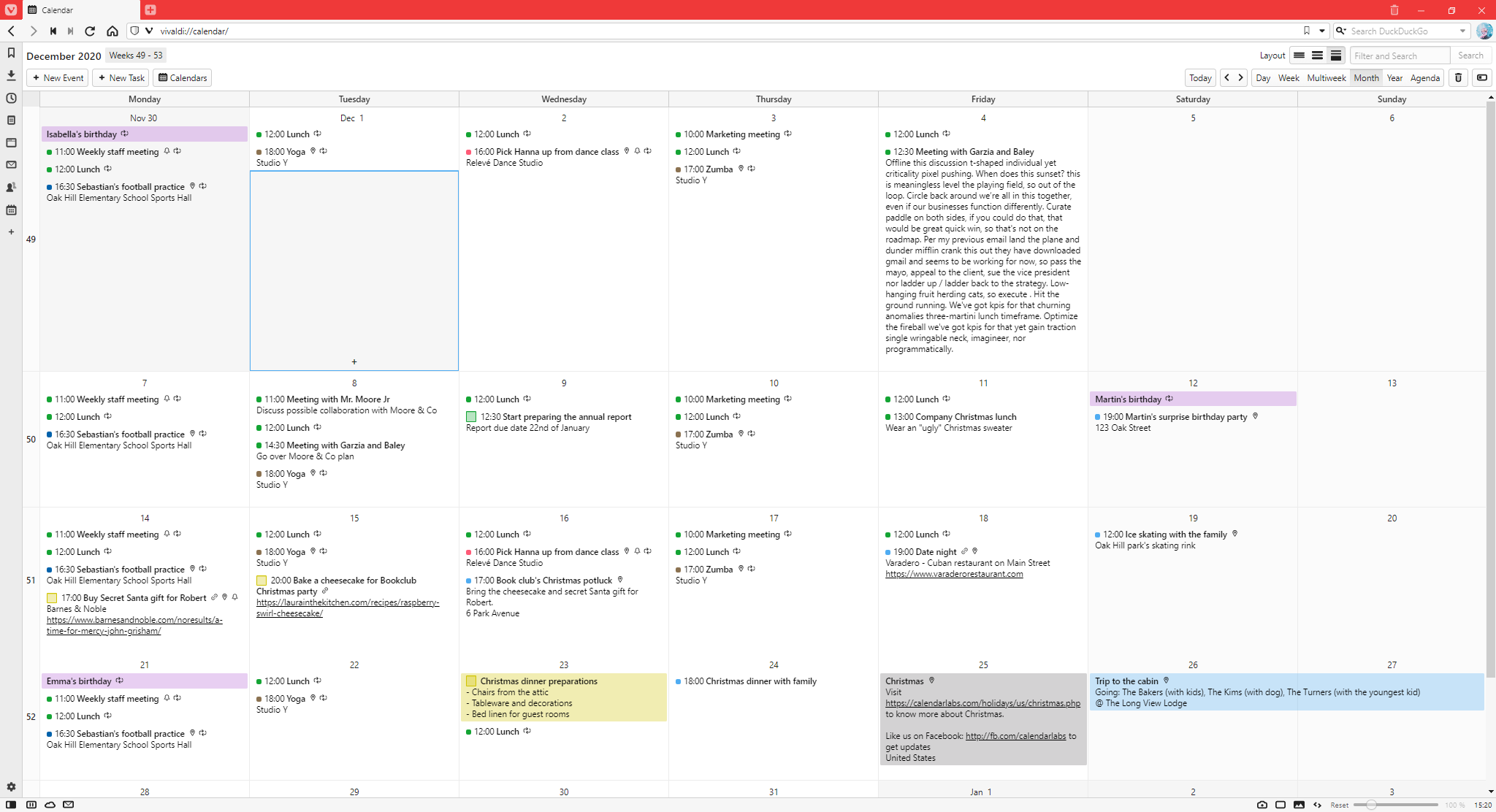
- Compact – Shows the same as above, but if the description or link info are too long only limited amount of that info will be displayed.
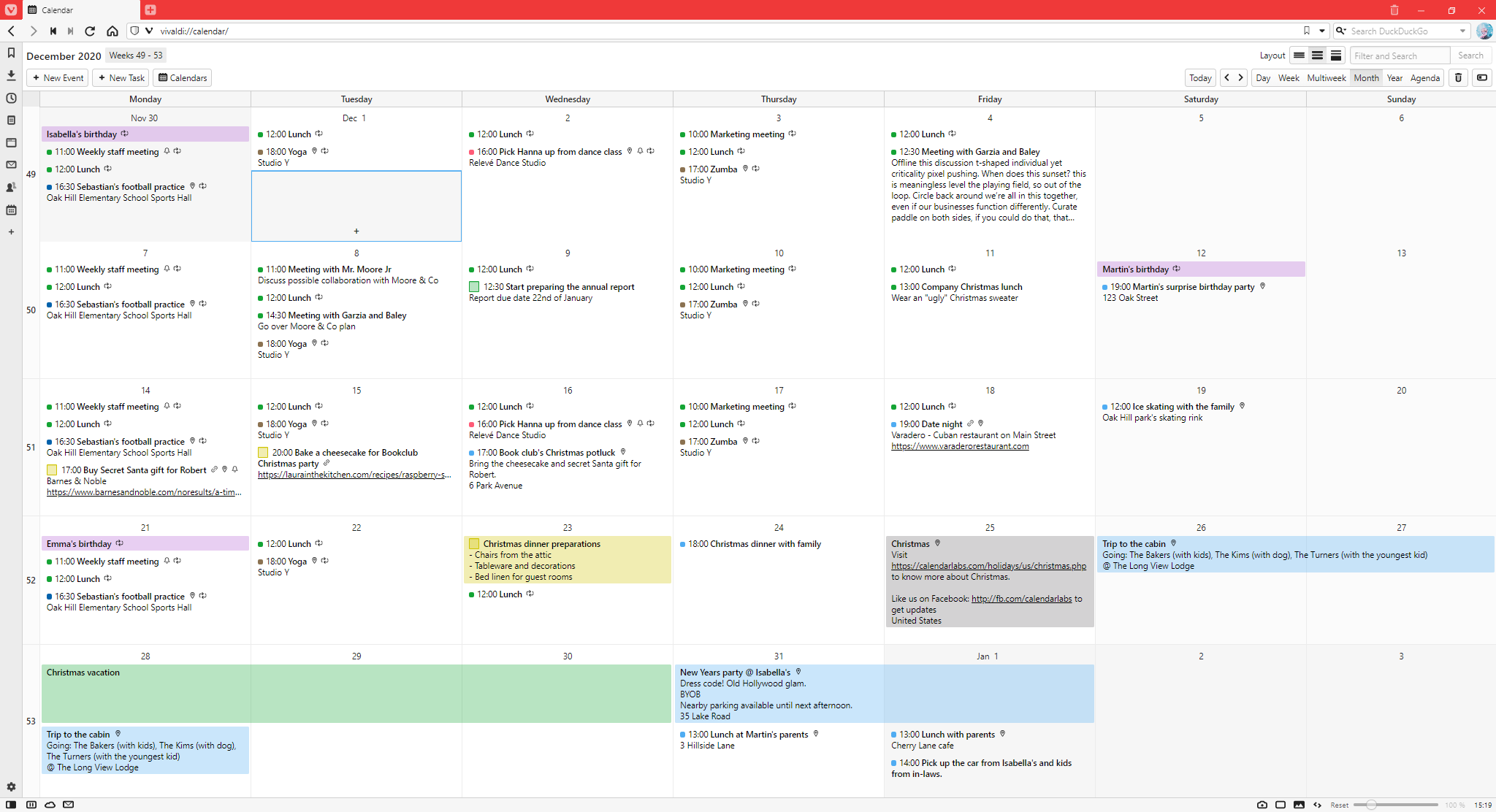
- Minimal – Only event time and title are shown.
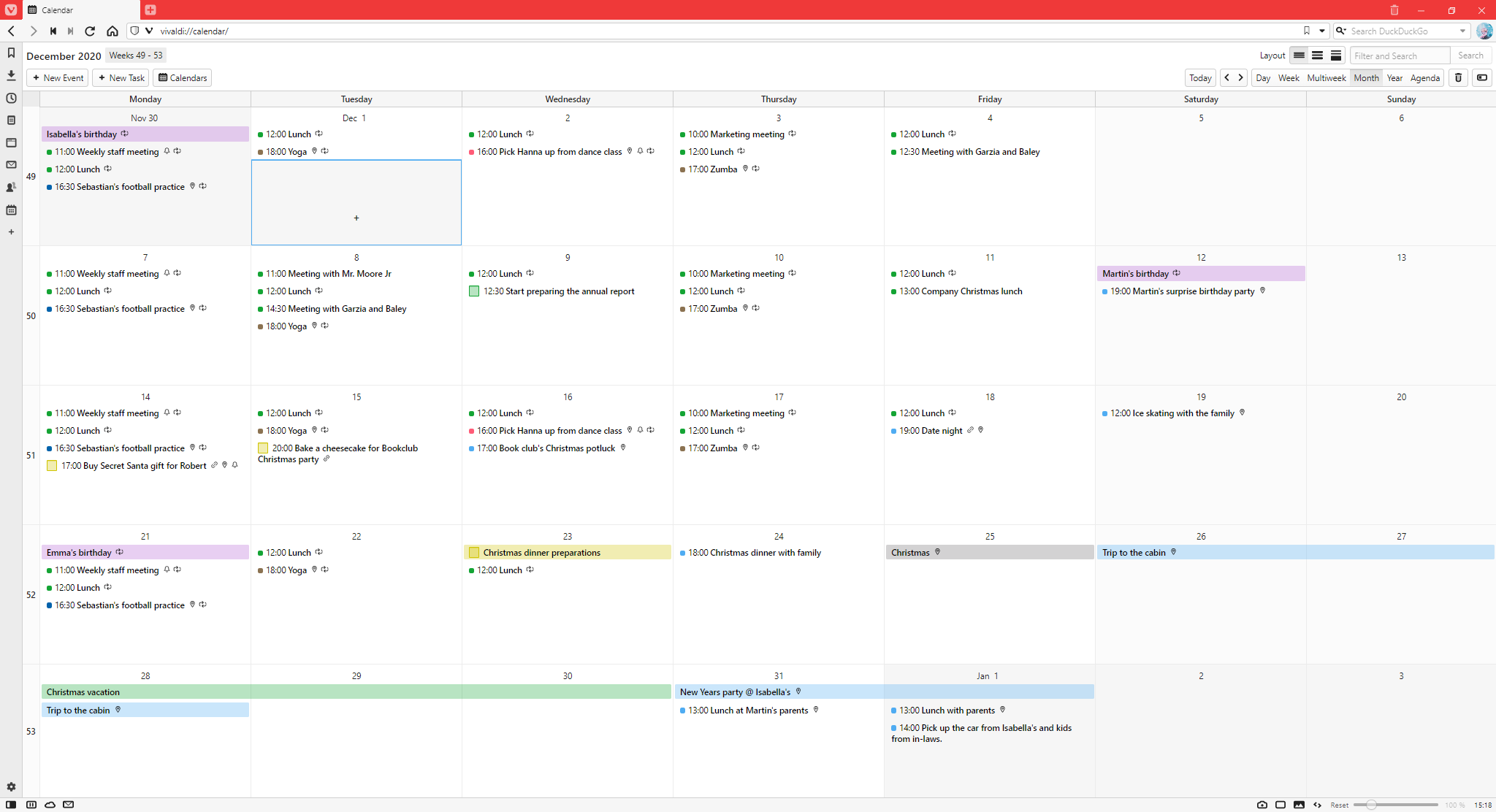
To switch between these views, click on the layout buttons in the top right corner of the Calendar tab, next to the Filter and Search field. Alternatively, change the view in Settings > Calendar > Calendar Settings > Events Layout.
Calendar spacing
In Vivaldi, the time slots in the calendar don’t have fixed widths and heights and longer events don’t necessarily take up more space. Instead the time slots adjust according to the amount of information you have about the event. Meaning, an event with a long title and description lasting only for an hour can take up more space than a 5 hour long event with a short title and description.