Erstellen eines Screenshots
This post is also available in:
![]() English
English ![]() 日本語
日本語 ![]() Русский
Русский ![]() Français
Français ![]() Español
Español ![]() Nederlands
Nederlands ![]() Српски
Српски ![]() Български
Български ![]() 简体中文
简体中文
Mit dem integrierten Screenshot-Tool von Vivaldi können Sie entweder einen ganzseitigen Screenshot oder eine Auswahl des von Ihnen definierten Bildschirms aufnehmen. Es kann auf verschiedene Arten über die Vivaldi-Benutzeroberfläche aufgerufen werden, um Ihnen Flexibilität bei der Implementierung des Tools zu geben.
Arten von Screenshots
Ganze Seite
Eine ganzseitige Aufnahme ist ein Screenshot der gesamten Länge einer Website (max. 30 000 Pixel). Egal, ob Sie Feedback zu einem Design geben, Inspiration sammeln oder einfach nur eine interessante Website mit einem Freund teilen möchten, dies ist eine großartige Möglichkeit, eine Vogelperspektive in einem einzigen Bild zu erhalten.
Auswahl
Durch das Erfassen einer Auswahl können Sie sich auf einen bestimmten Teil Ihres Bildschirms konzentrieren, um die Präzision zu erhöhen. Nachdem Sie eine erste Auswahl getroffen haben, können Sie die Größe des Aufnahmebereichs ändern, bevor Sie den Screenshot erstellen.
Ausgabe von Screenshots
Unabhängig davon, ob Sie eine ganze Seite oder eine Auswahl erfassen, können Sie den neuen Schnappschuss zur späteren Verwendung auf Ihrer Festplatte speichern oder ihn in die Zwischenablage kopieren, um ihn sofort weiterzugeben.
Auf Festplatte speichern
Im Screenshot-Tool stehen Ihnen die Optionen „Als JPEG speichern“ oder „Als PNG speichern“ zur Verfügung. Wenn Sie diese Optionen auswählen, wird Ihr neuer Screenshot sofort auf Ihrer lokalen Festplatte gespeichert.
In Zwischenablage kopieren
Ein neu aufgenommener Screenshot kann als Bild in die Zwischenablage Ihres Systems kopiert werden. Dies macht es einfach, Ihren neuen Screenshot sofort in anderen Anwendungen und Dokumenten zu teilen. Sobald ein Screenshot in die Zwischenablage kopiert wurde, fügen Sie ihn einfach an Ort und Stelle ein, um das Bild an der gewünschten Stelle einzufügen.
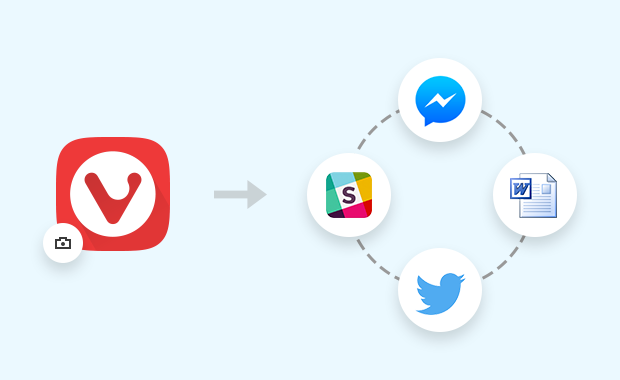
Erstellen einer neuen Notiz aus der Aufnahme
Wenn Sie die Aufnahme als Notiz speichern, wird der Screenshot mit dem Aufnahmedatum und der Seiten-URL gespeichert. Die Notiz hat weder einen Titel noch einen Textinhalt, also gehen Sie zum Notizenbedienfeld oder zum Notizen-Manager , um sie hinzuzufügen.
Zugriff auf das Screenshot-Tool
Vivaldi lässt Sie wählen, wie Sie seine Funktionen verwenden möchten, und gibt Ihnen mehrere Möglichkeiten, etwas zu erledigen. Das Aufnehmen von Screenshots ist keine Ausnahme. Im Folgenden beschreiben wir die Möglichkeiten, wie Sie in Ihrem Browser auf die Screenshot-Funktion zugreifen können.
Statusleiste
Die Aufnahme kann in der Statusleiste über das Kamerasymbol aufgerufen werden. Wenn Sie auf das Symbol klicken, werden Ihre Optionen für die Aufnahme eines neuen Screenshots angezeigt: Ganze Seite vs. Auswahl, „Speichern unter…“ und „In Zwischenablage kopieren„.
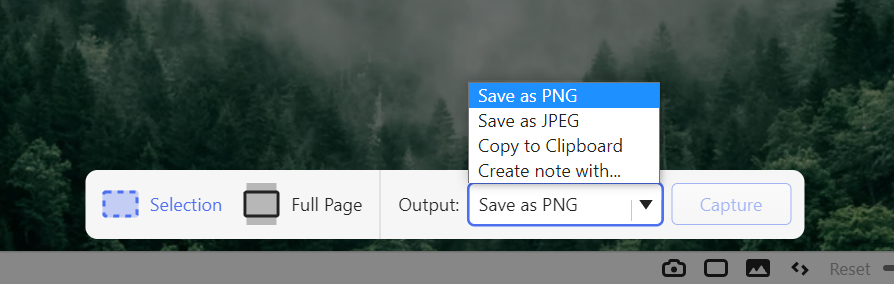
Tastaturbefehle
Die Aufnahmefunktion kann über Tastenkombinationen in Vivaldi aktiviert werden. Das bedeutet, dass durch Drücken einer vordefinierten Tastenkombination die zugehörige Aktion ausgelöst wird (z. B. das Aufnehmen eines Auswahl-Screenshots).
Um Ihrer bevorzugten Aufnahmemethode eine benutzerdefinierte Tastenkombination zuzuordnen, öffnen Sie Ihre Einstellungen und suchen Sie nach „Aufnehmen„. Die verfügbaren Aktionen, die einer Tastenkombination zugeordnet werden können, werden in den Suchergebnissen angezeigt.
Klicken Sie auf die Aktion, mit der Sie arbeiten möchten, und geben Sie Ihre benutzerdefinierte Verknüpfung ein. Der Befehl ist sofort verfügbar.
- Weitere Informationen zum Hinzufügen oder Bearbeiten von Tastenkombinationen
Notizen
Vivaldi verfügt über ein integriertes Notizen-Tool , mit dem Sie Gedanken und Ideen festhalten können, während Sie surfen. Das Screenshot-Tool ist direkt in den Notizen Panel integriert, so dass Sie Screenshots an Ihre Notizen anhängen können.

Schnellbefehle
Schnellbefehle ist ein Tool für Benutzer, die ihre Hände gerne auf der Tastatur lassen. So greifen Sie über Schnellbefehle auf das Aufnahmewerkzeug zu:
- Öffnen Sie die Schnellbefehle, indem Sie F2 / ⌘ E drücken.
- Geben Sie „Screenshot“ ein, um die Liste der verfügbaren Befehle zu filtern.
- Verwenden Sie ↓ ↑ Pfeiltasten , um durch die Liste der Screenshot-Befehle zu navigieren.
- Drücken Sie die Eingabetaste , um den ausgewählten Befehl auszugeben, oder
- Schließen Sie die Schnellbefehle, indem Sie die Esc-Taste drücken.

Ändern des Speicherorts gespeicherter Aufnahmen
Wenn Sie die Option „Als PNG speichern“ oder „Als JPG speichern“ auswählen, wird Ihre Aufnahme in dem in den Einstellungen angegebenen Verzeichnis gespeichert. Der Speicherort, an dem Ihre Aufnahmen gespeichert werden, kann unter Einstellungen, > Webseiten > , Bildaufnahme > , Capture-Speicherordner, bearbeitet werden.
Benennen des Screenshots
Screenshots werden automatisch benannt, aber Sie können das Format unter Einstellungen > Webpages > Image Capture Capture > File Name Template definieren.
