Hinzufügen und Verwalten von E-Mail-Konten
This post is also available in:
![]() English
English ![]() 日本語
日本語 ![]() Français
Français ![]() Español
Español ![]() Nederlands
Nederlands ![]() Српски
Српски ![]() Português
Português ![]() Български
Български ![]() 简体中文
简体中文
Aktivieren Sie den E-Mail-Client
Um Vivaldi Mail zu verwenden, stellen Sie sicher, dass Sie Mail, Kalender und Feeds in den Einstellungen > Allgemeine > Produktivitätsfunktionen aktiviert haben. Wählen Sie bei einer brandneuen Installation oder in einem neuen Benutzerprofil die Option “ Browser, E-Mail und Kalender“ im Begrüßungsablauf.
Hinzufügen eines Kontos
So fügen Sie Ihr erstes E-Mail-Konto zu Vivaldi Mail hinzu:
- Gehen Sie zu den E-Mail-Einstellungen, entweder:
- Öffnen Sie das E-Mail-Panel und klicken Sie auf E-Mail-Konto hinzufügen.
- Klicken Sie in der Statusleiste auf die Schaltfläche „Mail“ oder
- Gehen Sie zu Einstellungen > E-Mail-E-Mail-Konten > >
 Konto hinzufügen.
Konto hinzufügen.
- Geben Sie Ihre E-Mail-Adresse ein, wählen Sie aus, ob Sie ein IMAP- (empfohlen) oder ein POP-Konto hinzufügen möchten, und klicken Sie auf Weiter.
Vivaldi wird versuchen, die Servereinstellungen automatisch abzurufen. Wenn dies nicht möglich ist, fügen Sie sie bitte manuell hinzu. Um die Servereinstellungen zu finden, lesen Sie in der Hilfedokumentation Ihres E-Mail-Dienstanbieters nach. - Geben Sie das Anmeldekennwort Ihres E-Mail-Kontos ein.
Einige E-Mail-Dienstanbieter verlangen eine Anmeldung von Clients, die entweder OAuth oder ein App-spezifisches Passwort verwenden. Wählen Sie vor der Eingabe des Passworts die Option aus, die für Ihr Konto am relevantesten ist. - Sobald das Konto hinzugefügt wurde, können Sie den Absendernamen und die E-Mail-Signatur hinzufügen.
- Sie können auch die folgenden Optionen aktivieren:
- Laden Sie Nachrichten herunter, um sie offline anzuzeigen und die Suchergebnisse zu verbessern.
- Laden Sie gesendete Nachrichten in den Ordner „Gesendet“ hoch, damit Sie Ihre gesendeten Nachrichten über andere Clients oder die Weboberfläche des Kontos anzeigen können.
- Offline-Konto, um die Suche nach Updates (vorübergehend) zu beenden.
So fügen Sie weitere E-Mail-Konten hinzu:
- Gehen Sie zu Einstellungen > E-Mail-E-Mail-Konten>.
- Klicken Sie unter der Liste der bereits hinzugefügten E-Mail-Konten auf
 Konto hinzufügen .
Konto hinzufügen . - Geben Sie Ihre E-Mail-Adresse ein, wählen Sie aus, ob Sie ein IMAP- (empfohlen) oder ein POP-Konto hinzufügen möchten, und klicken Sie auf Weiter.
- Geben Sie das Anmeldekennwort Ihres E-Mail-Kontos oder das App-spezifische Kennwort ein oder melden Sie sich über das OAuth-Fenster des Dienstanbieters an.
Wenn Sie Vivaldi Mail, Kalender und Feeds getrennt von Ihrem Hauptbrowser verwenden möchten, empfehlen wir Ihnen, Ihre E-Mail- und Kalenderkonten in einem neuen Benutzerprofil einzurichten. Eine genauere Anleitung finden Sie hier.
Hinzufügen eines Google-Kontos zu Vivaldi Mail
Wenn Sie ein Google-Konto zu Mail oder Kalender hinzufügen, werden Sie aufgefordert, sich über das OAuth-Dialogfeld von Google anzumelden.
Bisher gab es ein einziges Login, mit dem Sie zusätzlich zu den Mail- und Kalender-Clients auf allen Google-Websites in Ihrem Google-Konto angemeldet wurden. Seit Vivaldi 4.3 werden die Logins getrennt gehalten, was die Privatsphäre verbessert. Das bedeutet, dass selbst wenn Sie beispielsweise Ihr Gmail-Konto zu Vivaldi Mail hinzugefügt haben, Google nicht weiß, was Sie auf YouTube ansehen oder bei Google suchen (es sei denn, Sie melden sich auf der Website an).
Wenn Sie aus irgendeinem Grund von Ihrem/Ihren Konto(s) in Vivaldi Mail und Kalender abgemeldet sind, wird das OAuth-Dialogfeld von Google für jedes Konto und jeden Dienst (Gmail, Google Kalender) angezeigt, das Sie zu Vivaldi hinzugefügt haben. In diesem Fall loggen Sie sich bitte erneut in Ihr Konto ein. Wenn Sie das Dialogfeld ignorieren oder schließen, wird es jedes Mal wieder angezeigt, wenn das Konto nach Updates sucht. Alternativ können Sie das Konto offline schalten Wählen Sie unter Einstellungen > E-Mail-Konten > das Konto Offline-Konto> > aktivieren. In diesem Fall erhalten Sie jedoch keine neuen Nachrichten, bis Sie sich erneut anmelden.
Falls Sie OAuth nicht verwenden möchten, um sich bei Ihrem Google-Konto anzumelden, können Sie stattdessen ein App-Passwort verwenden.
Alternative Option – App-Passwort (erfordert Zwei-Faktor-Authentifizierung)
Damit dies funktioniert, müssen Sie in den Einstellungen Ihres Google-Kontos ein App-Passwort einrichten. Sie müssen auch die Zwei-Faktor-Authentifizierung eingerichtet haben. Sobald Sie das Passwort haben, können Sie es einfach eingeben, wenn die Passwortabfrage im Setup mit der Option zur Verwendung des App-spezifischen Passworts angezeigt wird.
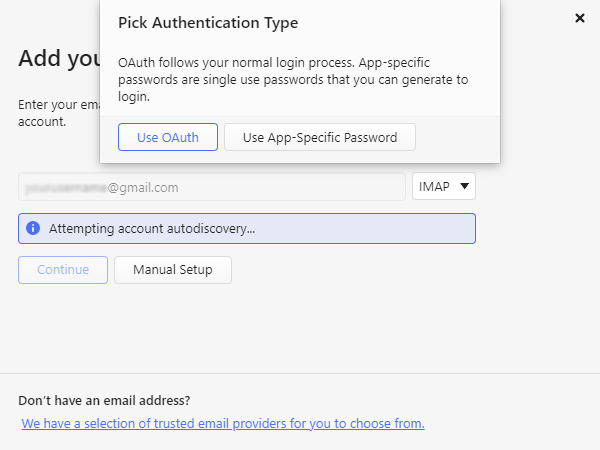
Hinzufügen eines Microsoft-Kontos zu Vivaldi Mail
Um sich mit einem von Microsoft gehosteten Konto (Outlook, Hotmail, MSN usw.) anzumelden, haben Sie zwei Möglichkeiten. Sie können OAuth oder ein App-spezifisches Passwort verwenden.
Option 1 – OAuth
- Gehen Sie in Vivaldi zu Einstellungen > E-Mail-Konten > > Konto hinzufügen.
- Geben Sie Ihre Microsoft-E-Mail-Adresse ein, und klicken Sie auf Weiter.
- Wählen Sie OAuth verwenden aus.
- Befolgen Sie die Anweisungen im OAuth-Fenster von Microsoft.
Option 2 – App-spezifisches Passwort
- Rufen Sie https://account.live.com/proofs/manage/additional die Seite mit den zusätzlichen Sicherheitseinstellungen Ihres Microsoft-Kontos auf.
- Um ein App-Passwort zu erstellen, müssen Sie die Zwei-Faktor-Authentifizierung für Ihr Konto aktiviert haben. Wenn Sie dies noch nicht getan haben, aktivieren Sie die Zwei-Faktor-Authentifizierung gemäß den Anweisungen von Microsoft.
- Klicken Sie im Abschnitt App-Kennwort auf Neues App-Kennwort erstellen . Auf dem Bildschirm wird ein generiertes Passwort angezeigt.
- Gehen Sie in Vivaldi zu Einstellungen > E-Mail-Konten > > Konto hinzufügen.
- Geben Sie Ihre Microsoft-E-Mail-Adresse ein, und klicken Sie auf Weiter.
- Wählen Sie App-spezifisches Passwort verwenden aus.
- Geben Sie das Kennwort ein, das Microsoft für Ihr Konto generiert hat.
- Klicken Sie auf Anmelden.
Hinzufügen eines Apple-Kontos zu Vivaldi Mail
So fügen Sie Ihr Apple-iCloud-Konto zu Vivaldi Mail hinzu:
- Erstellen Sie ein App-spezifisches Passwort für Vivaldi Mail (Anleitung).
- Gehen Sie in Vivaldi zu Einstellungen > E-Mail-Konten > > Konto hinzufügen.
- Geben Sie Ihre iCloud-E-Mail-Adresse ein und klicken Sie auf “ Fortfahren“.
- Geben Sie das App-spezifische Passwort für Vivaldi Mail ein.
- Klicken Sie auf Anmelden.
Hinzufügen eines Yahoo-Kontos zu Vivaldi Mail
Um sich mit Ihrem Yahoo-Konto (oder einem von Yahoo gehosteten E-Mail-Konto) mit Ihrer E-Mail-Adresse und Ihrem Login-Passwort anzumelden, benötigt Yahoo, dass der Client oder die App über das Login-Dialogfeld von Yahoo verfügt. Vivaldi Mail hat diese Funktion noch nicht implementiert, so dass das Hinzufügen eines Yahoo-Kontos zu Vivaldi Mail eine kleine Problemumgehung erfordert.
So fügen Sie Ihr Yahoo-Konto zu Vivaldi hinzu:
- Melden Sie sich zunächst auf der Sicherheitsseite Ihres Yahoo-Kontos auf https://login.yahoo.com/account/security an.
- Wechseln Sie auf der Seite zu App-Passwort App-Passwort > > generieren Erste Schritte.
- Geben Sie den Namen der App ein, z. B. Vivaldi Mail, und klicken Sie auf Passwort generieren.
- Gehen Sie in Vivaldi zu Einstellungen > E-Mail-Konten > >
 Konto hinzufügen.
Konto hinzufügen. - Geben Sie Ihre Yahoo-E-Mail-Adresse ein und klicken Sie auf Weiter.
- Wählen Sie App-spezifisches Passwort verwenden aus.
- Geben Sie im Feld „Passwort“ anstelle Ihres regulären Login-Passworts das App-Passwort ein, das Yahoo für Sie generiert hat.
- Klicken Sie auf Anmelden.
IMAP im Vergleich zu POP3
Mit IMAP (Internet Mail Access Protocol) werden Ihre E-Mails und E-Mail-Ordner auf dem Server gespeichert. Alle Änderungen, die Sie im E-Mail-Client vornehmen, werden auf dem Server widergespiegelt und umgekehrt. Sie können Ihr E-Mail-Konto mit IMAP zu beliebig vielen E-Mail-Clients hinzufügen und auch über die Webmail-Schnittstelle des E-Mail-Dienstanbieters auf Ihre E-Mails zugreifen.
Bei POP3 (Post Office Protocol Version 3) lädt der Mail-Client Ihre E-Mails herunter und speichert sie auf dem Computer, sobald sie auf dem Mailserver ankommen, und löscht sie dann in der Regel von den Servern. Vivaldi löscht die Nachrichten auf dem Server nicht automatisch, aber Sie können es in Einstellungen > E-Mail-E-Mail-Konten > > auswählen Konto > Servereinstellungen aktivieren.
Vollständige Nachrichten herunterladen
Wenn Sie Nachrichten für die Offlineanzeige und -suche für ein E-Mail-Konto herunterladen aktivieren, wird der gesamte Inhalt Ihrer Nachrichten in der E-Mail-Datenbank indiziert, noch bevor Sie die Nachricht öffnen. Das Herunterladen von Nachrichten, auch bekannt als Prefetching, verbessert die Suchergebnisse und ermöglicht Ihnen den einfachen Offline-Zugriff auf Ihre Nachrichten.
Hinweis: Wenn E-Mails vom Server (einem anderen Client oder Webmail) gelöscht werden und der Text der E-Mail bereits abgerufen wurde, legen wir diese E-Mails in den Papierkorb und markieren sie als intern.
Sie können sie dann von dort aus ersetzen, wenn das Löschen ein Fehler war. Wenn der Körper nicht bereits abgerufen wurde, löschen wir ihn einfach, da es keinen Grund gibt, ihn zu behalten.
Bearbeiten eines Kontos
So aktualisieren Sie den Namen, die Signatur oder das Passwort oder überprüfen die Servereinstellungen des Kontos:
1. Gehen Sie zu Einstellungen > E-Mail-Konten>.
2. Wählen Sie das Konto aus, das Sie bearbeiten möchten.
3. Aktualisieren Sie die Informationen.
Änderungen werden automatisch gespeichert.
E-Mail-Signatur
So fügen Sie eine Signatur hinzu:
- Gehen Sie zu Einstellungen > E-Mail-E-Mail-Konten>.
- Wählen Sie das Konto aus.
- Geben Sie im Feld Signatur Ihre Signatur ein.
Standardmäßig werden Signaturen im Nur-Text-Format angezeigt. Wenn Sie den Text formatieren und Bilder hinzufügen möchten, aktivieren Sie unter dem Feld „Signatur“ das Kontrollkästchen „Rich-Text und Bilder aktivieren„. Dadurch werden die allgemeinen Textformatierungsoptionen zum Textfeld hinzugefügt.
Um ein Bild zu Ihrer Signatur hinzuzufügen, suchen Sie die Bilddatei und ziehen Sie sie in das Feld Signatur.
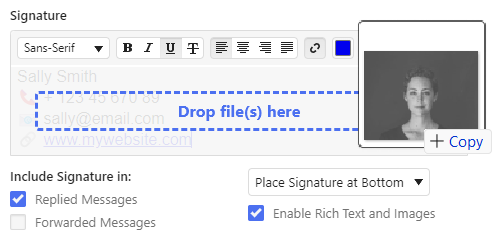
Speicherort der Signatur
Ihre Signatur kann sich an einer von zwei Stellen befinden:
- Oben – Wenn Sie auf E-Mails antworten, wird die Signatur direkt nach Ihrer Nachricht vor dem zitierten Text angezeigt.
- Oben – wenn Sie auf E-Mails antworten, wird die Signatur direkt nach Ihrer Nachricht vor dem zitierten Text angezeigt.
Darüber hinaus können Sie entscheiden, ob die Signatur beim Beantworten einer Nachricht und beim Weiterleiten einer Nachricht enthalten ist.
Standardsignatur entfernen
Wenn Sie keine Signaturen in die E-Mail einfügen und die Standardsignatur löschen möchten, gehen Sie wie folgt vor:
- Gehen Sie zu Einstellungen > E-Mail-E-Mail-Konten>.
- Wählen Sie das Konto aus.
- Geben Sie im Feld Signatur etwas ein, und löschen Sie es dann.
Löschen eines Kontos
So entfernen Sie Ihr E-Mail-Konto aus Vivaldi Mail:
- Gehen Sie zu Einstellungen > E-Mail-E-Mail-Konten>;
- Wählen Sie das Konto aus der Liste aus.
- Klicken Sie auf die
 Schaltfläche E-Mail-Konto löschen .
Schaltfläche E-Mail-Konto löschen . - Entscheiden Sie, ob Sie die Nachrichten auf dem Computer behalten möchten oder nicht.
- Klicken Sie auf Löschen.