Browser appearance customization on desktop
This post is also available in:
![]() 日本語
日本語 ![]() Français
Français ![]() Español
Español ![]() Deutsch
Deutsch ![]() Српски
Српски ![]() Українська
Українська ![]() Български
Български ![]() 简体中文
简体中文
Customization is one of Vivaldi’s strong suits. There are many ways you can alter the appearance of the browser, so let’s take a look at what you can change to make Vivaldi look the way you want it.
Website Appearance
If you prefer dark themes and want the web page content to match:
- Go to Settings > Appearance > Website Appearance.
- Select between:
- Light,
- Dark, or
- Auto.
Some websites do not offer their site in dark mode. In that case, you can force dark mode, by selecting the “Dark” option and enabling Force a dark theme on all websites.
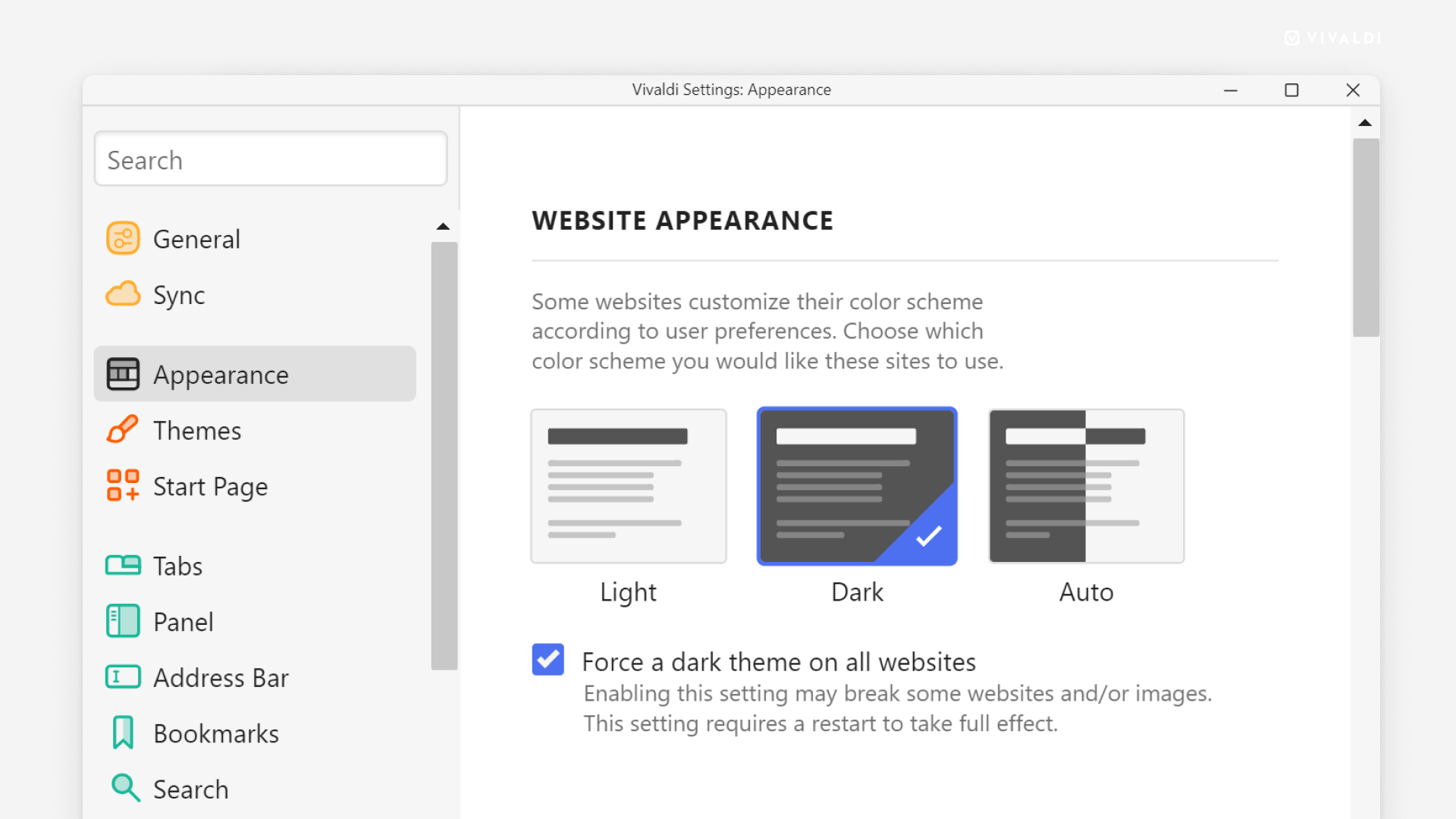
Window Appearance
To make small changes with a big impact take a look at the following settings.
Open Settings in a Tab
By default, Settings open in a little window of their own, but if you prefer to browse and change settings in a tab:
- Go to Settings > Appearance > Window Appearance.
- Enable Open Settings in a Tab.
Open Popups in Tabs
Pop-up windows in Vivaldi are blocked by default. If you’ve allowed them either globally or on select sites, you can decide whether to open popups in a new window or a new tab.
To open popups in tabs instead of windows:
- Go to Settings > Appearance > Window Appearance.
- Enable Open Popups in Tabs.
Use Animations
To make transitions smoother when opening Panels, reordering Speed Dials, etc. animation effects are applied. To disable animations:
- Go to Settings > Appearance > Window Appearance.
- Disable Use Animation.
Use Buttons in Range Controls
When using the Zoom feature or changing some settings, you can change the value using a slider. If you want to change the value step-by-step with more accuracy, you can replace sliders with button controls.
To switch from sliders to button controls:
- Go to Settings > Appearance > Window Appearance.
- Enable Use Buttons in Range Controls.
Use Native Window
To enable the Native Window:
- Go to Settings > Appearance > Window Appearance.
- Enable Use Native Window.
- Restart the browser.
Using the Native window allows you to:
- Integrate Vivaldi with the rest of your operating system’s user interface.
- Use OS-based window controls.
- Display the Active Tab’s full title.
- Make use of macOS’ Split View feature.
Show Title Bar
When you have moved the Tab Bar to the left or right side of the browser window, you have the option to show the title of the active tab in a Title Bar, which will also include the Vivaldi Menu button as well as window controls for minimizing, maximizing and closing browser windows.
To enable the Title Bar:
- Go to Settings > Appearance > Window Appearance.
- Enable Show Title Bar.
Fade Colors in Background Windows
When you’re viewing browser windows side by side, it can be difficult to see, which one you’ve focused on. Fading colors of background windows helps to make it more obvious.
To enable background window color fading:
- Go to Settings > Appearance > Window Appearance.
- Enable Fade Colors in Background Windows.
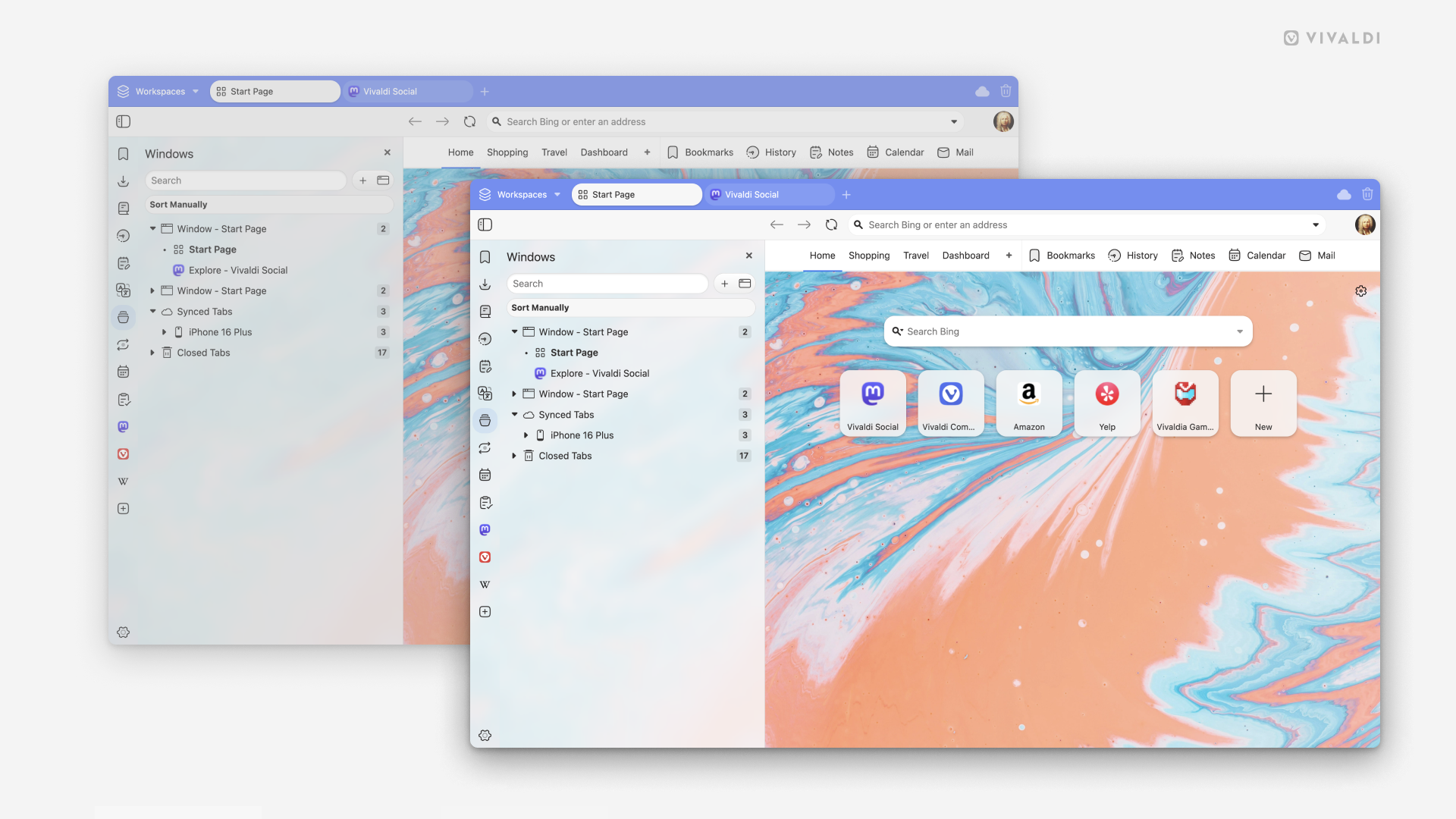
Use Simple Scrollbars
Depending on the window size and the amount of content, you may see scrollbars here and there in the Vivaldi user interface, for example, in Panels, Mail lists and emails, Calendar views, etc. By default, the scrollbars are thicker and have clickable arrows at both ends. To get slimmer and more minimalistic looking scrollbars:
- Go to Settings > Appearance > Window Appearance.
- Enable Use Simple Scrollbars.
Use Monochrome Settings Icons
Settings categories in the column on the left are colored and grouped. If you prefer a more monochrome look on the category icons:
- Go to Settings > Appearance > Window Appearance.
- Enable Use Monochrome Settings Icons.
User Interface Density
To change the UI density:
- Go to Settings > Appearance > Window Appearance > User Interface Density.
- Choose between:
- Regular i.e. the more spacious layout, and
- Compact layout.
Compact Menu Layout
While you’re deciding on the density of the user interface, you can also make a call on the density of menus.
To switch from spacious menus to compact ones:
- Go to Settings > Appearance > Window Appearance > User Interface Density.
- Enable Compact Menu Layout.
- Restart the browser.
User Interface Zoom
If you have plenty of screen real estate to spare on a large monitor or your vision requires to have larger buttons and texts for comfortable viewing, you can increase (or decrease) the user interface size.
To change the UI zoom level:
- Go to Settings > Appearance > Window Appearance > User Interface Zoom.
- Use the slider or range control buttons to find a suitable UI size for you.
If you click on the current zoom value, you can also enter the desired zoom value by typing the number.
Status Bar
To hide the Status Bar or display it again:
- Go to Settings > Appearance > Window Appearance > Status Bar.
- Choose between the following:
- Always show the Status Bar.
- Only show status info overlay.
- Hide it completely.
Toolbar Customization
To learn about moving, adding, and removing buttons on the user interface, go to the Help page about editing toolbars.
Menu
To learn about the options available for the menus, take a look at the Help page about the Vivaldi Menu, and if you want to customize the menus, check out the Help page about editing menus.
Themes
To change the color scheme and background image of the browser, schedule themes, and more, have a look at the Help page about Themes.