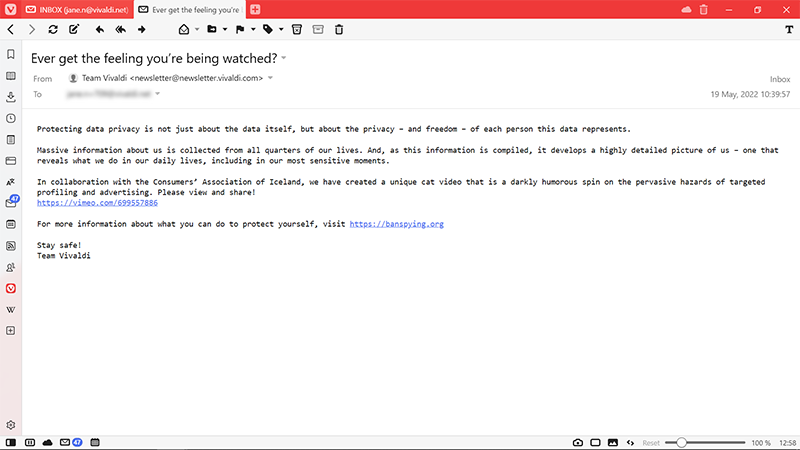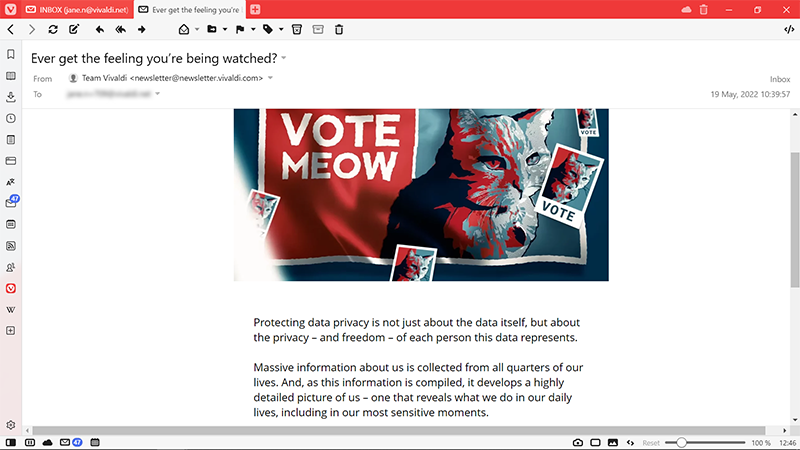Ver y administrar mensajes
This post is also available in:
![]() English
English ![]() 日本語
日本語 ![]() Français
Français ![]() Deutsch
Deutsch ![]() Српски
Српски ![]() Português
Português ![]() Български
Български ![]() 简体中文
简体中文
Ver mensajes
Para ver tus mensajes:
- Abra el Panel de correo de una de las siguientes maneras:
- Haga clic en el
 botón Correo en el Panel.
botón Correo en el Panel. - Vaya al
 menú de Vivaldi Ver > > panel de correo.
menú de Vivaldi Ver > > panel de correo. - Utilice el método abreviado de teclado Ctrl+Mayús+M / ⌥⌘M.
- Escriba «Panel de correo» en Comandos rápidos.
- Crea un gesto de ratón para la acción.
- Haga clic en el
- Haga clic en la carpeta que desea ver.
- La lista de mensajes y la vista del mensaje se abrirán en una pestaña nueva.
- Haz clic en un mensaje para verlo.
Comprobar si hay mensajes nuevos
En Opciones > Correo > Ajustes del correo > Comprobar si hay correos nuevos, puedes configurar la frecuencia con la que quieres que el cliente de correo compruebe si hay mensajes nuevos en el servidor. Puedes elegir entre:
- Cada minuto,
- Cada 15 minutos, o
- Manualmente.
Para comprobar si hay mensajes nuevos de manera manual:
- Abra el Panel de
 correo y haga clic en
correo y haga clic en  Comprobar todas las cuentas en la barra de herramientas del Panel de correo.
Comprobar todas las cuentas en la barra de herramientas del Panel de correo. - Cuando tienes el correo abierto en una pestaña, también puedes hacer clic en
 Comprobar si hay correos nuevos en la barra de herramientas del mensaje, en la esquina superior izquierda de la ventana.
Comprobar si hay correos nuevos en la barra de herramientas del mensaje, en la esquina superior izquierda de la ventana.
Para ver si hay mensajes en una cuenta concreta:
- Haga clic con el botón derecho en la cuenta de correo en
 el Panel de > correo Todas las cuentas.
el Panel de > correo Todas las cuentas. - Selecciona Comprobar si hay correos nuevos .
Ver todos los mensajes de un contacto:
Para ver todos los mensajes que hayas recibido (y enviado) a un único contacto, puedes:
- Abra un mensaje, haga clic con el botón derecho en el encabezado del mensaje y seleccione Mostrar mensajes del remitente.
- Use el método abreviado de teclado E (asegúrese de haber habilitado los métodos abreviados de tecla única en Configuración Métodos > abreviados de teclado de teclado>).
- Escriba «Mostrar mensajes del remitente» en Comandos rápidos.
- Crea un gesto de ratón para la acción.
Vista del mensaje
Depende del diseño que tengas activado y cómo abras el mensaje, éste se abrirá a la derecha de la lista de mensajes, debajo, o en una pestaña nueva.
Barra de herramientas del mensaje
En la barra de herramientas del mensaje puedes encontrar las siguientes opciones:
 Respuesta
Respuesta Responder a todos,
Responder a todos, Adelante
Adelante Marcar Leído/No leído,
Marcar Leído/No leído, Mover a la carpeta,
Mover a la carpeta, Bandera
Bandera Etiqueta
Etiqueta Marcar mensaje como Spam,
Marcar mensaje como Spam, Mover a Archivo (si es compatible con el proveedor de servicios de correo electrónico),
Mover a Archivo (si es compatible con el proveedor de servicios de correo electrónico), Mover a la papelera.
Mover a la papelera. /
/  Mostrar mensajes como texto/HTML
Mostrar mensajes como texto/HTML
Encabezado del mensaje
En el encabezado del mensaje verás:
- El asunto del mensaje.
- La bandera, si has añadido una.
- El nombre y/o la dirección de correo electrónico del remitente.
- Responder a la dirección, si es diferente del correo electrónico del remitente.
- Las direcciones de correo electrónico de los destinatarios (tanto Para como CC).
- Accesorios.
- Etiquetas.
- Carpeta en la que se encuentra el mensaje.
- Fecha y hora de recepción del mensaje.
- Notificación sobre el contenido externo (si no está activada para el remitente).
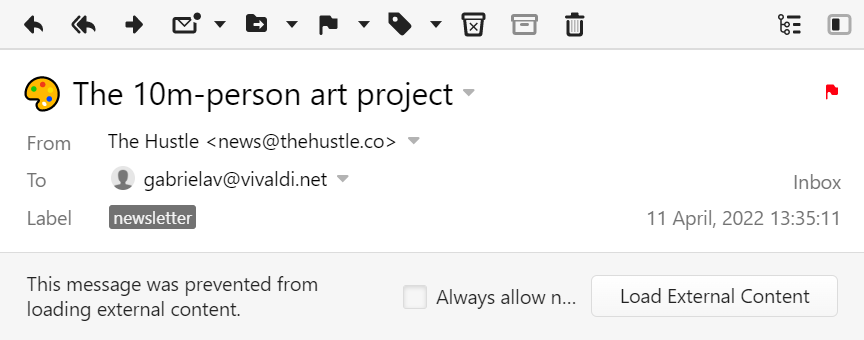
Haz clic con el botón derecho en el encabezado para:
- Retroceder y avanzar en los mensajes vistos.
- Copie la información básica del mensaje (asunto, fecha y hora, correos electrónicos del remitente y del destinatario).
- Ver el mensaje sin procesar con el encabezado completo del mensaje.
- Filtre todos los mensajes del mismo remitente a una carpeta Lista de correo.
- Mostrar todos los mensajes en el hilo de mensajes.
- Ver todos los mensajes del mismo remitente.
- Mostrar mensaje sin procesar (llamado origen u original en algunos clientes).
Cuerpo del mensaje
Debajo de la cabecera, encontrarás el contenido principal del mensaje.
Alternar texto sin formato y vista HTML
Los mensajes se pueden mostrar de dos maneras, ya sea como texto sin formato o mediante formato HTML. Los mensajes enviados en formato de texto sin formato siempre se mostrarán solo con texto, pero los mensajes HTML también se pueden ver en texto sin formato.
Para alternar la vista de mensajes:
- Haga clic en el
 botón /
botón /  Mostrar mensajes como texto / HTML en la esquina superior derecha de la ventana.
Mostrar mensajes como texto / HTML en la esquina superior derecha de la ventana. - Vaya a Configuración Configuración > de correo > Configuración de correo Representación > de correo y elija su vista preferida.
Estado de lectura del mensaje
No visto
Los mensajes nuevos que no hayas abierto se mostrarán en negrita usando el color de énfasis del tema del navegador, y con un punto delante. En cuanto abras un mensaje ‘no visto’, pasará automáticamente a la categoría ‘no leído’.

No leído
Los mensajes que hayas visto pero no hayas leído aún. Se muestran en negrita con el color de primer plano de tu tema con un punto delante.

Leído
En Vivaldi Mail todos los mensajes tienen que marcarse como leídos de forma manual.

Para marcar un mensaje como leído:
- Haga clic en el
 botón Marcar lectura en la barra de herramientas del mensaje sobre el mensaje.
botón Marcar lectura en la barra de herramientas del mensaje sobre el mensaje. - Haga clic con el botón derecho en el mensaje de la lista de mensajes y seleccione Marcar mensaje como leído.
- Use el método abreviado de teclado K (asegúrese de haber habilitado los métodos abreviados de tecla única en Configuración Métodos > abreviados de teclado de teclado>).
- Escriba «Marcar mensaje como leído» en Comandos rápidos.
- Crea un gesto de ratón para la acción.
Para marcar un mensaje como leído y abrir el siguiente mensaje sin leer:
- Haga clic en la flecha junto al
 botón Marcar lectura en la barra de herramientas del mensaje sobre el mensaje y seleccione Marcar lectura e Ir a Siguiente no leído.
botón Marcar lectura en la barra de herramientas del mensaje sobre el mensaje y seleccione Marcar lectura e Ir a Siguiente no leído. - Haga clic con el botón derecho en el mensaje de la lista de mensajes y seleccione Ir a > Marcar mensaje como leído e Ir a Siguiente no leído.
- Use el método abreviado de teclado G (asegúrese de haber habilitado los métodos abreviados de tecla única en Configuración Métodos > abreviados de teclado de teclado>).
- Escriba «Marcar mensaje como leído y vaya a Siguiente no leído» en Comandos rápidos.
- Crea un gesto de ratón para la acción.
Para marcar un hilo de mensajes como leído:
- Selecciona todos los mensajes del hilo mediante la tecla Shift o Ctrl/Cmd y haz clic derecho en uno de los mensajes seleccionados. Seleccione Marcar como leído.
- Utilice el método abreviado de teclado M.
- Escriba «Marcar hilo de mensaje como leído» en Comandos rápidos.
- Crea un gesto de ratón para la acción.
Para marcar todos los mensajes en la carpeta como leídos:
- Haz clic derecho en la carpeta en el panel de correo y selecciona Marcar todo como leído.
- Múevete a la lista de mensajes, usa el atajo de teclado Ctrl+A/Cmd A para seleccionarlos todos, y marca todos los mensajes como leídos usando el atajo K o seleccionando Marcar como leído en el menú de clic derecho.
Para marcar un mensaje como no leído:
- Haga clic en el
 botón Marcar no leído en la barra de herramientas del mensaje sobre el mensaje.
botón Marcar no leído en la barra de herramientas del mensaje sobre el mensaje. - Haga clic con el botón derecho en el mensaje de la lista de mensajes y seleccione Marcar no leído.
- Usa el atajo de teclado Shift+K. Para marcar todo el hilo del mensaje como no leído, presione Mayús + M.
- Crea un gesto de ratón para la acción.
Mostrar mensajes con alternancias de vista
Es posible alternar la visibilidad de ciertos mensajes en cada carpeta usando los botones de alternancia de vista en el lado derecho del campo de búsqueda. Las opciones son:
 Mostrar leídos
Mostrar leídos Mostrar mensajes de carpetas IMAP personalizadas
Mostrar mensajes de carpetas IMAP personalizadas Mostrar listas de correo
Mostrar listas de correo Mostrar feeds
Mostrar feeds Mostrar correo no deseado
Mostrar correo no deseado Mostrar elementos eliminados
Mostrar elementos eliminados Mostrar archivado
Mostrar archivado
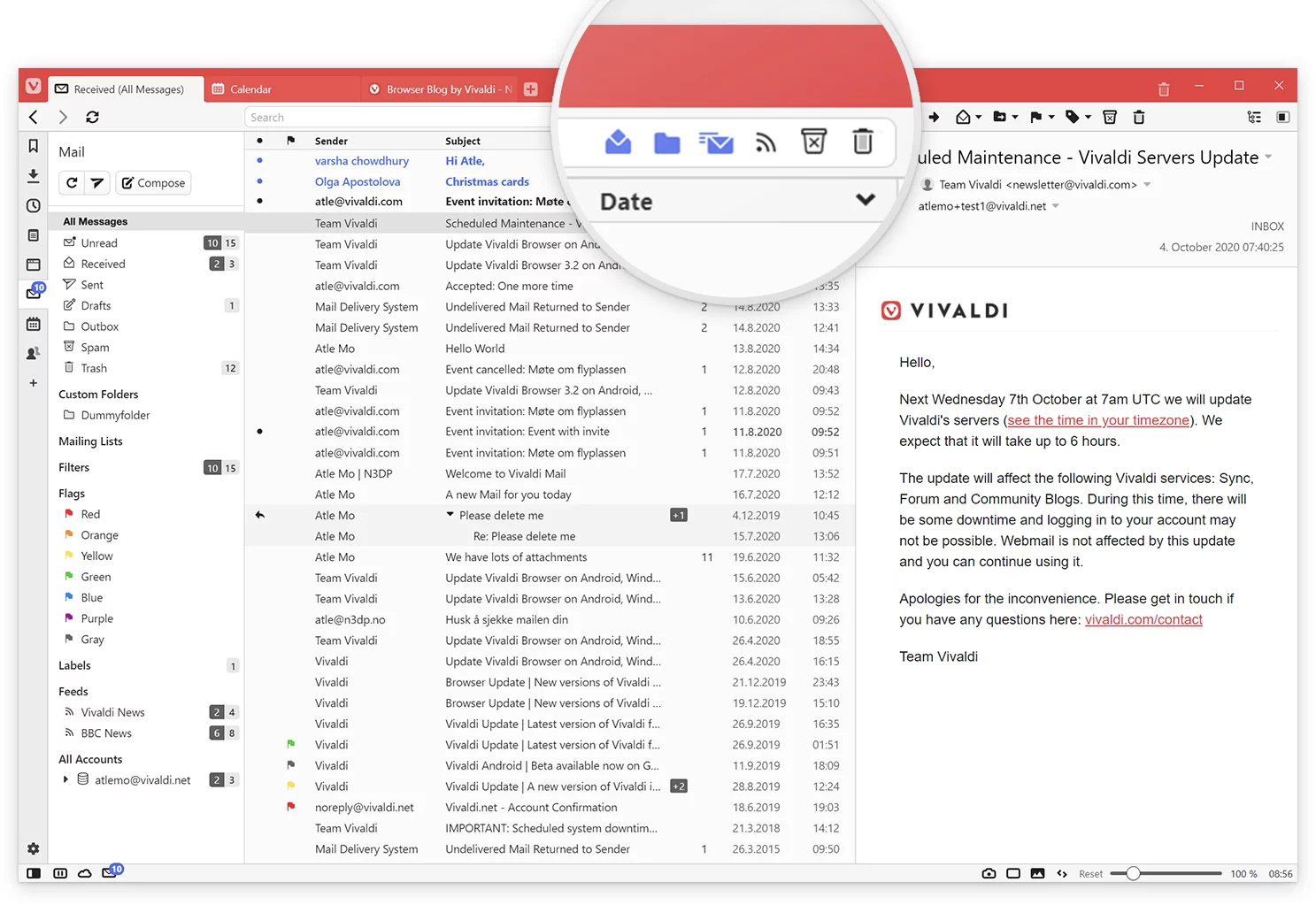
Las opciones disponibles varían según la carpeta. Si el botón está en el color de resaltado de tu tema, el filtro se ha habilitado, de lo contrario, está deshabilitado.
Ordenar mensajes
Para ordenar los mensajes de manera vertical:
- Haz clic en el menú de ordenacción de la parte superior de la lista de mensajes
- Elige el criterio de orden que quieras seguir
Los mensajes se pueden ordenar por:
- Remitente del mensaje
- Asunto
- Fecha de recepción
Los mensajes se pueden ordenar en mensaje ascendente y descendente. Para cambiar el orden, haz clic en la flecha en la esquina superior derecha de la lista de mensajes, al lado del menú.
En vertical ancho y horizontal, por ahora, solo se pueden ordenar los mensajes por fecha.
Buscar mensajes
Usa el campo de búsqueda sobre la lista de mensajes para encontrar correos de algún remitente o de un contenido específico. Para que la búsqueda sea más precisa, puede usar los operadores «AND», «OR» y «NOT» (asegúrese de escribirlos en mayúsculas). También puede especificar desde:, a:, cc:, cuerpo: y asunto:.
Algunos ejemplos:
- Estados Unidos (mensajes que tienen ambas palabras).
- Estados Unidos NO (el mensaje tiene la primera palabra pero no la segunda).
- Estados Unidos O Estados Unidos (mensajes que tienen cualquiera de las dos palabras).
- nite OR ates (enfatizando que la búsqueda de subcadenas también funciona).
- a:»[email protected]» NO cc:»[email protected]».
- asunto:Vivaldi O cuerpo:navegador.
Por defecto se mostrarán los resultados de búsqueda de la carpeta que tengas abierta, pero puedes elegir que se muestren los resultados de todas las carpetas, seleccionando Todo en los detalles de búsqueda de la lista de mensajes, bajo el campo de búsqueda.

Para guardar la búsqeuda y sus resultados como un filtro, haz clic en Guardar en el lado derecho de los detalles de búsqueda.
Mover mensajes
Para mover un mensaje de una carpeta a otra:
- Abra el mensaje.
- Haga clic en
 Mover a carpeta en la barra de herramientas de mensajes.
Mover a carpeta en la barra de herramientas de mensajes. - Coloca el cursor sobre Mover desde el correo electrónico de la cuenta/carpeta actual.
- Elige la carpeta de destino.
También puedes:
- Haga clic con el botón derecho en el mensaje de la lista de mensajes.
- Coloca el cursor sobre Mover y mover desde el correo electrónico de la cuenta/carpeta actual.
- Elige la carpeta de destino.
Por el momento sólo se pueden mover los mensajes dentro de una cuenta de correo.
Imprimir o guardar un mensaje
Para Imprimir o guardar el mensaje como un archivo de PDF:
- Haga clic con el botón derecho en la sección del cuerpo del mensaje y seleccione Imprimir.
- Vaya al menú > Imprimir archivo de > Vivaldi.
- Utiliza el atajo de teclado Ctrl+P / Cmd P.
En la vista previa de la impresión, selecciona Guardar como PDF como destino.
Eliminar mensajes
Opción 1:
- Abra el mensaje.
- Haz clic en
 Eliminar en la barra de herramientas del mensaje.
Eliminar en la barra de herramientas del mensaje.
Opción 2:
- Haga clic con el botón derecho en el mensaje de la lista de mensajes.
- Selecciona Eliminar.
Opción 3:
- Seleccione el mensaje.
- Pulsa Suprimir en el teclado.
Para eliminar varios mensajes:
- Seleccione los mensajes con la tecla Mayús o Ctrl/Cmd .
- Haz clic en
 Eliminar en la barra de herramientas del mensaje, o haz clic derecho en uno de los mensajes resaltados y selecciona Eliminar.
Eliminar en la barra de herramientas del mensaje, o haz clic derecho en uno de los mensajes resaltados y selecciona Eliminar.
Archivar mensajes
Algunos proveedores de servicios de correo electrónico, como Gmail y Microsoft, permiten archivar mensajes como una forma de mantener su bandeja de entrada limpia y organizada.
Para archivar un correo electrónico:
- Abra el mensaje.
- Haga clic en
 Mover al archivo en la barra de herramientas del mensaje.
Mover al archivo en la barra de herramientas del mensaje.
También puedes:
- Haga clic con el botón derecho en el mensaje de la lista de mensajes.
- Seleccione Mover mensaje al archivo.
Los mensajes archivados se pueden ver en las carpetas de la cuenta y del archivo de todos los mensajes.
Si las opciones de archivado no están disponibles o están inactivas, el proveedor de servicios de correo electrónico no admite esta función.
Mensajes no deseados
Para marcar un mensaje como spam/correo no deseado:
- Abra el mensaje.
- Haz clic en
 Marcar mensaje como spam en la barra de herramientas del mensaje.
Marcar mensaje como spam en la barra de herramientas del mensaje.
También puedes:
- Haga clic con el botón derecho en el mensaje de la lista de mensajes.
- Seleccionar Marcar mensaje como spam.