Bookmarks in Vivaldi on iOS
This post is also available in:
![]() 日本語
日本語 ![]() Français
Français ![]() Српски
Српски ![]() Português
Português ![]() Български
Български ![]() 简体中文
简体中文
Add your favorite and often visited sites to Bookmarks to access them faster.
Access Bookmarks
To view your bookmarks, tap on the ![]() Panel button in the bottom left corner of the window to open the Bookmarks Panel.
Panel button in the bottom left corner of the window to open the Bookmarks Panel.
To search bookmarks, tap on the Search field above the list of bookmarks.
To open a bookmark in the active tab, just tap on it. To open a bookmark in a new tab or a private tab:
- Long press on the bookmark.
- Select Open in new tab or Open in Private from the context menu.
Add Bookmarks
There are multiple ways to add a new bookmark on Vivaldi Mobile.
Option 1
To add an open web page to your bookmarks, tap on the ![]() Vivaldi menu > Add Page to > Bookmarks. If you want the bookmark to show up as a Speed Dial on your Start Page, you can also select Add page to > Start Page.
Vivaldi menu > Add Page to > Bookmarks. If you want the bookmark to show up as a Speed Dial on your Start Page, you can also select Add page to > Start Page.
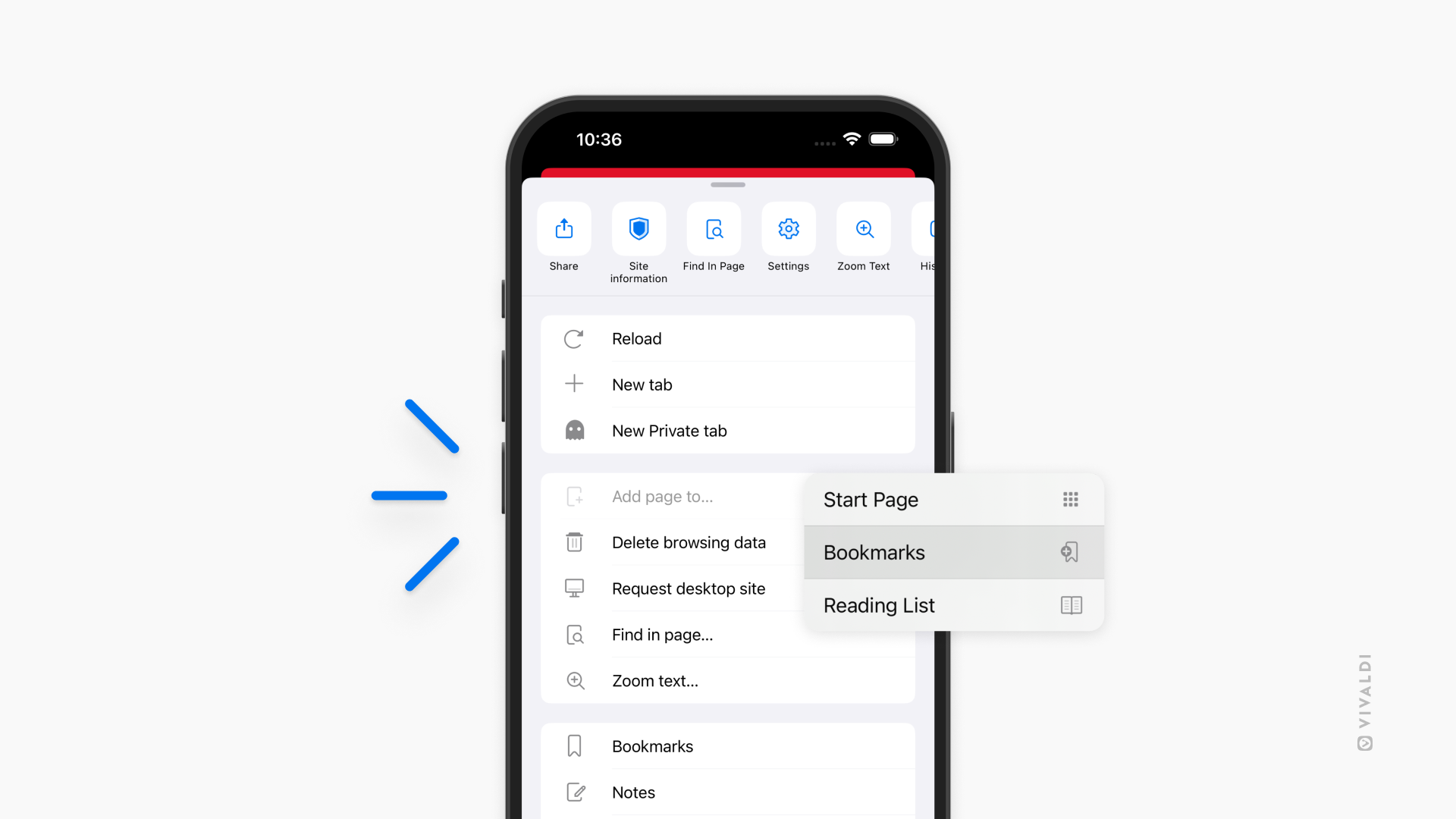
You’ll get a notification at the bottom of the screen, telling you in which folder the bookmark was saved to. If you wish to change the folder, name, description, and/or nickname, tap on Edit.
Option 2
- Go to the Start Page;
- Tap on the
 New Speed Dial button after your Speed Dials.
New Speed Dial button after your Speed Dials.
Long press on the Add New Speed Dial button and select New Speed Dial Folder to add a new folder to the Speed Dial.
Add New Speed Dial button and select New Speed Dial Folder to add a new folder to the Speed Dial. - Enter at least the Name and URL of the new bookmark.
The bookmark will be saved to that Speed Dial folder.
Option 3
- Open the Bookmarks Panel;
- Tap on
 Add Bookmark at the bottom of the panel, to add a new bookmark.
Add Bookmark at the bottom of the panel, to add a new bookmark.
The new bookmark will be saved to the folder that’s currently open in the Bookmarks Panel.
Edit Bookmarks
To edit a single bookmark or a bookmark folder through the Bookmarks Panel:
- Find it in the Bookmarks Panel
- Long press on the bookmark or folder.
- Select Edit from the context menu.
- Make the changes.
- Tap Done.
To edit a Speed Dial bookmark on the Start Page:
- Long press the bookmark;
- Select Edit Speed Dial from the context menu.
- Make the changes.
- Tap Done.
To edit a bookmark that you have open in the active tab:
- Go to the
 Vivaldi menu > Edit bookmark.
Vivaldi menu > Edit bookmark. - Make the changes.
- Tap Done.
Sort Bookmarks
To change how bookmarks are sorted in the Bookmarks Panel:
- Open the Bookmarks Panel.
- Tap on the
 3-dot menu in the bottom left corner.
3-dot menu in the bottom left corner. - Select “Sort Order”.
- Tap on the sorting criteria you want to use.
You can sort your bookmarks:
- Manually
- By Title
- By Address
- By Nickname
- By Description
- By Date
- By Kind, which groups folders to the top/bottom and sorts the rest of the notes using the manual order.
In addition, you can choose to sort your bookmarks either in ascending or descending order.
To change how bookmarks are sorted on the Speed Dial:
- Open a new tab with the Start Page.
- Tap on the
 sort button in the top right corner.
sort button in the top right corner. - Tap on the sorting criteria you want to use.
Reorder Bookmarks
To reorder bookmarks:
- Open the Bookmarks Panel.
- Tap on Edit in the bottom right corner.
- Press on the
 Reorder button and drag the bookmarks one by one to their new location on the list of bookmarks.
Reorder button and drag the bookmarks one by one to their new location on the list of bookmarks. - Tap Done.
Bookmark folders
Create a folder
To create a new bookmark folder:
- Open the Bookmarks Panel.
- Tap on New Folder at the bottom left corner.
- Give the folder a name.
- If you wish, change its location and make the folder into a Speed Dial folder.
- Tap Done.
Edit a folder
To update the name or move the folder:
- Open the Bookmarks Panel.
- Long press on the folder you want to edit.
- Select Edit.
- Make the changes.
- Tap Done.
Bookmark Nicknames
Bookmark Nicknames allow you to open bookmarks faster from the Address Field. Instead of typing the URL you can just enter a short nickname to open the bookmarked web page.
To give a Bookmark a nickname:
- Open the Bookmarks Panel.
- Open the folder containing the bookmark you want to give a nickname to.
- Long-press the bookmark.
- Select
 Edit from the context menu.
Edit from the context menu. - Enter the nickname.
- Tap Done to save the changes.
Sync Bookmarks
To access your desktop bookmarks on your phone and vice versa, use Sync with the same Vivaldi account both on your phone and desktop browsers.
Delete Bookmarks
To delete a bookmark:
- Long press on the bookmark or bookmark folder in the Bookmarks Panel.
- Select Delete from the context menu.
To delete multiple bookmarks:
- Open the Bookmarks Panel.
- Tap on Edit in the bottom right corner.
- Tap on all the bookmarks you want to delete.
- Tap Delete in the bottom left corner.
- Tap Done.
To delete a Speed Dial bookmark:
- Long press on the Speed Dial.
- Select Delete from the context menu.
Restore deleted Bookmarks
When you delete a bookmark, it will be moved to a special folder, from where you can restore deleted bookmarks should the need arise.
To restore a bookmark:
- Open the Bookmarks Panel.
- Tap on the
 Back button in the top left corner to move out of the Bookmarks folder.
Back button in the top left corner to move out of the Bookmarks folder. - Open the Deleted folder.
- Long press on the bookmark you want to restore.
- Select Edit.
- Change the location of the bookmark.
- Tap Done.
Remove deleted Bookmarks
To empty the folder of deleted bookmarks, delete all bookmarks from the Deleted folder following the instructions for deleting bookmarks above.
Speed Dials
To learn about Start Page bookmarks, and Speed Dials, on iOS, check out the Help Page here.
Import bookmarks
To import bookmarks from a Vivaldi on another device, such as a desktop computer, use the Sync feature with the same account on both devices.
It’s unfortunately not possible to import bookmarks directly from another browser app on a mobile device. If you use the other browser also on desktop and have synced the data, you can import the bookmarks from the source browser to Vivaldi on desktop and then Sync them with your mobile device.