Opções de ampliação no Vivaldi
This post is also available in:
![]() English
English ![]() 日本語
日本語 ![]() Русский
Русский ![]() Français
Français ![]() Español
Español ![]() Deutsch
Deutsch ![]() Nederlands
Nederlands ![]() Српски
Српски ![]() Українська
Українська ![]() Български
Български ![]() 简体中文
简体中文
Há muitas formas de ajustar o nível de ampliação no Vivaldi.
Ampliação com a barra de deslizamento na barra de estado
Deslize o cursor na barra de estado para a direita para ampliar e para a esquerda para encolher a página ativa. Clique em Repor para reverter o nível de ampliação para o valor predefinido.
Pode trocar a barra de deslizamento por botões em Definições > Aparência > Aparência da janela ativando a opção de Usar botões em controlos de ampliação. Isto afeta todos os controlos de ampliação na interface de utilizador do navegador.
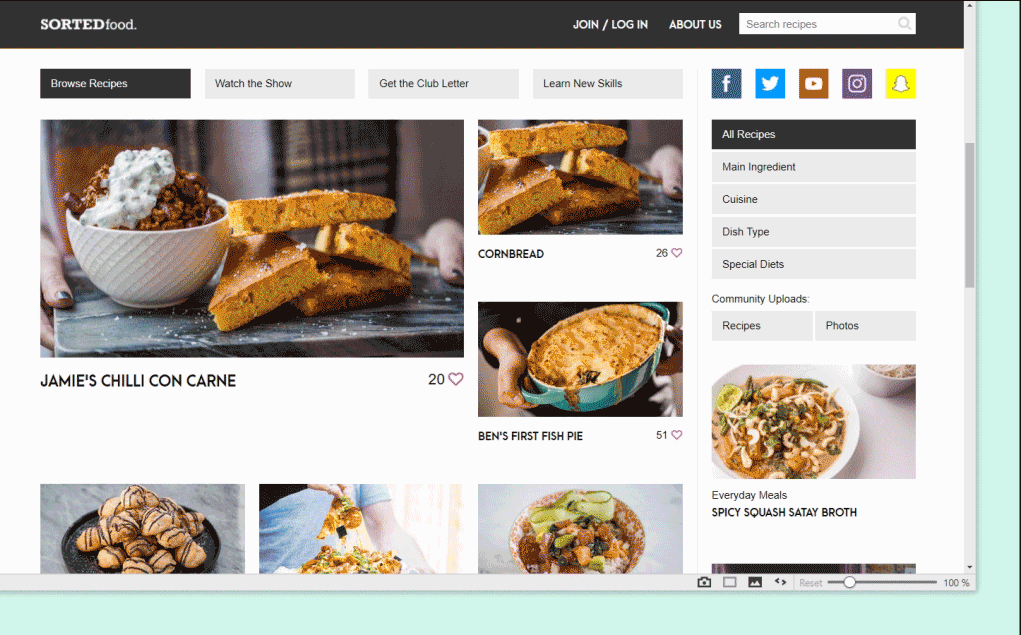
Ampliação com teclas de atalho
Use as teclas de atalho Ctrl + / ⌘ + para ampliar e Ctrl - / ⌘ - para encolher uma página. Estes atalhos podem ser editados nas Definições > Teclado > Atalhos.
Em alternativa, mude o foco para a barra deslizante na barra de estado e use as teclas de setas para alterar a ampliação em intervalos de 10% ou as teclas PgUp e PgDwn para alterar a ampliação em 50%.
Premir a tecla Home ou End enquando o foco está na barra de deslizamento, muda a ampliação da página para o nível mínimo ou máximo (respetivamente).
Para repor a ampliação no valor predefinido, use a tecla de atalho Ctrl + 0 / ⌘ 0.
Ampliar com a rodinha do rato
Quando a opção Usar Ctrl/⌘ + deslizamento para ampliação da página está ativada nas Definições (ver imagem em baixo), mantenha a tecla Ctrl / ⌘ premida e use a roda do rato para mudar o nível de ampliação. Num touchpad, mantenha a mesma tecla premida e deslize dois dedos para cima ou para baixo.
Quando a opção Usar Ctrl/⌘ + deslizamento para alterar a ampliação da página está desativada, então a utilização do gesto de juntar ou afastar os dedos no touchpad, em vez de reorganizar a página e aumentar a fonta ou o tamanho de outros elementos, cria um efeito semelhante ao de usar uma lupa.
Outra opção é passar o rato sobre a barra de deslizamento de ampliação na barra de estado e usar a sua roda do rato ou deslizar dois dedos no touchpad para ampliar.
A partir do menu > Ver (no Windows e Linux) escolha se pretende ampliar ou encolher a página ou repor o nível de ampliação no valor predefinido.
Ampliar todas as páginas a partir das definições
Altere o nível predefinido de ampliação de todas as páginas que visita, usando o controlo de deslizamento nas Definições > Páginas web > Ampliação predefinida das páginas web.
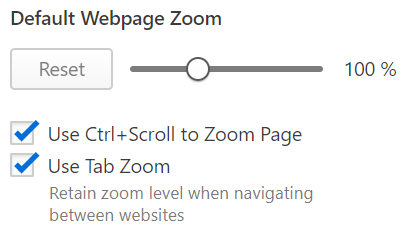
Ampliação da página vs ampliação do separador
Quando a opção Usar ampliação do separador está ativada nas Definições > Páginas web> Ampliação predefinida das páginas web, o nível de ampliação permanece o mesmo em todos os websites que visitar nesse separador. O mesmo website aberto em diferentes separadores pode ter níveis de ampliação diferentes.
Quando a opção Usar ampliação do separador está desativada, cada website que visite pode ter um nível de ampliação diferente. Quando abre o mesmo website num separador diferente ou noutra altura, será mostrado no nível de ampliação que definiu para esse website no outro separador.
Ampliação em painéis web
Para aumentar ou diminuir o tamanho do conteúdo nos painéis web:
- Clique com o botão direito num painel web.
- No menu de contexto, escolha Controlos de navegação > Mostrar controlos de ampliação.
- Depois clique nos botões de ampliação
 e
e  por cima do painel web para aumentar ou diminuir a ampliação.
por cima do painel web para aumentar ou diminuir a ampliação.
O nível de ampliação é guardado mesmo fechando e voltando a abrir o painel web ou rearrancando o navegador.
Ampliação da interface de utilizador
Altere o nível de ampliação predefinido usando a barra de deslizamento em Definições > Aparência > Ampliação da interface de utilizador.
Ampliação do texto
Para aumentar o tamanho da fonte do texto nas páginas web:
- Vá a Definições > Páginas web > Fontes.
- Altere o Tamanho mínimo da fonte.