Teclas de atalho
This post is also available in:
![]() English
English ![]() 日本語
日本語 ![]() Русский
Русский ![]() Français
Français ![]() Español
Español ![]() Deutsch
Deutsch ![]() Nederlands
Nederlands ![]() Српски
Српски ![]() Українська
Українська ![]() Português
Português ![]() Български
Български ![]() 简体中文
简体中文
No Vivaldi é possível usar apenas o teclado para fazer a maior parte das coisas, tal como abrir, fechar e mudar se separadores, alterar a visibilidade dos elementos da interface gráfica ou criar notas.
Definições do teclado
Mudança de foco e acesso completo pelo teclado
A tecla Tab pode ser usada para passar de um elemento para o seguinte na página aberta e na interface do navegador. Nas definições, pode escolher se premir a tecla Tab deve focar-se apenas nas barras de ferramentas individuais ou páginas web, ou se deve percorrer todas as barras de ferramentas do navegador e a página web.
Para além disso, pode escolher se premir a tecla Tab deve focar-se em todos os controlos ou apenas nos elementos de entrada, como campos de texto.
Teclas de acesso
É possível navegar em algumas páginas web com as suas próprias teclas de atalho. Pode ativar/desativar a utilizaçao desses atalhos em Definições > Teclado > Teclas de acesso. Descubra mais sobre estes atalhos na página de ajuda sobre Teclas de acesso das páginas web.
Opções de teclas de atalho
Numa primeira instalação as teclas de atalho estão ativadas. Caso as pretenda desativar, vá a Definições > Teclado > Teclas de atalho e desmarque a opção Ativar teclas de atalho. Aí pode também ativar/desativar a utilização de teclas de atalho únicas, tanto de forma geral, como ao usar especificamente o correio e o calendário.
Em websites com conteúdo paginado, por exemplo, nos resultados de pesquisa de motores de busca ou nas mensagens recentes no fórum Vivaldi, pode premir a tecla Espaço para descer na página e, uma vez chegado ao fundo, carregar a página seguinte, ou seja, avanço rápido. Pode desativar esse comportamento nas definições de teclas de atalho.
Premir a tecla Alt no seu teclado abre o menu Vivaldi . Se não pretende que isso aconteça, pode desativar esse comportamento nas definições de teclas de atalho. Em alternativa, pode usar a tecla Alt para desenhar gesto do rato em trackpads ou noutros equipamentos de interação com o computador. Ative-o em Definições > Rato > Gestos.
Ver as teclas de atalho
Enquanto navega, use o atalho Ctrl+F1 / ⌘ F1 para ver uma lista com todas as teclas de atalho disponíveis.
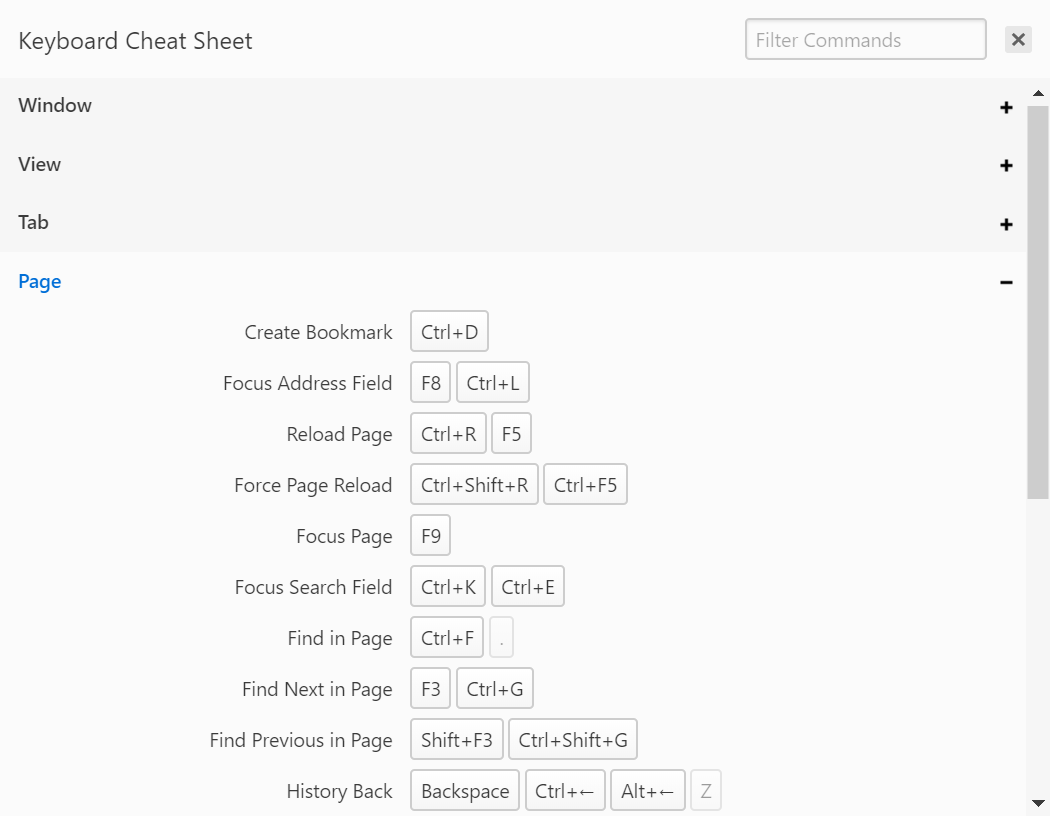
Em alternativa, vá a Definições > Teclado.
Adicionar e editar teclas de atalho
Para adicionar ou editar teclas de atalho:
- Vá a Definições > Teclado.
- Descubra o atalho que pretende adicionar ou editar.
- Se necessário, remova a tecla de atalho atual (ver instruções em baixo).
- Com o cursor focado no campo de texto, prima a nova combinação de teclas de atalho.
Também pode adicionar vários atalhos para a mesma ação.
Para eliminar uma tecla de atalho:
- Vá a Definições > Teclado.
- Descubra o atalho que pretende eliminar.
- Passe o cursor do rato por cima do atalho e clique no botão
 Limpar atalho à direita do campo de texto.
Limpar atalho à direita do campo de texto.
Em alternativa, clique no atalho no campo de texto e prima a tecla Backspace ou Delete.
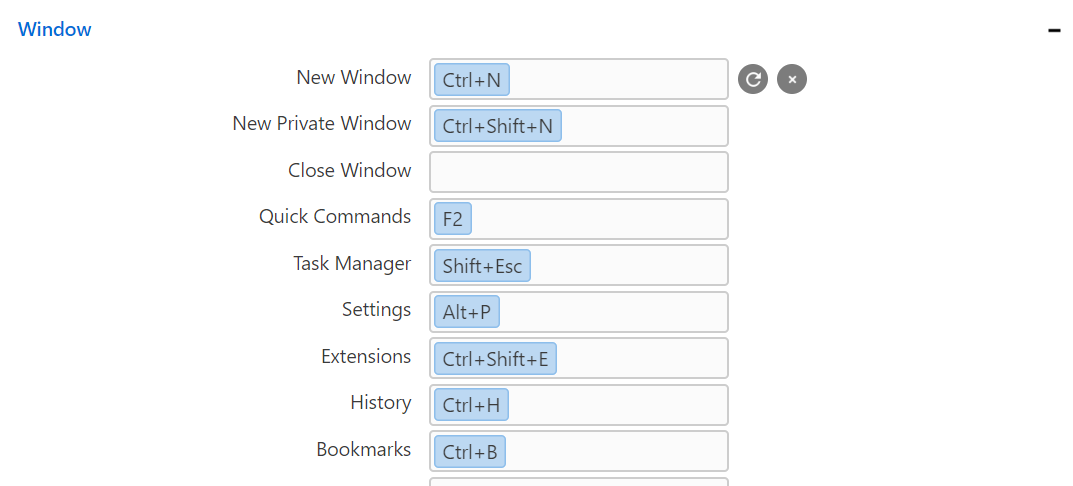
Repor atalhos
- Para repor apenas um atalho, passe o rato sobre esse atalho e clique em
 Repor atalho predefinido.
Repor atalho predefinido. - Para repor todos os atalhos, clique em Repor definições de teclado para os valores predefinidos ao fundo da lista de atalhos.
Modificadores de teclado
Há muitas ações úteis que podem ser realizadas usando as teclas do teclado em conjunto com o rato. Eis algumas:
- Ctrl / ⌘ e clique numa hiperligação abre a mesma num novo separador em segundo plano.
- Shift e um clique do rato abre a hiperligação num novo separador em primeiro plano.
- Ctrl / ⌘ + Shift e um clique, abrem a hiperligação numa nova janela.
- Ctrl / ⌘ e deslizar a roda do rato pode ser usado para aumentar ou diminuir a ampliação da página.
- Alt com o deslizar da roda do rato mostra o alternador de separadores.