Ответы на распространенные вопросы о безопасности Vivaldi. Вопросы и ответы также можно найти на странице https://vivaldi.com/security/common-questions/.
Я не могу войти в систему или зарегистрировать свою учетную запись Facebook/Google/другого веб-сайта
Мы делаем веб-браузер Vivaldi. Мы не владеем веб-сайтами, которые вы посещаете (за исключением vivaldi.com и vivaldi.net), и мы не можем контролировать ваши учетные записи на этих веб-сайтах. Если у вас возникли проблемы с учетной записью на веб-сайте, вам необходимо связаться с владельцами этого веб-сайта.
Когда я вхожу в свою учетную запись Facebook/Google/другого веб-сайта, сайт сообщает мне, что неизвестное устройство или человек только что вошли в мою учетную запись.
Владельцы веб-сайтов выбирают, как уведомлять вас, когда вы или другие лица пытаетесь получить доступ к вашей учетной записи. Веб-сайт может попытаться сказать вам, что это первый раз, когда вы посещаете сайт с помощью браузера Vivaldi или какого-то нового устройства. Вам следует связаться с владельцами сайта, если вам нужно разъяснение о том, что происходит с вашей учетной записью.
Когда я пытаюсь получить доступ к веб-сайту, мое правительство или интернет-провайдер (ISP) блокирует его
Ваш интернет-провайдер и правительство выбирают, какие веб-сайты блокировать. Вы можете связаться со своим интернет-провайдером для получения информации о том, почему веб-сайт был заблокирован и можно ли его разблокировать. Кроме того, ваш интернет-провайдер может позволить члену вашей семьи выбирать, какие веб-сайты блокировать. Вы должны связаться с ними для получения дополнительной информации. Если вы уверены, что веб-сайт, к которому вы хотите получить доступ, является законным в вашей стране, и если у вас включен VPN, попробуйте настроить VPN, чтобы отключить его использование в локальной сети. Смотрите наш пост в блоге для получения более подробной информации о VPN.
Рекламные объявления неожиданно появляются, пока я просматриваю веб-сайты
(Или много рекламных объявлений показываются на веб-сайтах там, где они не должны появляться)
Во-первых, убедитесь, что вы не включили нежелательные всплывающие окна на веб-сайте, который вы посещаете. Нажмите на значок слева от адреса веб-сайта. Выберите «Настройки сайта — всплывающие окна и переадресация» и убедитесь, что всплывающие окна заблокированы. Веб-сайтам разрешено открывать только одно всплывающее окно при щелчке или вводе текста на странице.
Убедитесь, что вы не разрешили веб-сайтам отображать уведомления без вашего разрешения. Меню – Инструменты – Настройки – Приватность – Настройки доступа – Уведомления = Спрашивать. Вы можете проверить, не разрешили ли вы случайно веб-сайту показывать уведомления, вставив chrome://settings/content/notifications в поле адреса и нажав ВВОД. Прокрутите вниз до раздела «Разрешить сайтам показывать уведомления» и удалите все веб-сайты, на которых не должны отображаться уведомления; нажмите меню из трех кнопок рядом с названием веб-сайта и выберите «Блокировать» или «Удалить» (Вы также можете получить доступ к этой странице настроек, щелкнув значок слева от адреса веб-сайта. Выберите «Настройки сайта — ← https://example.com — ← Все сайты — Уведомления»).
Веб-сайты также могут показывать рекламу как часть страницы (хотя вы можете использовать расширения блокировки рекламы, чтобы заблокировать её), и эти рекламные объявления могут быть сделаны так, чтобы выглядеть как всплывающее окно, но без реального открытия новых вкладок или окон. Некоторые веб-сайты даже блокируют доступ к своему самому себе, чтобы показывать рекламу (например, веб-сайт Tubidy), либо намеренно, либо в результате взлома веб-сайта. Это нужно будет исправить владельцу веб-сайта, если это результат взлома – мы не можем сделать это за владельца.
Если вы видите больше рекламы, чем могли бы ожидать, на многих веб-сайтах, или, если окна или вкладки постоянно открываются, чтобы показывать рекламу, даже если вы не щелкаете мышкой по странице, возможно, на вашем компьютере/устройстве есть вредоносное ПО или вирус, которые показывают дополнительную рекламу.
Если вы недавно установили другое приложение/программу, панель инструментов, надстройку или расширение, попробуйте удалить или отключить их, и посмотрите, устранит ли это проблему.
Установите надежную антивирусную программу и просканируйте ваш компьютер/устройство на наличие вредоносных программ. Если вы уже попробовали одну антивирусную программу и она ничего не обнаружила, попробуйте использовать другую – некоторые антивирусы могут быть лучше, чем другие, при обнаружении определенных видов вредоносных программ. Это важный шаг, так как, если вы не удалите полностью вредоносное ПО, то оно может просто снова установить себя снова и отменить любое из ваших исправлений. В Википедии есть хороший список антивирусных программ: http://en.wikipedia.org/wiki/Comparison_of_antivirus_software
После удаления вредоносного ПО необходимо исправить все измененные этим ПО настройки.
- Проверьте наличие нежелательных расширений. Меню – Инструменты – Расширения. Отключите все расширения и посмотрите, решит ли это проблему. Затем включайте каждое расширение, которое вы хотите сохранить, по очереди, проверяя, что ни одно из них не вызвало повторного появления проблемы.
- Исправьте домашнюю страницу и настройки запуска. Меню – Инструменты – Настройки – Общие – Домашняя страница и При запуске открывать, или Меню Vivaldi – Настройки – Общие – Домашняя страница и При запуске открывать.
- Откройте начальную страницу и проверьте, не были ли добавлены нежелательные экспресс-панели.
- Проверьте, не были ли добавлены нежелательные закладки. Меню – Закладки – Закладки.
- Проверьте, не были ли установлены нежелательные поисковые системы. Меню – Инструменты – Настройки – Поиск или меню Vivaldi – Настройки – Поиск. Удалите все нежелательные поисковые системы и убедитесь, что правильная поисковая система установлена по умолчанию (Или просто восстановите значения по умолчанию).
- Если вы пользуетесь Windows, найдите все значки Vivaldi, которые можно использовать для запуска Vivaldi, в меню «Пуск», на рабочем столе или на панели быстрого запуска. В меню «Пуск» Windows 10 найдите значок Vivaldi, щелкните по нему правой кнопкой мыши и выберите Дополнительно – Перейти к расположению файла, чтобы найти значок, используемый для запуска Vivaldi. Щелкните правой кнопкой мыши на этих значках выберите «Свойства». Убедитесь, что путь к Vivaldi правильный, без каких-либо нежелательных адресов веб-сайтов.
Если вам нужна помощь в выполнении этих действий, обратитесь в местный сервисный центр.
Необходимы строгие записи SPF, DKIM и DMARC для предотвращения подделки сообщений электронной почты
SPF, DKIM и DMARC не предотвращают подделки сообщений. SPF защищает только заголовок письма MAIL FROM. Он не защищает заголовок сообщения DATA «From:», который видит получатель. DKIM (при применении со строгим DMARC) пытается защитить заголовок DATA «From:» сообщения, но он не справляется с тем, что получатель сообщения принимает несколько заголовков и будет видеть другой заголовок, чем тот, который DKIM в конечном итоге защищает. Строгий DKIM также препятствует использованию списков рассылки и часто нежелателен. Подделка электронных писем, так или иначе, всегда будет возможна из-за широких возможностей формата электронных сообщений. К сожалению, SPF, DKIM и DMARC не могут предотвратить это.
Большинство страниц на веб-сайтах не имеют защиты от перехвата ввода пользователя
Большинство страниц не нуждаются в защите от перехвата ввода пользователя. Атаки по перехвату ввода пользователя зависят от того, выполняет ли страница вредоносное действие в ответ на простые щелчки мышкой или нажатия клавиш. Это невозможно на большинстве страниц. Мы включаем защиту от перехвата ввода пользователя на страницах, где это необходимо.
Результаты PrivacyTests.org (или аналогичного веб-сайта) показывают, что Vivaldi не блокирует слежку
Результаты, показанные на этом тестовом веб-сайте, вводят в заблуждение. Когда вы включаете блокировку слежки в Vivaldi, он блокирует фактические трекеры, но тесты на этом веб-сайте предполагают, что браузеры должны использовать подход, который вызывает проблемы вообще со всеми веб-сайтами. Этот тестовый сайт не проверяет использование реальных трекеров.
Существует несколько различных способов, которыми браузер, ориентированный на конфиденциальность, может попытаться предотвратить слежку в Интернете. Браузер может просто отказаться от поддержки функций, которые могут использоваться как для законных целей, так и для отслеживания, таких как localStorage и файлы cookie (сторонние или иные), или API, которые могут предоставлять полезные данные веб-сайтам, такие как размеры вашего экрана. Это, безусловно, приведет к тому, что многие обычные веб-сайты не будут правильно отображаться. Браузер может полагаться на эвристику для обнаружения профилирования пользователя или слежки и пытаться выборочно отключать некоторые функции, если они используются слишком часто, по образцу, характерному для реальной слежки. Это будет случайным образом нарушать работу обычных сайтов или создавать ложные положительные или отрицательные срабатывания. В качестве альтернативы браузер может использовать надежный список известных веб-сайтов, занимающихся слежкой, и просто блокировать доступ к этим веб-сайтам, чтобы никакие ресурсы никогда не загружались с этих сайтов. Это блокирует известные веб-сайты, занимающиеся слежкой, не нарушая работы обычных веб-сайты, за исключением очень редких случаев, когда сайты намеренно работают неправильно, если блокируются трекеры.
Vivaldi использует блокировку известных трекеров. Этот тестовый веб-сайт предполагает, что браузеры могут использовать только другие способы блокировки трекеров, и не проверяет способ, используемый Vivaldi. Поэтому единственный способ сделать так, чтобы этот сайт показал, что тест пройден – это сознательно рискнуть нарушить работу обычных веб-сайтов, а затем использовать особую обработку важных веб-сайтов, чтобы восстановить их нормальную работу. Нам не нравится такой подход, так как он вызовет больше проблем на менее посещаемых веб-сайтах.
Подход Vivaldi позволяет использовать свои API на веб-сайтах, которые используют их в законных целях. У любого подхода есть свои плюсы и минусы, но мы предпочитаем подход, который вызывает наименьшие проблемы на обычных веб-сайтах, сохраняя при этом вашу конфиденциальность. Подход, используемый Vivaldi, аналогичен подходу, используемому практически всеми браузерами для защиты от фишинга, мошенничества, вредоносных программ и веб-сайтов. Однако, эта тестовая страница показывает несколько незначительных проблем, которых не должно быть, и мы изучаем их.
Vivaldi сообщает, что веб-сайт, который я посещаю, является фишинговым или содержит вредоносное ПО
Vivaldi использует API Google Safebrowsing для обнаружения веб-сайтов, про которые хорошо известно, что они содержат вредоносное ПО или являются фишинговыми. Даже обычный веб-сайт может быть взломан и на нем может быть установлены вредоносное ПО или фишинговый контент. Как правило, владелец веб-сайта обнаруживает проблему и удаляет вредоносное содержимое. Проект Safebrowsing периодически перепроверяет сайты, помеченные как вредоносные, и удаляет их из черного списка, как только обнаружится, что вредоносный контент был удален. Однако, если Vivaldi отобразил предупреждение на сайте, насчет которого вы уверены, что он не заражен, и вы хотите попросить проект Safebrowsing повторно проверить этот сайт, вы можете сообщить об этом здесь:
https://safebrowsing.google.com/safebrowsing/report_error/
Если вы являетесь владельцем сайта, вы должны убедиться, что любой фишинг или вредоносное ПО были удалены, включая любые условные перенаправления на другие веб-сайты, прежде чем обращаться к такой просьбой. Посетите раздел Веб-мастера на сайте Safebrowsing для получения дополнительной информации:
https://safebrowsing.google.com/
Веб-сайт содержит вредоносное ПО или является фишинговым, но Vivaldi не блокирует его
Vivaldi использует API Google Safebrowsing для обнаружения веб-сайтов, про которые хорошо известно, что они содержат вредоносное ПО или являются фишинговыми. Проект Safebrowsing периодически проверяет веб-сайты, чтобы обнаружить вредоносный контент. Однако, если Vivaldi не отобразил предупреждение на сайте, который вы считаете вредоносным, и вы хотели бы попросить проект Safebrowsing проверить этот сайт, вы можете сообщить об этом здесь:
https://safebrowsing.google.com/safebrowsing/report_badware/
https://safebrowsing.google.com/safebrowsing/report_phish/
Мой антивирус сообщает, что инсталлятор Vivaldi содержит вирус
В зависимости от того, как настроен антивирус, он может создавать так называемые «ложные срабатывания», когда он сообщает о вирусе, но на самом деле это не так. Убедитесь, что вы скачали подлинную копию Vivaldi с нашего сайта. Если ваш антивирус продолжает сообщать о вирусе в Vivaldi, вы можете проверить, не был ли он настроен на слишком чувствительный поиск вирусов (например, с использованием эвристики в чрезвычайно чувствительном режиме). Вы можете проконсультироваться с поставщиком антивируса, чтобы узнать, какие настройки подойдут лучше всего.
Если настройки антивируса правильные и вы скачали подлинную версию Vivaldi с нашего веб-сайта, вы можете связаться с поставщиком антивируса, чтобы сообщить об ошибке в нем. Кроме того, вы можете отправить нам сообщение об ошибке, чтобы мы могли связаться с поставщиком антивируса от вашего имени. Пожалуйста, предоставьте как можно больше информации о том, какой антивирус и какие его настройки вы используете. Некоторым производителям антивирусов требуется несколько дней, чтобы обновить свой продукт после новых релизов Vivaldi, чтобы антивирус распознавал новую версию Vivaldi как безопасную.
Обратите внимание, что онлайн-сервисы, такие как VirusTotal, могут сообщать о гораздо большем количестве ложных срабатываний, поскольку они используют сразу много антивирусов, настроенных на чрезвычайную чувствительность. Некоторые из этих антивирусов с гораздо большей вероятностью показывают ложные срабатывания, чем другие.
Мой антивирус сообщает, что файлы кэша Vivaldi содержат вирус
Иногда вредоносные или взломанные веб-сайты могут содержать вирусы как часть страницы. Затем эти вирусы сохраняются в кэше браузера при загрузке страницы. Эти вирусы обычно нацелены на устаревшие версии других браузеров и не наносят никакого вреда Vivaldi. Поэтому, хоть и неприятно видеть такое предупреждение, это обычно не вызывает никаких проблем ни для Vivaldi, ни для вашего компьютера, если такие вирусы обнаруживаются в кэше браузера. По этой причине некоторые антивирусы настроены на игнорирование папок кэша браузера.
Когда я пытаюсь посетить веб-сайт, он сообщает, что у меня есть вирусы на моем компьютере/устройстве
Веб-сайты могут иногда отображать поддельные предупреждения о вирусах, надеясь убедить вас установить вредоносное ПО, замаскированное под антивирус, надеясь, что вы будете следовать опасным инструкциям. Эти предупреждения почти всегда являются поддельными и вредоносными. Просто закройте такой веб-сайт и продолжите просмотр других сайтов. Вы также можете сообщить о таком веб-сайте в проект Safebrowsing, чтобы его можно было заблокировать в будущем:
https://safebrowsing.google.com/safebrowsing/report_badware/
https://safebrowsing.google.com/safebrowsing/report_phish/
Vivaldi использует устаревшую версию Chromium
Мы стараемся использовать как можно более актуальные версии Chromium в наших продуктах. Однако иногда версия Chromium, которую мы используем, отстает от текущего релиза.
Всякий раз, когда мы выпускаем стабильную версию Vivaldi, она включает в себя применимые исправления безопасности текущей версии Chromium, даже если Vivaldi основан на более старой версии Chromium. В результате, если у вас включено автоматическое обновление Vivaldi, у вас всегда будут важные или актуальные исправления безопасности текущей версии Chromium, независимо от того, на какой версии Chromium Vivaldi основан.
Стороннее программное обеспечение устарело на веб-сайте
Стороннее программное обеспечение обновляется по расписанию, определяемому системными администраторами. Мы стараемся поддерживать его в настолько актуальном состоянии, насколько это необходимо. Если поставщик стороннего программного обеспечения выпускает исправление проблемы безопасности, мы можем иногда решить исправить отдельную проблему без обновления версии стороннего программного обеспечения. В результате, несмотря на то, что версия программного обеспечения может быть не последней, она все равно часто будет иметь самые свежие исправления безопасности. В некоторых случаях нам может не понадобиться обновлять стороннее программное обеспечение или применять исправления, если мы фактически не используем обновленную часть программного обеспечения.
 Задачи на боковой панели.
Задачи на боковой панели.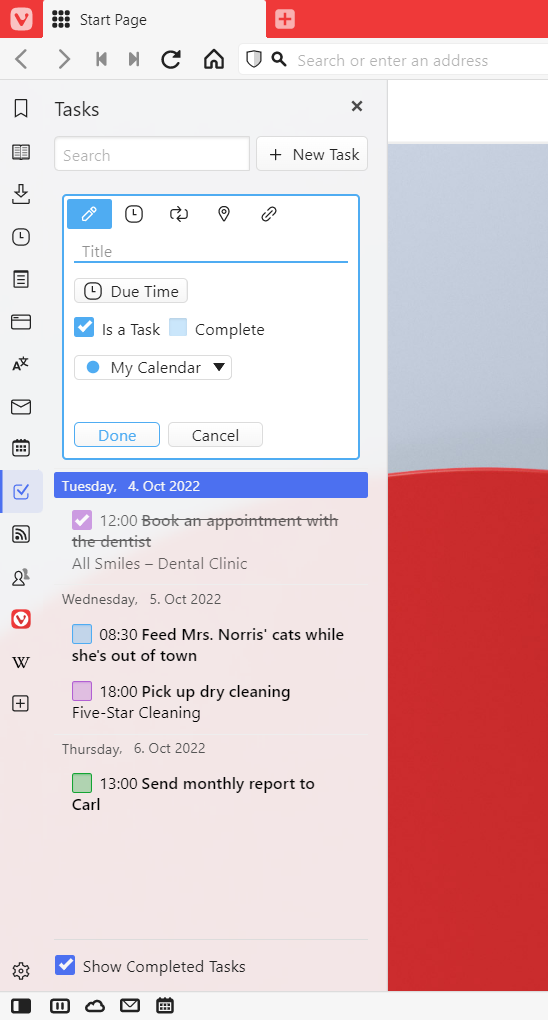
 Новая задача в правом верхнем углу панели задач.
Новая задача в правом верхнем углу панели задач.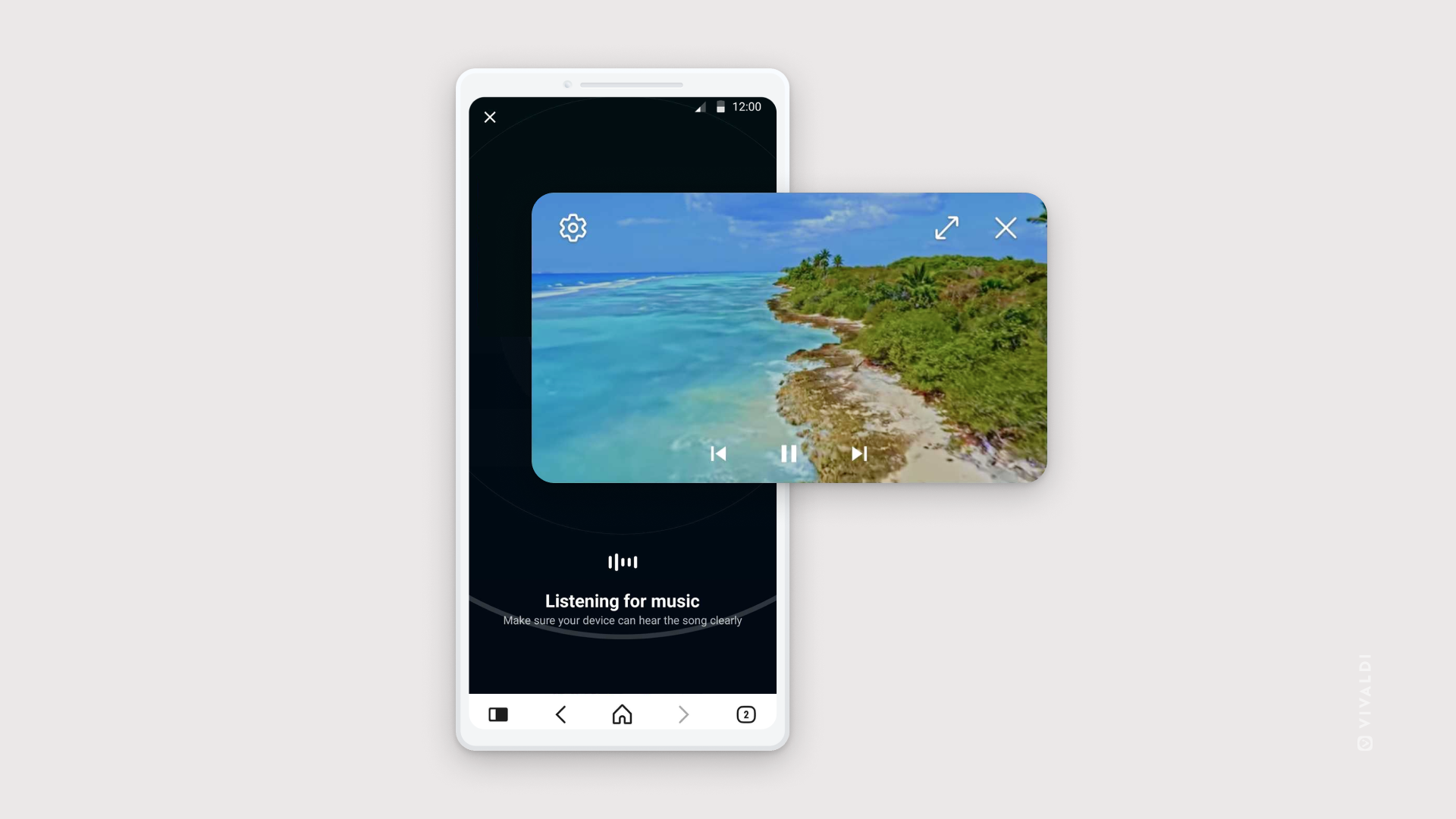


 , небезопасным
, небезопасным  или даже опасным
или даже опасным  .
.

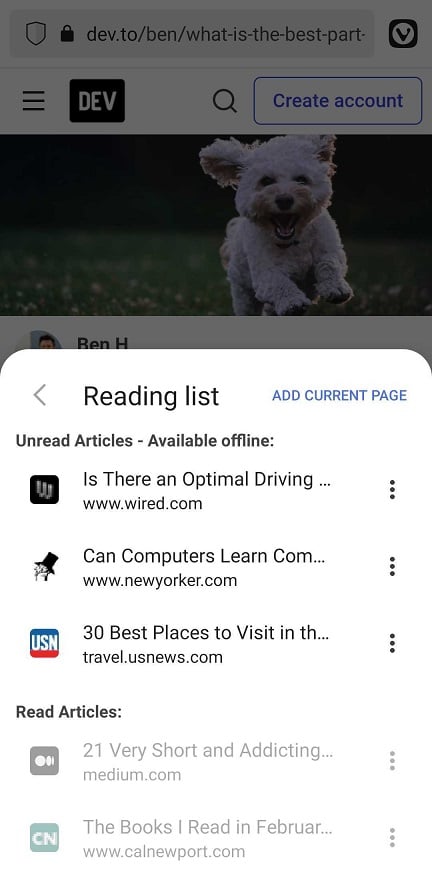
 Vivaldi и выберите «Список чтения».
Vivaldi и выберите «Список чтения». Корзина над списком записей.
Корзина над списком записей.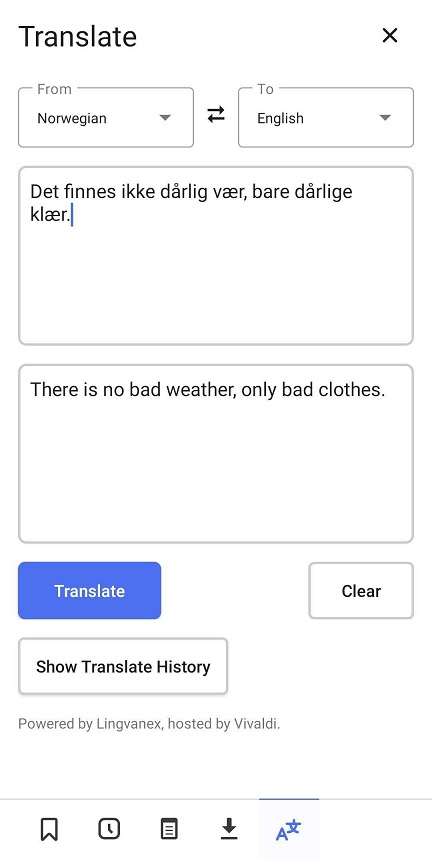
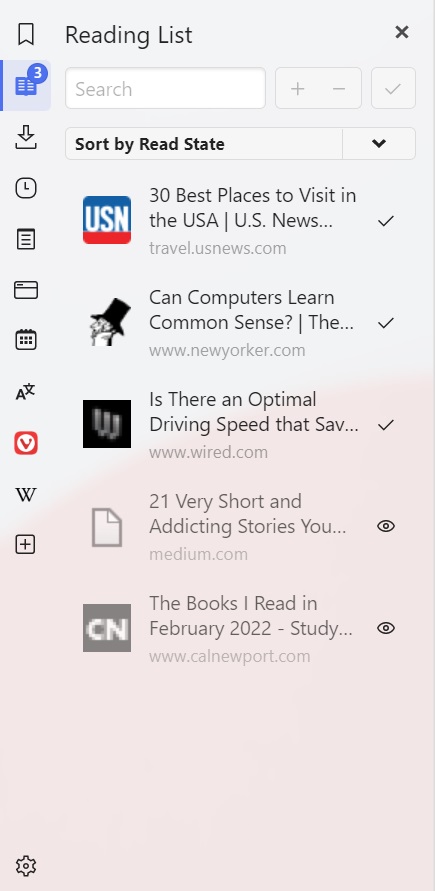
 Показать список чтения на
Показать список чтения на  Отметить как прочитанную.
Отметить как прочитанную. Отметить как непрочитанную.
Отметить как непрочитанную.