Post on Vivaldi Social
This post is also available in:
![]() 日本語
日本語 ![]() Русский
Русский ![]() Français
Français ![]() Español
Español ![]() Deutsch
Deutsch ![]() Српски
Српски ![]() Polski
Polski ![]() Português
Português ![]() Български
Български ![]() 简体中文
简体中文
Posting on Vivaldi Social is as easy as 1-2-3.
- Focus on the text box in the top left corner of the page.
- Compose your message.
- Click Publish.
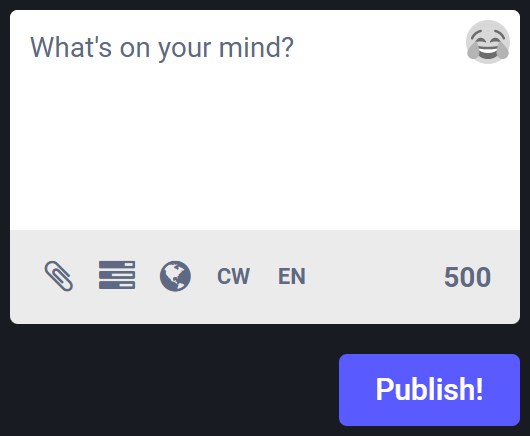
Of course, there are various ways to give additional flare to your posts or toots, as they’re often called on Mastodon. Continue reading to see what all you can do.
Post text
The posts you write can be a maximum of 1337 characters long.
Links
If you want to add links to your post, make sure that they start with either https:// or http://. All links, regardless of length will be counted as 23 characters long.
You can convert any alphanumerical word into a hashtag by adding the # symbol in front of it, for example #vivaldi. Posts including hashtags will be discoverable to anyone searching for that hashtag. If the hashtag you’re going to use consists of multiple words, capitalize the first letter in each word, for example #VivaldiBrowser.
Mentions
You can tag other users in your posts. If you write their username as @name, the user in Vivaldi Social’s instance will be tagged (if a user with that username exists). To tag users from other instances, you also need to add their domain in the username, for example, @[email protected]. After having typed @ and at least two characters, you’ll see suggestions of users you can mention below the text field.
Emojis
You can insert emojis to your post by clicking on the laughing face in the top right corner of the text box and selecting one from the menu.
Alternatively, you can type : and the emoji’s name to insert it, followed by :. For example, type :heart: to insert ❤️. As you type you’ll see suggestions you can select.
Attachments
Click on ![]() Add images, a video or an audio file button below the text box, to attach images, GIFs, videos and audio files to your post.
Add images, a video or an audio file button below the text box, to attach images, GIFs, videos and audio files to your post.
Images – You can upload up to 4 images per post. Maximum file size is 8MB and the files can be in PNG, JPG and GIF formats.
Animated GIFs – are converted to soundless MP4s.
Videos – Maximum file size is 40MB and the files can be in MP4, M4V, MOV and WebM formats.
Audio – Maximum file size is 40MB and the files can be in MP3, OGG, WAV, FLAC, OPUS, AAC, M4A and 3GP formats.
Edit attachments
It’s recommended to add a description to attachments. It’ll be shown when hovering over the media and in cases when media fails to load for some reason. Also, the description will be picked up by screen readers.
To add a description:
- Click on Edit in the top right corner of the attachment.
- Insert a description.
- Click Apply.
In addition, you can set a focal point for images by dragging and dropping the circle on the image. Then the focal point will always be visible, even when your image doesn’t fit the 16:9 ratio.
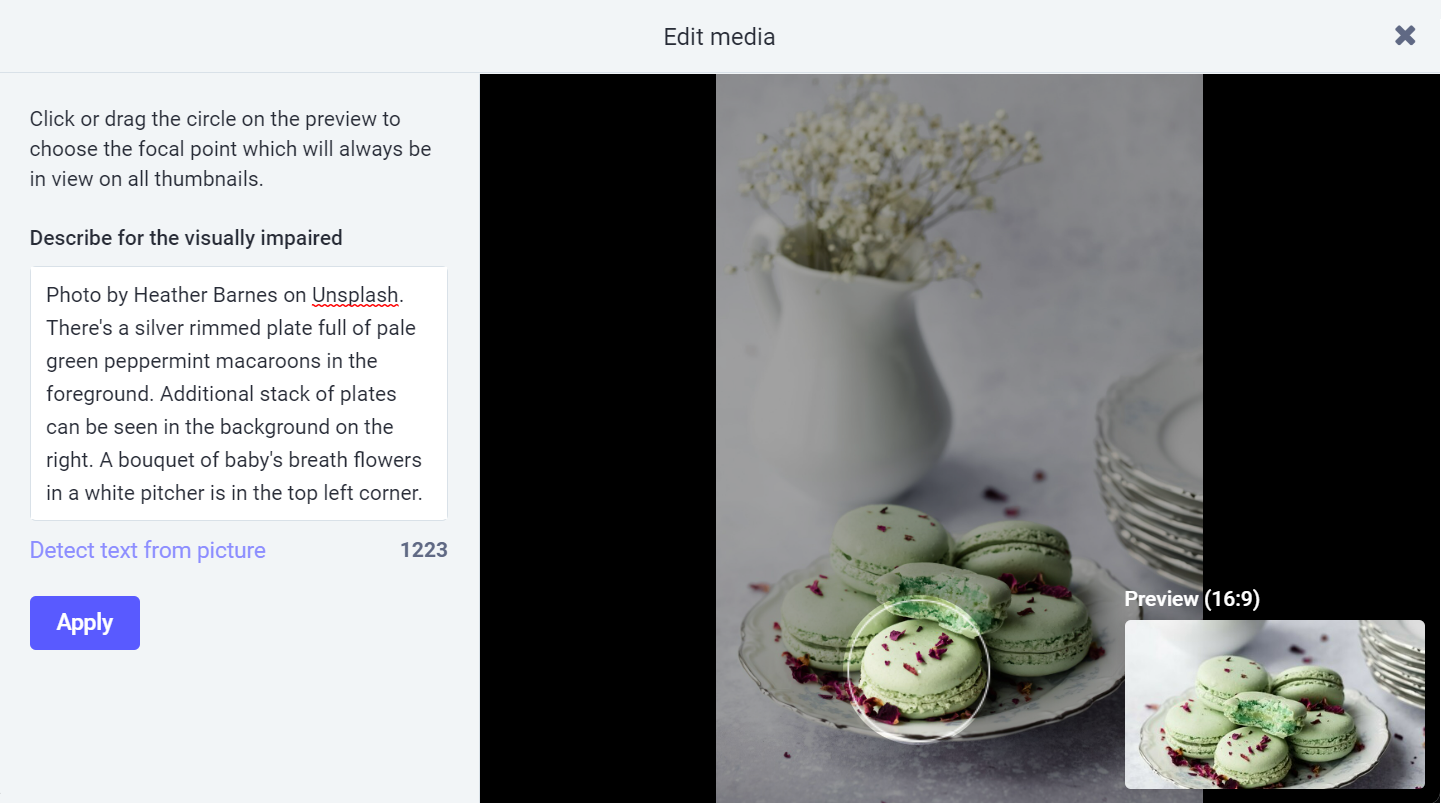
Polls
Another option is to create a ![]() poll. You can add up to 4 choices. When you click on the radio button in front of the choices, you can turn the poll into a multiple choice question. Before publishing the poll, also select the expiration time – 5 minutes, 30 minutes, 1 hour, 6 hours, 1 day, 3 days, or 7 days.
poll. You can add up to 4 choices. When you click on the radio button in front of the choices, you can turn the poll into a multiple choice question. Before publishing the poll, also select the expiration time – 5 minutes, 30 minutes, 1 hour, 6 hours, 1 day, 3 days, or 7 days.
Post privacy
There are 4 different privacy levels for posts on Vivaldi Social.
Post privacy is set per post and can’t be changed once the post is published. To change the visibility of a published post, open the 3 dot menu below the post and select Delete & re-draft. You’ll lose the post’s favorites, boosts and comments in the process.
![]() Public – visible for all
Public – visible for all
- Anyone can see your post at the permalink without logging in.
- Your post will appear in-app in the public timelines.
- Your followers will receive the post in their home feeds, and anyone mentioned will receive the post in notifications.
- Your post can be boosted into other home feeds.
![]() Unlisted – visible for all, but opted-out of discovery features
Unlisted – visible for all, but opted-out of discovery features
- Exactly the same as public, but your post will not appear in Mastodon’s public timelines, like Local and Federated.
![]() Followers only – visible for followers only. It’s recommended to disable Automatically accept new followers in your profile settings to prevent anyone unwanted from following you and thus seeing your posts.
Followers only – visible for followers only. It’s recommended to disable Automatically accept new followers in your profile settings to prevent anyone unwanted from following you and thus seeing your posts.
- Seeing your post at the permalink requires being logged in on the same website as someone who follows you or was mentioned.
- Your post will not appear in-app except to followers browsing your profile, and to anyone mentioned.
- Your followers will receive the post in their home feeds, and anyone mentioned will receive the post in notifications.
- Your post cannot be boosted, except by yourself.
![]() Mentioned people only – visible for mentioned users only. Direct messages are not encrypted, so be cautious what information you share in them.
Mentioned people only – visible for mentioned users only. Direct messages are not encrypted, so be cautious what information you share in them.
- Seeing your post at the permalink requires being logged in on the same website as someone who was mentioned.
- Your post will not appear in-app except to anyone mentioned.
- Anyone mentioned will receive the post in notifications. It will not appear in the home timeline.
- Your post cannot be boosted.
You can set the default privacy setting in Preferences > Other > Posting defaults.
Content warnings
Whether your post and accompanying media contains spoilers of a popular TV-show, is of sensitive nature that some might not want to see or you just want to collapse a long post and only show a bit of it, you can use the ![]() content warning setting.
content warning setting.
When enabled, you’ll need to add a warning title, which will be visible to everyone. To see the main content, users will need to click on the post. Giving your post a content warning will automatically mark any media you add as sensitive as well and display it blurred unless clicked on.
To only give shared media a content warning, tick the box for Mark media as sensitive after having attached the media. To mark all media you post now and in the future as sensitive enable it in Preferences > Other > Posting defaults.
Post language
Last but not least, you can assign a ![]() language to your post. That will only show your post to people, who have opted for seeing posts in that language in public timelines. The post will be visible to everyone visiting your profile.
language to your post. That will only show your post to people, who have opted for seeing posts in that language in public timelines. The post will be visible to everyone visiting your profile.
You can assign a default posting language in Preferences > Other > Posting defaults.