Manage browser cookies
This post is also available in:
![]() 日本語
日本語 ![]() Français
Français ![]() Español
Español ![]() Deutsch
Deutsch ![]() Nederlands
Nederlands ![]() Српски
Српски ![]() Português
Português ![]() Български
Български ![]() 简体中文
简体中文
Cookies are small pieces of data (text files) that a website – when visited by a user – asks your browser to store on your device in order to remember information about you, such as your language preference or login information. The cookie will be used to recognize you and your preferences the next time you visit the site.
To adjust cookie settings globally:
- Go to Settings > Privacy and Security > Website Permissions > Global Permissions > Cookies.
- Decide whether you want to accept all cookies, only allow them for the current session, or never accept them.
Third-Party Cookies
When First-Party Cookies are set by the website you see in the address field, then Third-Party Cookies are set by other domains. These cookies may be used for showing content from other domains (for example, an embedded YouTube video), advertising (to show you ads based on your browsing habits), etc.
Third-party cookies are blocked by default only in Private Windows. To block third-party cookies in all windows:
- Go to Settings > Privacy and Security> Cookies > Third-Party Cookies.
- Select Block All.
Do Not Track
In Settings > Privacy, you can also enable the option Ask Websites Not to Track Me. It’s a polite way to ask websites not to set tracking cookies. However, they can simply ignore it, and in most cases, the ones you want to avoid will be the ones who do not respect your request.
Deleting Cookies
One option to delete all cookies is to clear the browsing data.
- Go to the
 Vivaldi menu > Tools > Delete Browsing Data.
Vivaldi menu > Tools > Delete Browsing Data. - Pick the time frame you want to delete cookies for;
- Select Cookies for the data type to be deleted;
- Click Delete.
Alternatively, go to Settings > Privacy > Cookies. There you can view all the saved cookies by clicking on Show Saved Cookies. You can also filter them by domain. To delete all cookies, click on Delete All Cookies.
Delete Cookies from a specific website
To delete all cookies by the same domain:
- In Settings > Privacy > Cookies, click on Show Saved Cookies;
- In the search field. enter the domain name to filter out the cookies;
- Click on Delete Filtered Cookies.
To delete a single cookie, hover the mouse cursor over it and click on X that appears on the right side.
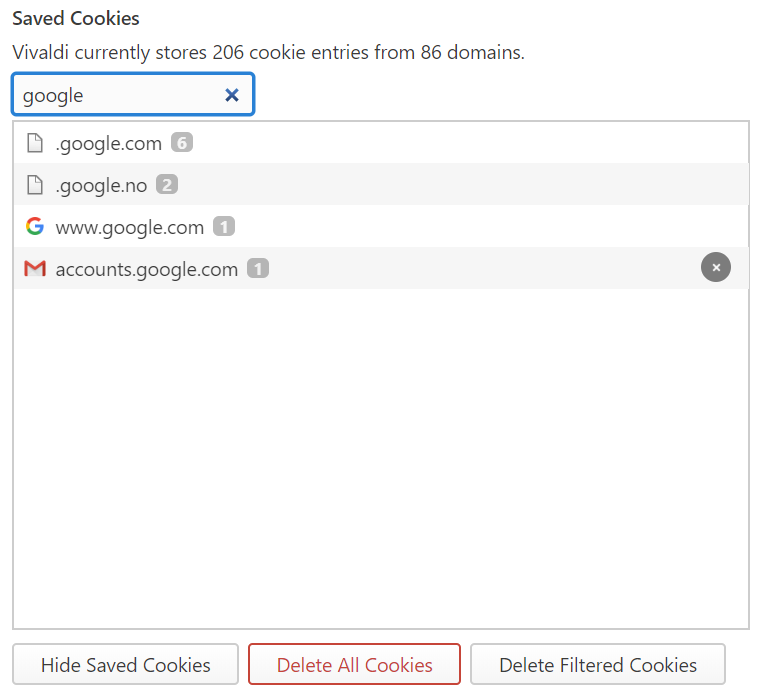
Delete all site data per website
To delete all site data, including cookies for one site:
- Open the website.
- Click the
 Site Info button on the Address Bar and select Site Settings from the menu.
Site Info button on the Address Bar and select Site Settings from the menu. - In the Usage section, click on Clear Data on the right.
- Confirm, by clicking Clear in the dialog.
- Reload the web page.
- Open the website.
- Click the
 Site Info button on the Address Bar and select Cookies and site data > Manage cookies and site data from the menu.
Site Info button on the Address Bar and select Cookies and site data > Manage cookies and site data from the menu. - Next to the listed sites, click on
 Delete saved data from [site name] for each item you want to delete.
Delete saved data from [site name] for each item you want to delete. - Click Done.
- Reload the page.
To block or allow cookies on a specific website:
- Open the website.
- Click the
 Site Info button on the Address Bar and select Cookies and site data > Manage cookies and site data from the menu.
Site Info button on the Address Bar and select Cookies and site data > Manage cookies and site data from the menu. - In the pop-up window, click on
 More Actions next to each site that wants to save data on the current website.
More Actions next to each site that wants to save data on the current website. - Select between the following options:
- Allow/don’t allow the site to save data.
- Allow to save data, but delete the data every time you exit the browser.
- Click Done.
- Reload the page.
For an overview, go to Settings > Privacy and Security > Website Permissions, where you can see and manage all sites with customized settings.
Hide Cookie warnings
Since Europe’s GDPR and a few other user privacy laws don’t allow placing cookies in your browser without consent, most websites ask for your permission as the first thing after the web page is loaded. The fastest option is to just accept everything, which always serves the interests of the website not the user. The other option is to manage your preferences and disable the data usage options all at once, if you’re lucky, or one by one, if the website wants to make it especially cumbersome.
Vivaldi offers a third option by including two blocker lists in the Ad Blocker that hide annoying cookie banners and dialogs on most websites.
To enable these lists:
- Go to Settings > Privacy > Tracker and Ad Blocking;
- Enable Block Trackers and Ads;
- Click on Manage Sources;
- In Ad Blocking Sources, enable “Remove cookie warnings (Easylist Cookie List)”.
If you only wish to hide the cookie warnings, but don’t want to block ads, disable other blocking sources.
Please note that not all cookies are used for creating behavioral profiles about users. Some are necessary for the website to function. When the website you’re viewing doesn’t look or work as it should, please disable the blockers. You can do so per site from the Content Blocker menu on the Address Bar.