History Panel
This post is also available in:
![]() 日本語
日本語 ![]() Русский
Русский ![]() Français
Français ![]() Español
Español ![]() Deutsch
Deutsch ![]() Српски
Српски ![]() Українська
Українська ![]() Dansk
Dansk ![]() Български
Български ![]() 简体中文
简体中文
Accessing the History Panel
To open the History Panel:
- Click on the
 History button on the Panel.
History button on the Panel. - Go to
 Vivaldi menu > View > History Panel.
Vivaldi menu > View > History Panel. - Type “History Panel” in Quick Commands.
- Use the Keyboard Shortcut Ctrl + Shift + H / ⌥ ⌘ Y.
- Create a Mouse Gesture for opening the History Panel.
Browsing the history
Your browsing history is grouped into folders by date. To open or close the date folder, click on ![]() the arrow in front of the date. To open or close all folders:
the arrow in front of the date. To open or close all folders:
- Right-click on the list of entries;
- Select either Expand All Folders or Collapse All Folders from the context menu.
To change the displayed history time range, click on the menu next to the search field (label shows the current view) and select between:
- today,
- yesterday,
- last 7 days,
- last 30 days,
- self assigned date range,
- all history.
Opening links from History
To open a link:
- Double-click on the entry;
- Right-click and select how to open the link;
- Select the history entry and press Enter;
- Perform the Mouse Gesture for opening links.
To open multiple history entries:
- Hold down the Shift key to select multiple links in a row or Ctrl/⌘ key to select links that aren’t necessarily next to each other.
- Use one of the latter three options listed above for opening links.
You can also open all links from a specific day or days.
Searching through History
To search for a visited link, type either part of the web page title or URL in the search field in the top left corner of the History Panel. Results will be shown as you type.
Filter by domain
To show results only from a specific website:
- Right-click on one of the entries from that domain;
- Select Filter by “website.com”.
Sorting visited links
To sort the history, click on the menu between the search field and the list of history entries (label shows the current sorting option). You can sort history by:
- date,
- title,
- address, and
- number of page views.
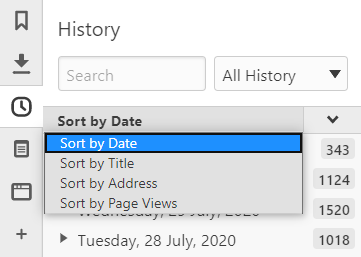
Click on the arrow on the right to switch between ascending and descending order.
Saving history entries as Bookmarks
You can save a visited link as a bookmark without having to open the link again. To do that:
- Right-click on the link;
- Select Save as bookmark from the context menu.
Use the Ctrl/⌘ or Shift key to select and save multiple links as bookmarks.
You can also save all links you’ve visited in a single day by right-clicking on the date and selecting Save as bookmarks from the context menu.
Deleting history
To delete a single entry:
- Right-click on the history entry you want to delete;
- Select Delete from the context menu or press Delete on your keyboard.
To delete multiple entries at once, select them by holding down the Ctrl/⌘ or Shift key.
To delete all history:
- Click on
 Clear Browsing Data in the top right corner of the panel.
Clear Browsing Data in the top right corner of the panel. - Select the time range you want to delete the data for and the data types you want to clear.
- Click Delete.
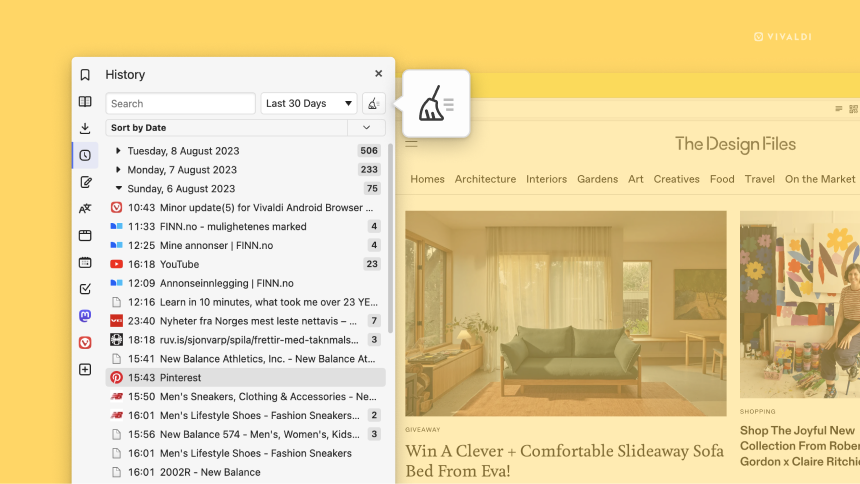
To change how long your browsing history is saved for, go to Settings > Privacy > Save Browsing History.