Mail Settings
This post is also available in:
![]() 日本語
日本語 ![]() Français
Français ![]() Español
Español ![]() Deutsch
Deutsch ![]() Српски
Српски ![]() Português
Português ![]() Български
Български ![]() 简体中文
简体中文
Vivaldi Mail comes with a multitude of settings to tweak to make the mail client work for you. In this article we’ll go over all the settings you can find in Settings > Mail so that you can make educated decisions when customizing the mail client.
Message Previews
1-3 line previews in the message list can give you a sneak peek into what the message is about before opening it.
To review Mail Preview settings:
- Go to Settings > Mail > Mail Settings > Message List Preview.
- Select how many lines of preview you want to see. Select None to disable previews.
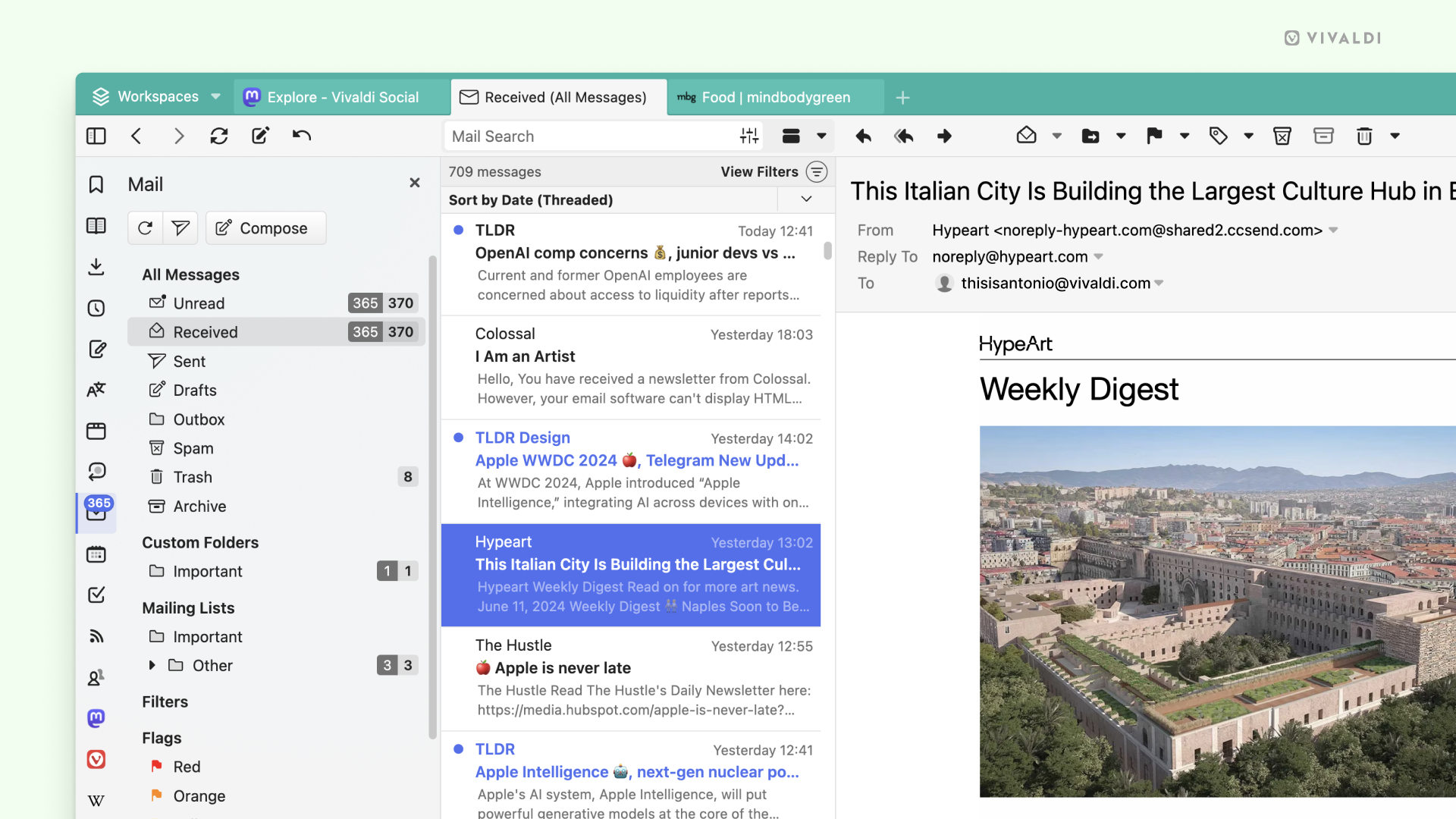
By default, previews are only displayed in vertical view, but you can disable Only Show Message Preview in Vertical View to display previews in horizontal Mail layout.
To see previews, the messages need to be prefetched, i.e. downloaded from the mail server to your computer. You can toggle Download Messages to Generate Previews on Demand on and off from Settings > Mail > Mail Settings > Message List Preview.
Mail View Layout
To change the mailbox layout:
- Go to Settings > Mail > Mail Settings > Mail View Layout;
- Select between:
- Horizontal
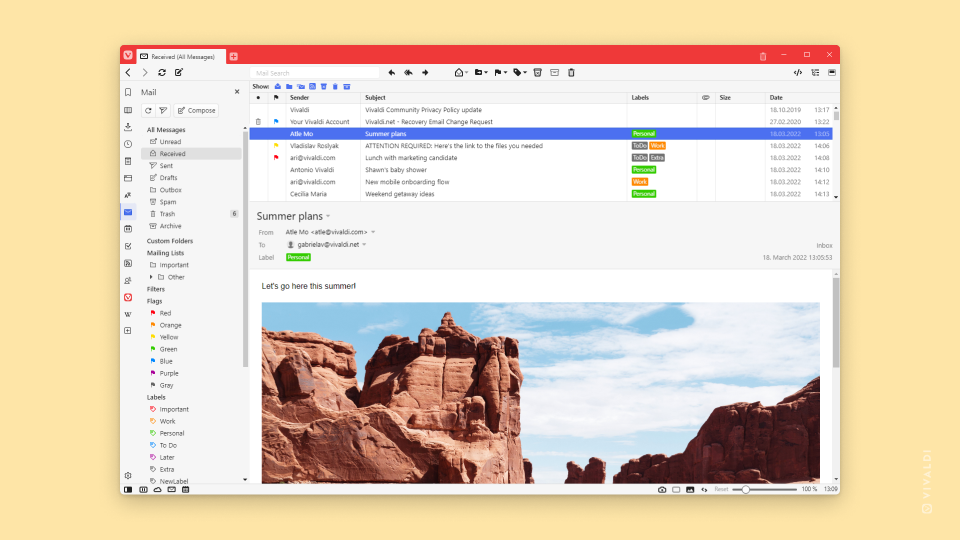
- Vertical
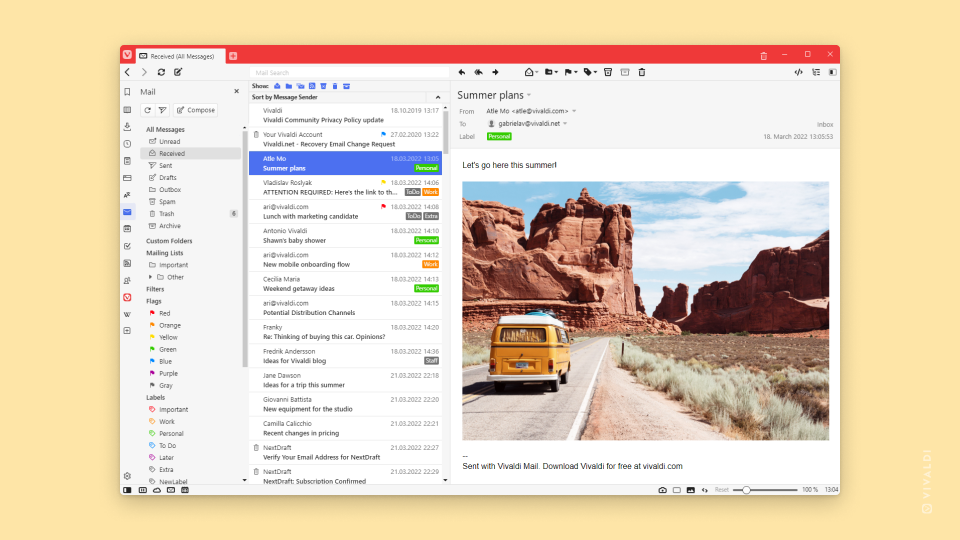
- Vertical Wide
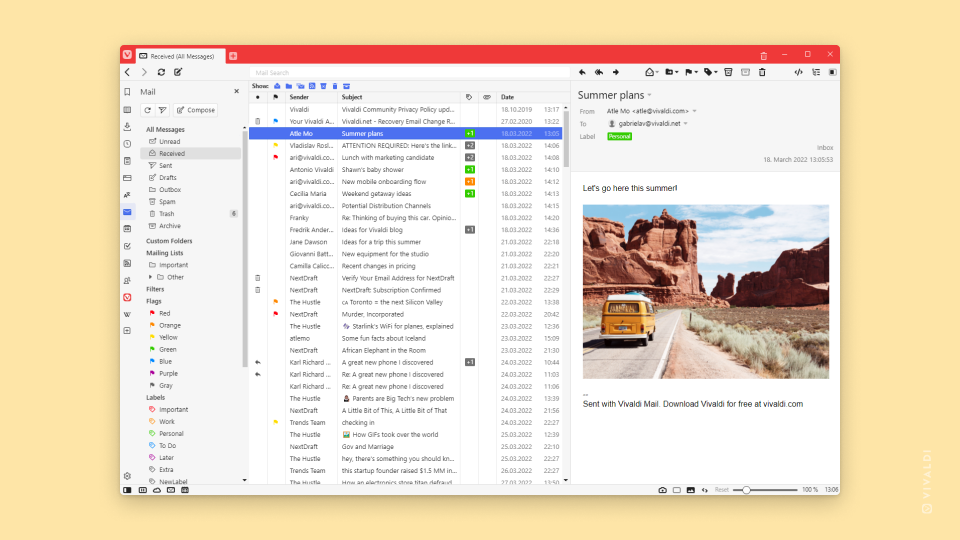
- Horizontal
Alternatively, click on the ![]() Toggle View button in the top right corner of the Mail tab.
Toggle View button in the top right corner of the Mail tab.
Mail List Sorting
Messages in your incoming and outgoing mail folders can be sorted according to a few different categories and despite being able to set the sorting order for each folder separately, it’s good to choose the best default option.
To select the sorting order for the messages you’ve sent:
- Go to Settings > Mail > Mail Settings > Mail List Sorting > Default order for sent folders.
- Choose between sorting:
- By Recipient
- By Subject
- By Date Sent
- By Date (Threaded)
To select the sorting order for all other folders:
- Go to Settings > Mail > Mail Settings > Mail List Sorting > Default order for other folders.
- Choose between sorting:
- By Sender
- By Subject
- By Date Received
- By Date (Threaded)
Mail Notifications
Receiving notifications allows you to focus on other things without needing to constantly check the mailbox to see if a new message has arrived. On the other hand, if you receive a lot of emails, it might be best to disable notifications, so you could focus on other tasks.
To enable/disable notifications:
There, you can also toggle notification sounds on and off and decide whether you want to receive notifications for successfully sent messages.
Unseen Messages
In Vivaldi, a message can have 3 states – Unseen, Unread, and Read. If enabled, all new messages will be listed as Unseen. When you open a message it will automatically change from Unseen to Unread. It makes it easy to see which emails you’ve already viewed and which haven’t been opened yet.
To make the Unseen and Unread messages look the same and not show the counter of Unseen messages next to Unread messages in the Mail Panel:
- Go to Settings > Mail > Mail Settings > Unseen messages.
- Disable Highlight and Count Unseen Messages.
Unread Messages
Marking an email read in Vivaldi Mail is a deliberate choice. If you want messages to be marked read automatically after you’ve opened them:
Filter View Buttons
Managing your messages is easier, when you can filter unnecessary emails out of view. It’s up to you to decide, whether you prefer to have the filtering options accessible from a drop-down menu, with each option’s name spelled out, or have them at easy reach above the list of messages as icons.
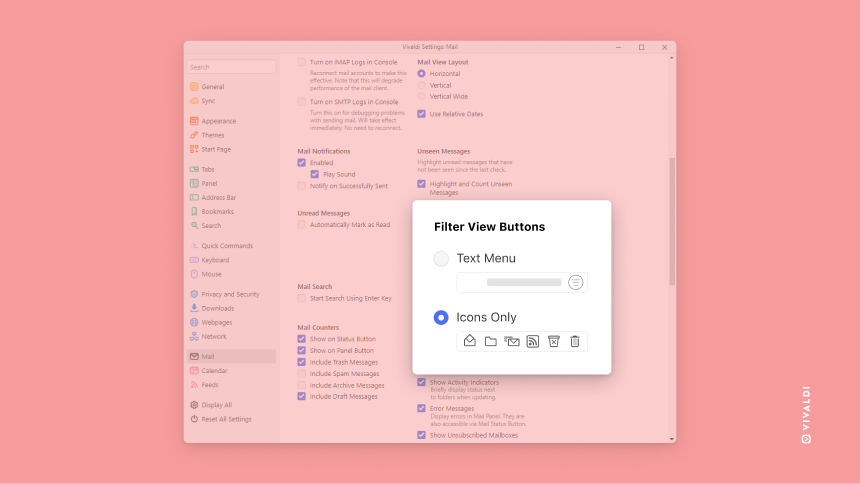
Mail Search
Do you want search results to show up as you type or do you prefer to enter the full search term first and only then go to the results? If you favor the second option:
Furthermore, are you more likely to search through all your mailboxes and mail folders or in the folder you currently have open? Choose the default accordingly.
To select the Default Search Folder:
- Go to Settings > Mail > Mail Settings > Default Search Folder.
- Select between:
- All Messages
- Current Folder
Mailto Links
When you see an email address on a web page that looks like a link, you can click on it to open a mail client and start composing an email to that address.
If Vivaldi Mail is your main mail client, you should allow the browser’s built-in mail client to handle Mailto links. If you prefer using an external mail client, you can disable Handle Mailto Links in Vivaldi Mail in Settings > Mail > Mail Settings > Mailto Links, so your client of choice could take over.
Message Counters
You can show unread mail counters on Mail’s Panel button and on the Status Bar button.
You can also decide whether you want to see counters for unread Trash, Spam, Archive, and Draft messages in the Mail Panel.
Adjust the settings in Settings > Mail > Mail Settings > Mail Counters.
Mail Panel
You can read about the Mail Panel and its settings in detail on the Help page here.
Checking Frequency
Vivaldi Mail offers 3 frequencies for checking for new messages.
To choose your preferred frequency:
- Go to Settings > Mail > Mail Settings > Check For New Mail.
- Choose between:
- Every Minute
- Every 15 Minutes
- Manually
Mail Rendering
Email messages can be displayed either using HTML formatting (when the sender has used it) or in plain text.
To pick your preferred rendering option:
- Go to Settings > Mail > Mail Settings > Mail Rendering.
- Choose between:
- Prefer HTML over Text – will display formatted emails in HTML and plain text emails as just text.
- Text Only – will display all emails in plain text.
In case of a longer email correspondence with multiple replies, you can display each message in a different color by enabling Color Quoted Text in Settings > Mail > Mail Settings > Mail Rendering.
Quick Reply
To learn more about the feature, take a look at the Help page about Quick Reply.
Default Sender
In case you have added multiple email accounts to Vivaldi Mail, you can choose which email address will be used as the default sender. Or you can opt for always using the email address that was used to send the latest message.
Contacts
By default, when you send a message to a new email address, Vivaldi Mail will create a contact with it. If you don’t want that to happen:
Composer Colours
In Settings > Mail > Mail Settings > Composer Colours, you can decide, whether the background of the message writing area in the message composer is white and the text black or use your Theme colours.
Deleting Duplicate Messages
In Vivaldi Mail, duplicate emails are the ones that have identical headers. In Settings > Mail > Mail Settings you can decide, how to handle such messages. The following options are available:
Delete duplicates:
- Ask;
- From All Folders on Current Account;
- From All Accounts and Folders.
Permanently delete duplicates:
- Ask;
- From the Current Folder Only;
- From All Folders on Current Account;
- From All Accounts and Folders.
Message threads
You can view all messages in a list or you can group linked emails into threads.
To toggle threading on and off for all mail, click on the ![]() Show/Hide Message Threads button in the top right corner of the Mail tab.
Show/Hide Message Threads button in the top right corner of the Mail tab.
To view all messages in a single thread:
- Right-click on one of the messages in the thread and select Thread > Show Message Thread.
- Select one of the messages in the thread and press the single key shortcut T.
External content in emails
To protect your privacy, Vivaldi does not download external content by default. If a message contains external content, such as images, a notification “This message was prevented from loading external content” will be displayed between the message header and message body with an option to load the external content. If you trust the sender, you can also enable always loading external content from that sender.
You can also enable displaying external content per contact in the Contacts Panel:
- Right-click on a contact and select Edit;
- Tick the box for Always allow external content in emails.
Disable Vivaldi Mail
In case you’re not planning to use neither Vivaldi Mail, Calendar nor Feeds, you can disable the features from Settings > General > Productivity Features > untick “Enable Mail, Calendar and Feeds”.