Group tabs into Tab Stacks
This post is also available in:
![]() 日本語
日本語 ![]() Русский
Русский ![]() Français
Français ![]() Español
Español ![]() Deutsch
Deutsch ![]() Nederlands
Nederlands ![]() Српски
Српски ![]() Українська
Українська ![]() Português
Português ![]() Български
Български ![]() 简体中文
简体中文
Tab Stacks let you group your browser tabs to avoid confusion and stay organised when you have several tabs open. In addition to the Tab Bar, tabs can also be managed in the Windows and Tabs Panel, in most cases, following the same instructions.
Create a new Tab Stack
Option 1
- Click and start dragging one tab over another or over an existing Tab Stack.
- When the second tab turns into your Theme’s highlight color, release the mouse button.
- Give the stack a name and pick a color (optional).
- Press Enter or click outside the stack editor.
You can adjust Stacking Drop Delay in Settings > Tabs > Tab Features > Tab Stack Options. Make it longer if you often accidentally create Tab Stacks when dragging tabs from one place on the Tab Bar to another.
In case stacking doesn’t work with drag and drop, make sure stacking tabs by drag and drop is enabled in Settings > Tabs > Tab Features > Tab Stack Options > Allow Stacking by Drag and Drop
Option 2
- Select multiple tabs while holding down either the Shift or Ctrl/⌘ key.
- Right-click on one of the selected tabs.
- Select Stack # Selected Tabs.
- Give the stack a name and pick a color (optional).
- Press Enter or click outside the stack editor.
Alternatively, after selecting the tabs for the Tab Stack:
- Open Quick Commands and type “Stack Tabs“, or
- Create a Keyboard Shortcut or a Mouse Gesture for the action.
Option 3
To group all tabs from the same domain into a Tab Stack:
- Right-click on one of the tabs you want to group.
- Select Stack (# Tabs by Host – website.com).
The option is visible in menus only when there’s more than one tab open from the same domain.
Option 4
Option 3 is useful if you only want to stack tabs from a single domain. To go through all your tabs and group them all by domain:
- Right-click on a tab.
- Select Stack Tabs by Hosts.
Option 5
It’s possible to create a new Tab Stack automatically with the active tab and any new tab you open from a link in the active tab. To enable this feature:
- Go to Settings > Tabs > New Tab Position.
- Enable As Tab Stack with Related Tab.
In case creating Tab Stacks doesn’t work, make sure Tab Stacking hasn’t been disabled in Settings > Tabs > Tab features > Tab Stacking.
Add tabs to a Tab Stack
To manually add a tab to an existing stack, use either Option 1 or 2 described above.
To automatically add new tabs you open from a link to the same Tab Stack:
- Go to Settings > Tabs > Tab Features > Tab Stack Options.
- Enable Open Tabs in Current Tab Stack.
Remove tabs from a Tab Stack
Option 1
- Right-click on the tab.
If you’re using Two-Level Tab Stacks, click on the tab on the second row. - Select Remove from Tab Stack from the context menu.
Option 2
With Popup Thumbnails enabled for Tabs:
- Hover over the Tab Stack.
- Right-click on the tab’s thumbnail you want to remove from the Tab Stack.
- Select Remove from Tab Stack.
Option 3
Drag the tab from the Tab Stack to the Tab Bar:
- With Two-Level Tab Stacks, first start dragging the tab downwards (to the side on a vertical Tab Bar) and then move it to the main level.
- With Compact Tab Stacks, hover the mouse cursor over the top edge of the tab and drag to remove it from the Tab Stack (see video below).
- With Popup Thumbnails enabled, hover the mouse first over the Tab Stack for the thumbnails to appear, then drag the thumbnail from the stack to the Tab Bar.
Ungroup a Tab Stack
To unstack tabs:
- Right-click on the Tab Stack and select Stack.
- While one of the tabs in the Tab Stack is open, open Quick Commands and type Unstack Tabs.
- Create a Keyboard Shortcut or a Mouse Gesture for the action.
Tab Stack display
In Vivaldi, Tab Stacks can be displayed either on the same level as other tabs or on a second level.
To change how stacks are displayed:
- Go to Settings > Tab > Tab Features > Tab Stacking.
- Select your preferred option.
Compact Tab Stacks

All tabs are on the same level. The Tab Stack, regardless of how many tabs are in the stack, will take up the same amount of space as other tabs.
To switch between tabs, click on the small tab indicators above the Tab Stack or hover over the stack and click on the tab’s thumbnail you want to open. In case you don’t see the thumbnails, check Settings > Tabs > Tab Display > Tab Options, to make sure Popup Thumbnails are enabled.
Two-Level Tab Stacks

Tabs in a Tab Stack are displayed on the second level and you can use Tab Features (e.g. hibernating, cloning, muting, etc.) the same way you’d use them on regular, ungrouped tabs.
The second level is only displayed when one of the stacked tabs is the active tab. To always show the second level, click on the padlock button on the far right of the Tab Bar (bottom on vertical Tab Bar) to lock it in place.
Accordion Tab Stacks

All tabs are on the same level. When the Tab Stack is collapsed the stack is almost the same width as a regular tab. When the Tab Stack is expanded, the tabs in the stack will share the available space on the Tab Bar with all other tabs.
The stack will expand automatically when viewing a tab in the stack and collapse, when viewing other tabs. To keep the Tab Stack open, click on the Expand/Reduce Tab Stack button or double click on the collapsed Tab Stack. Don’t use the latter option in case you have enabled closing tabs on double click.
The Tab Stack is surrounded by a border to help you visually distinguish the tabs in the group.
Rename Tab Stacks
Option 1
- Double-click on the Tab Stack.
- Give the stack a name.
- Press Enter or focus elsewhere in the browser to save the new name.
In case Close Tab on Double Click has been enabled in Settings > Tabs > Tab Handling or Minimize Active Tab has been enabled in Settings > Tabs > Tab Features > Tab Cycling, it’s not possible to start renaming a Tab Stack with double-click.
Option 2
- Right-click on the Tab Stack.
- Select Edit from the context menu.
- Give the stack a name.
- Press Enter or focus elsewhere in the browser to save the new name.
Add color to Tab Stacks
To make Tab Stacks stand out and be more recognizable, you can give the stack a color, which will be seen when the stack is not in focus.
To color a stack:
- Right-click on the stack to open the context menu.
- Select Edit.
- Pick a color for the stack.
To remove the color, follow the same steps as above, but select the last “No color” option in the row of colors.
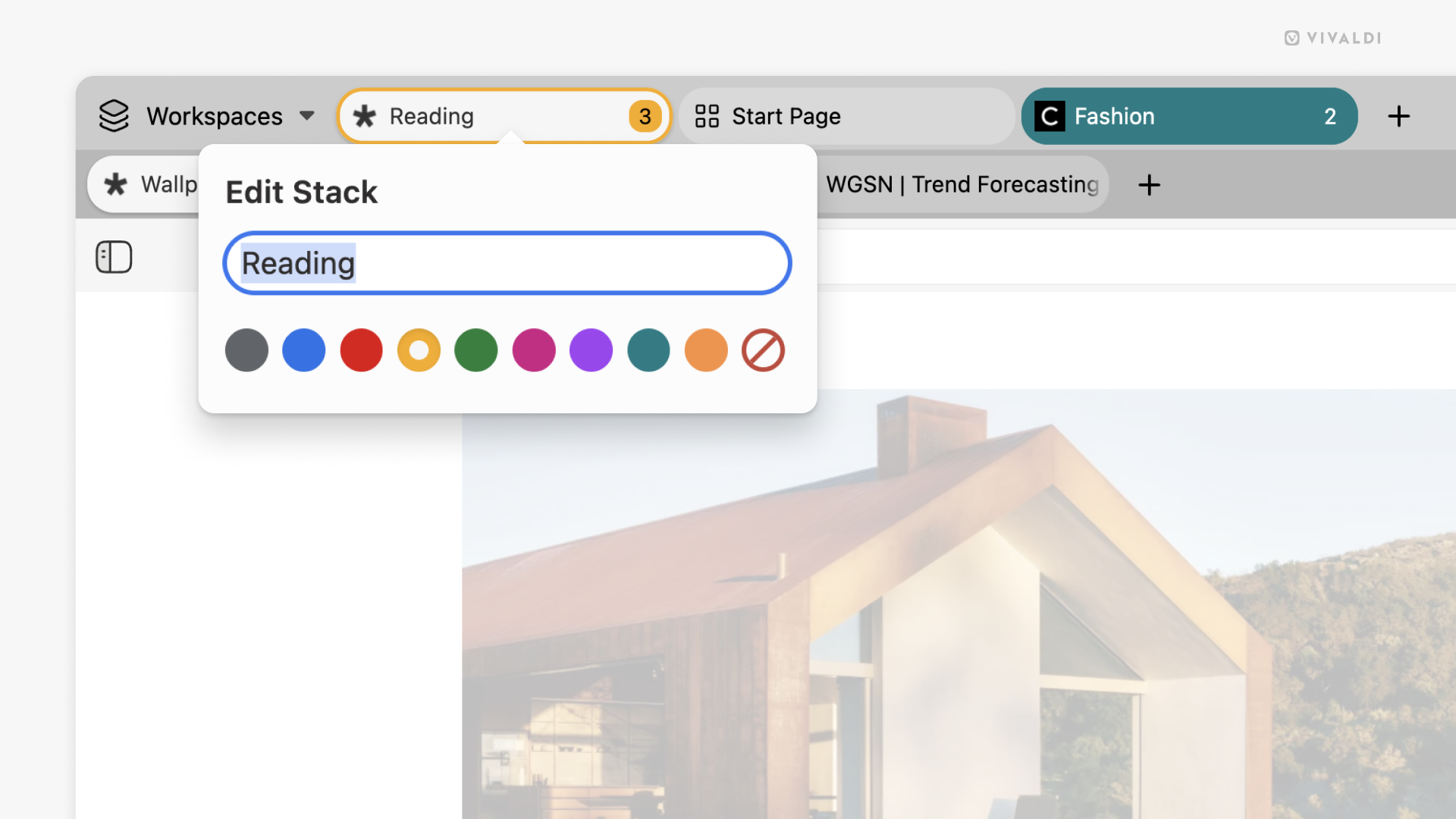
Pin Tab Stacks
Pinning a Tab Stack prevents it or any of the tabs in the stack from accidentally being closed. The pinned stack will be located at the beginning of the Tab Bar on the left or top, depending on your Tab Bar location.
To pin a Tab Stack:
- Right-click on the Tab Stack on the Tab Bar (or in the Windows Panel).
- Select Pin. (Pinned Tab Stack will have the most recently visited tab’s favicon.)
To unpin a Tab Stack:
- Right-click on the Tab Stack on the Tab Bar (or Window Panel).
- Select Pin.
Alternatively, type (Un)Pin Tabs in Quick Commands or create a Keyboard Shortcut or Mouse Gesture for the action.
Additional Tab Stack Features
When you right-click on a Tab Stack, you’re presented with some useful options. In addition to the ones covered above, you can also:
- Bookmark all tabs in the stack. The new bookmarks will be grouped into their own Bookmarks folder.
- Copy all links allows you to create a list of links you can share with others or save in a document somewhere.
- Save the stack as an Individual Session.
- Tile all tabs in the stack for side-by-side view.
- Reload all tabs in one go.
- Hibernate the stack to save browser resources.
- Move the stack left or right on the Tab Bar to a new window or another Workspace.