Tile Tabs for a split screen view
This post is also available in:
![]() 日本語
日本語 ![]() Русский
Русский ![]() Français
Français ![]() Español
Español ![]() Deutsch
Deutsch ![]() Nederlands
Nederlands ![]() Српски
Српски ![]() Українська
Українська ![]() Português
Português ![]() Български
Български ![]() 简体中文
简体中文
Use Tab Tiling in Vivaldi to create a split screen view of your Tabs.
Tiling Tabs
To tile two or more tabs:
- Select the tabs by holding down the Ctrl/⌘ or Shift key and clicking on the tabs on the Tab Bar or Window Panel.
- Tile the tabs by:
- Right-clicking on one of the selected tabs and select Tile,
- Clicking on the
 Page Tiling button on the Status Bar and selecting the tiling layout,
Page Tiling button on the Status Bar and selecting the tiling layout, - Typing “Tile Vertically/Horizontally/to Grid” in Quick Commands,
- Using a Keyboard Shortcut,
- Creating a Mouse Gesture for the action.
To tile the active tab with the previous tab, you can simply click on the ![]() Page Tiling button on the Status Bar and select the tiling layout without needing to select the tabs on the Tab Bar first.
Page Tiling button on the Status Bar and select the tiling layout without needing to select the tabs on the Tab Bar first.
There’s no limit to how many tabs you can tile at once, but from a certain point onwards (depends on your screen size), seeing the page content can become difficult.
Tiling Tab Stacks
Tile a Tab Stack either by:
- Right-clicking on the Tab Stack on the Tab Bar or Window Panel and selecting Tile.
- Clicking on the
 Page Tiling button on the Status Bar and selecting the tiling layout.
Page Tiling button on the Status Bar and selecting the tiling layout. - Typing “Tile Vertically/Horizontally/to Grid” in Quick Commands.
- Using a Keyboard Shortcut.
- Creating a Mouse Gesture for the action.
Untiling Tabs
You can untile tabs by:
- Right-clicking on one of the tiled tabs and selecting Tile to remove a single tab from the tiled view.
- Right-clicking on the tab stack and selecting Tile to untile all tabs.
- Clicking on the
 Page Tiling button on the Status Bar and selecting Untile pages.
Page Tiling button on the Status Bar and selecting Untile pages. - Typing “Untile Tabs” in Quick Commands.
- Using a Keyboard Shortcut.
- Creating a Mouse Gesture for the action.
Tiled Tabs layout
To change the layout of the tiled tabs, use one of the following options.
Option 1
- Clicking on the
 Page Tiling button on the Status Bar.
Page Tiling button on the Status Bar. - Select between vertical, horizontal, or grid tiling.
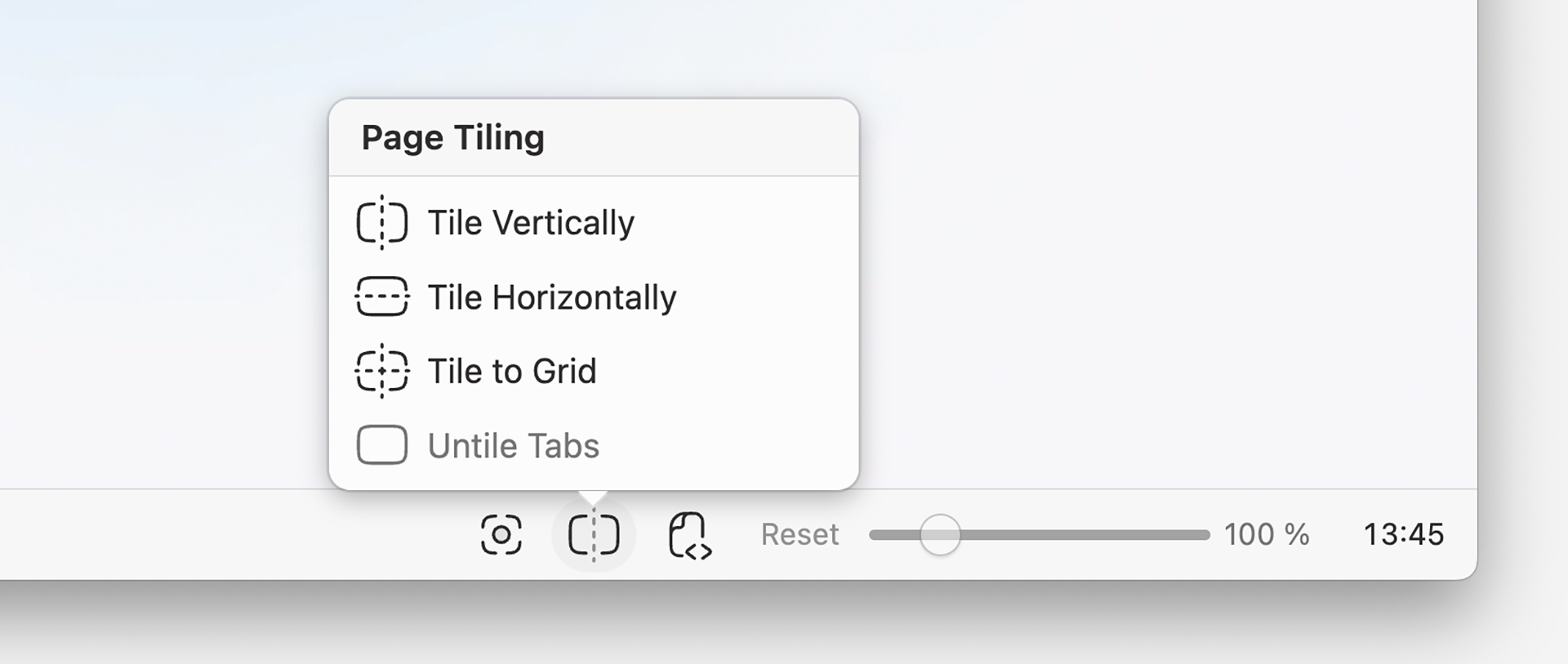
Option 2
Type “Tile Vertically / Horizontally / to Grid” in Quick Commands.
Option 3
Use Keyboard Shortcuts to switch layouts.
- Vertically Ctrl+F9 / ⌘F9
- Horizontally Ctrl+F8 / ⌘F8
- Grid Ctrl+F7 / ⌘F7
Option 4
Create Mouse gestures for the actions.
Take a look at the screenshots below, where each color represents a different tab.
Vertical tiles
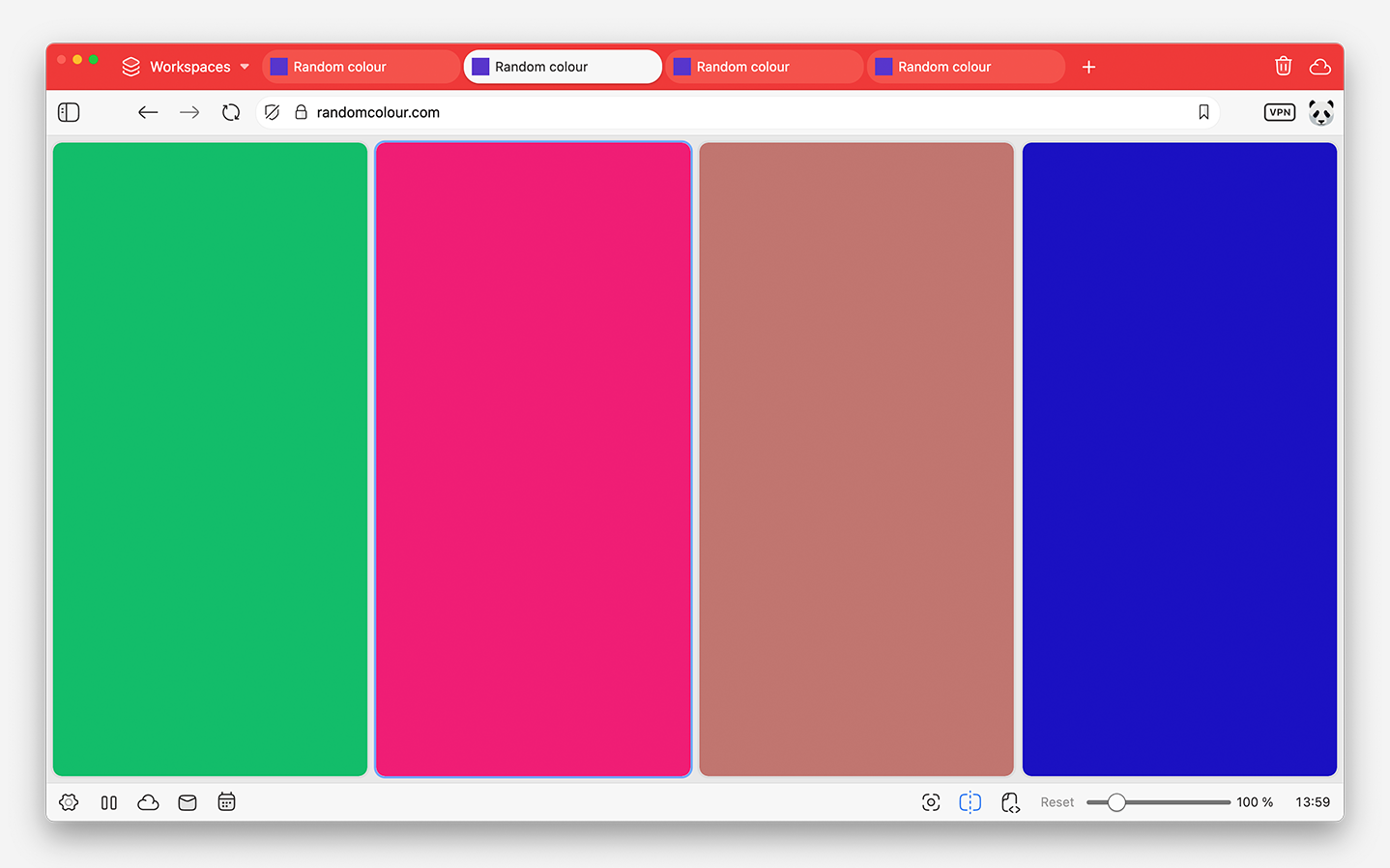
Horizontal tiles
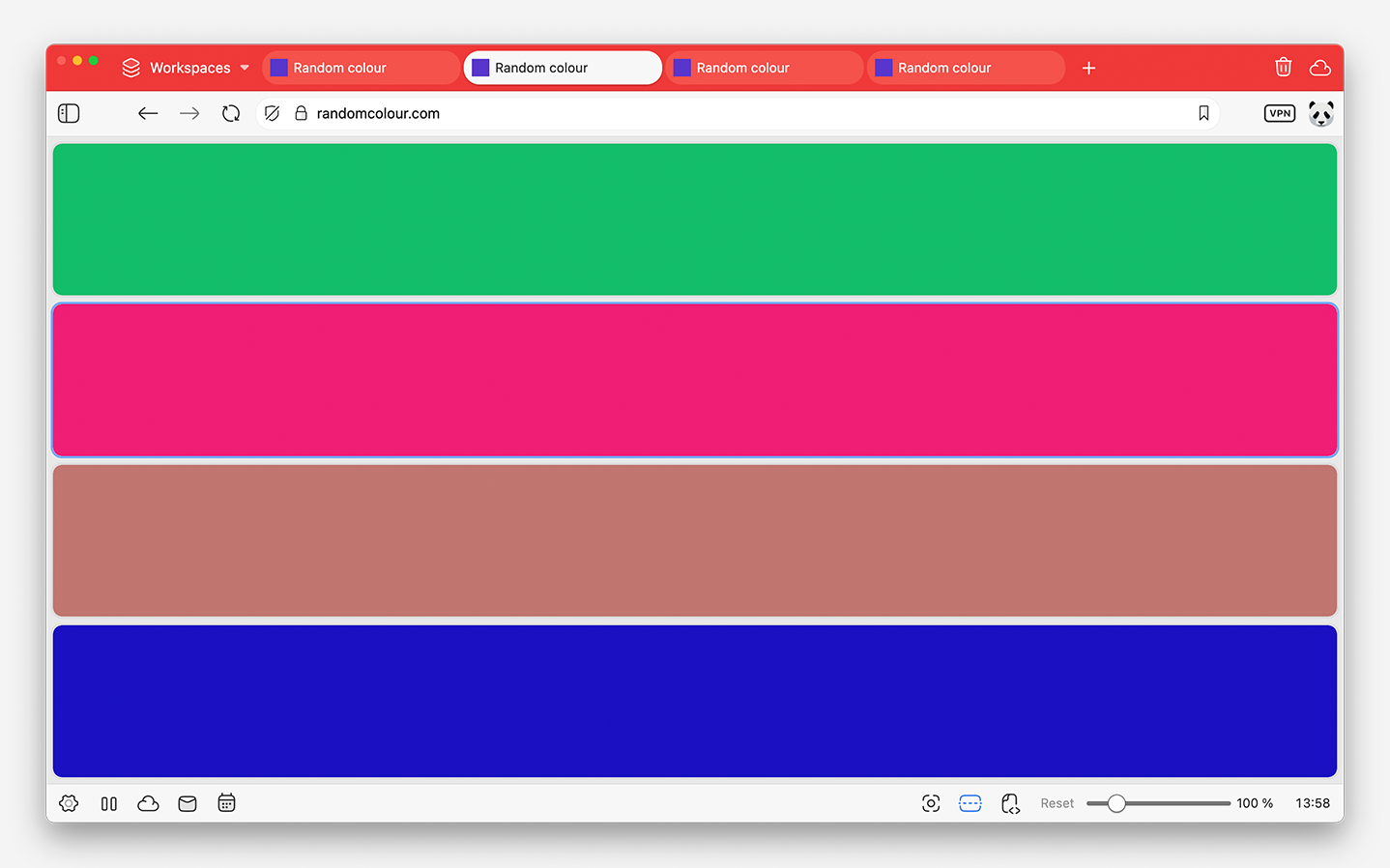
Grid tiles
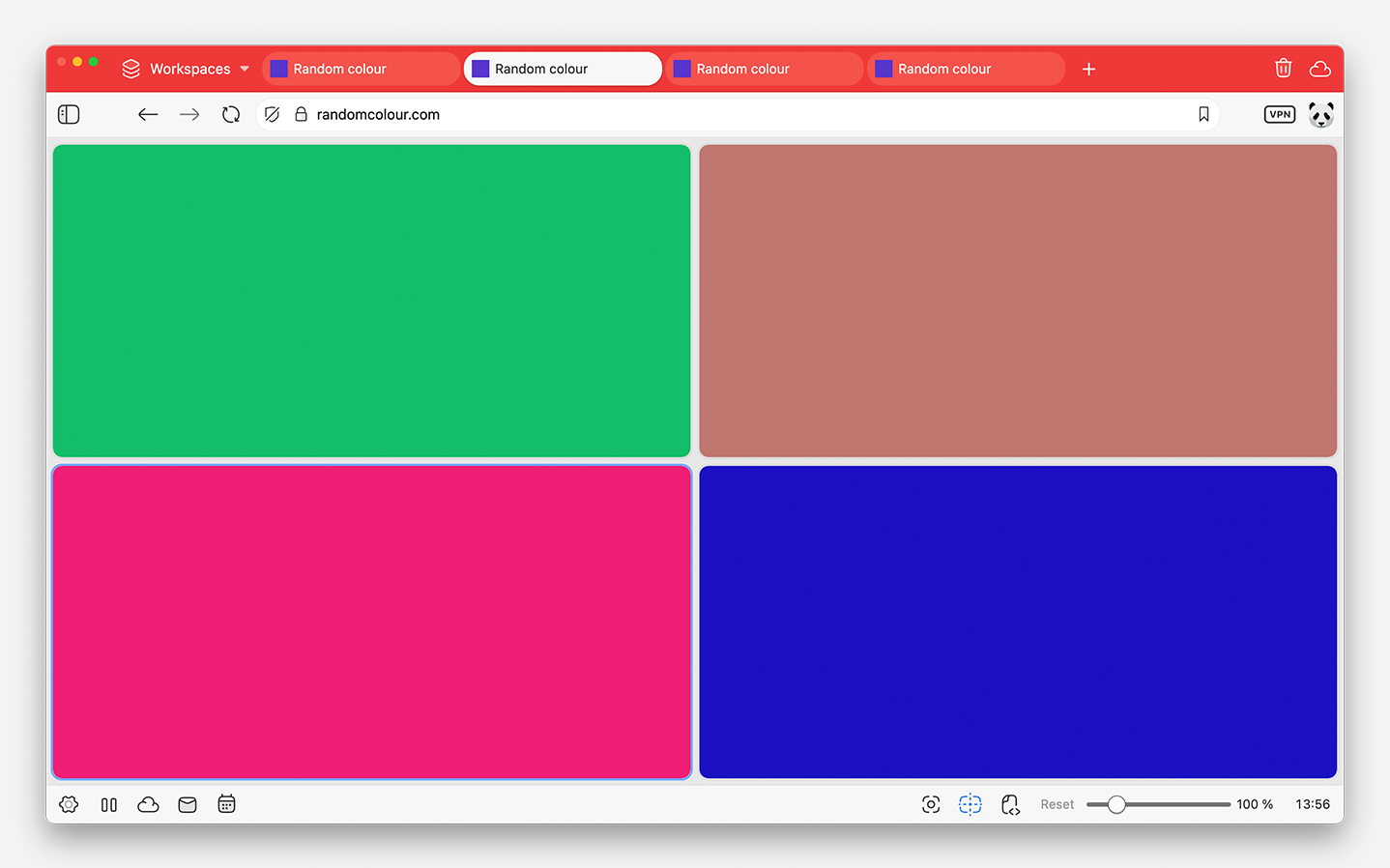
Resizing Tiled Tabs
To resize tiled tabs:
- Hover your mouse between two of the tiled tabs.
- Drag in desired direction.
To return to the default layout:
- Click on the
 Page Tiling button on the Status Bar.
Page Tiling button on the Status Bar. - Click on the highlighted option or select a different layout.
Reordering Tiled Tabs
To reorder tiles, reorder the tabs on the Tab Bar or in the Window Panel using drag and drop.