Windows and Tabs Panel
This post is also available in:
![]() 日本語
日本語 ![]() Русский
Русский ![]() Français
Français ![]() Español
Español ![]() Deutsch
Deutsch ![]() Nederlands
Nederlands ![]() Српски
Српски ![]() Українська
Українська ![]() Português
Português ![]() Português
Português ![]() Български
Български ![]() 简体中文
简体中文
Vivaldi’s Windows Panel offers an easy way to manage multiple tabs at once. Opening to the side of your main browser window, the Windows Panel will give you a tree-style view of all the open Tabs in all your open Windows.
Access the Windows Panel
Use one of the following options to open the Windows Panel:
- Click on the
 Windows and Tabs icon on the Panels sidebar.
Windows and Tabs icon on the Panels sidebar. - Go to the
 Vivaldi menu > View > Windows Panel.
Vivaldi menu > View > Windows Panel. - Type “Windows Panel” in Quick Commands.
- Create a Keyboard Shortcut or a Mouse Gesture for the action.
Do the same to close the panel. Alternatively, click on ![]() Close in the top right corner of the panel.
Close in the top right corner of the panel.
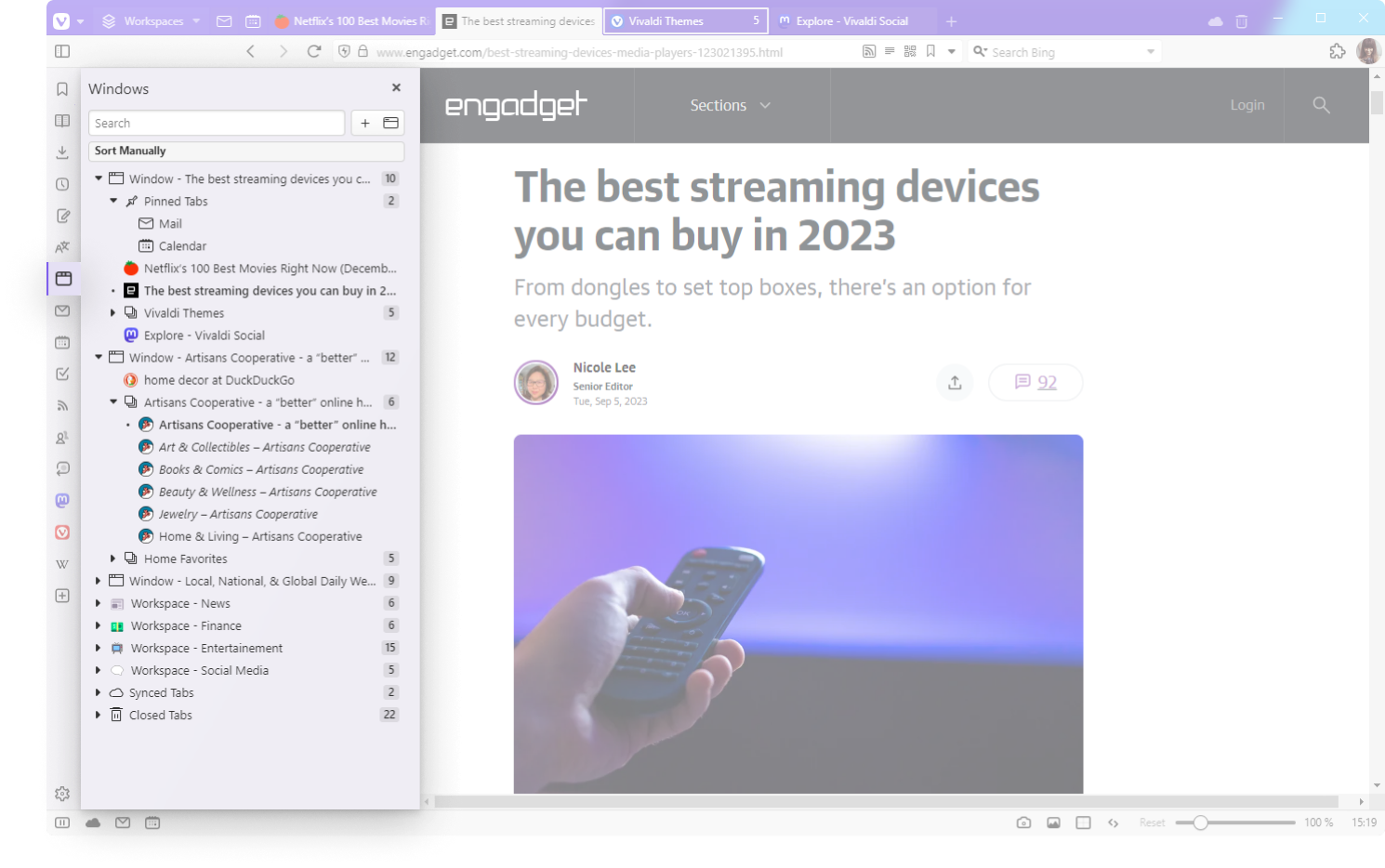
How tabs and windows are displayed in the Windows Panel
![]() Windows,
Windows, ![]() Pinned Tabs,
Pinned Tabs, ![]() Tab Stacks,
Tab Stacks, ![]() Workspaces, Duplicate Tabs,
Workspaces, Duplicate Tabs, ![]() Synced Tabs, Inactive Tabs, and
Synced Tabs, Inactive Tabs, and![]() Recently Closed Tabs are grouped into folders you can expand and collapse.
Recently Closed Tabs are grouped into folders you can expand and collapse.
The active tab has a little dot in front of it and the tab title is written in bold. Tabs you’ve opened, but haven’t viewed yet have their titles displayed in italics.
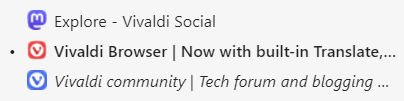
Open, Switch and Close Tabs
To open a new tab from the Windows Panel, click on the ![]() New Tab button near the top right corner of the panel. Next to it you’ll also find the button to open a
New Tab button near the top right corner of the panel. Next to it you’ll also find the button to open a ![]() New Window.
New Window.
To find a particular tab from the long list of tabs you have open and have recently closed, you can use the search box in the top left corner of the panel.
To switch tabs, double-click on the tab you want to open. When you enable Activate with Single Click in Windows Panel settings, you can switch tabs with just one click.
To close tabs in the active window:
- With the mouse, hover over the tab you want to close.
- Click on the Close button that appears on the right side.
To close tabs in any window:
- Right-click on the tab you want to close.
- Select Close from the context menu.
Alternatively:
- Click on the tab you want to close.
- Press Delete on your keyboard.
Reorder and Move Tabs
You can easily change the order of your tabs using the Windows Panel.
- Click on the tab you’d like to move.
- Holding the left mouse button, move the tab to a new location.
- Drop the tab to a new location and release the mouse button.
If you have multiple windows open, you can move tabs from one window to another using drag and drop.
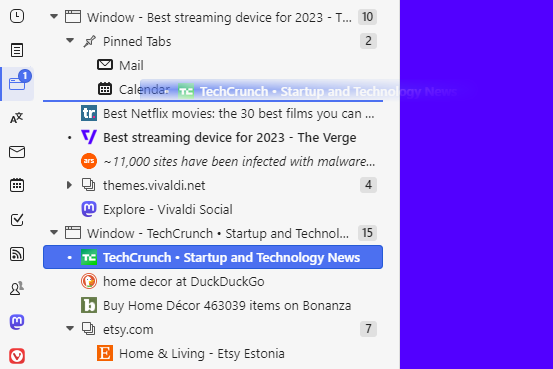
Create Tab Stacks
Windows Panel lets you easily create Tab Stacks – groups of tabs stacked together to save space and make browsing more convenient.
Option 1
- Click on the tab you’d like to add to a group.
- Holding the left mouse button, move and place the tab on top of another tab.
- Release the mouse button – you have now created a Tab Stack.
Option 2
- Select the tabs you want to stack by holding down Ctrl / ⌘ or Shift key while you click on the tabs.
- Right-click on one of the selected tabs.
- Select Stack # Selected Tabs from the menu.
Tile Tabs
To tile tabs in order to create a side-by-side view in one browser window:
- Select the tabs you want to tile by holding down Ctrl / ⌘ or Shift key while you click on the tabs.
- Right-click on one of the selected tabs.
- Select Tile from the menu.
You can also tile your Tab Stacks:
- Right-click on the Tab Stack.
- Select Tile from the menu.
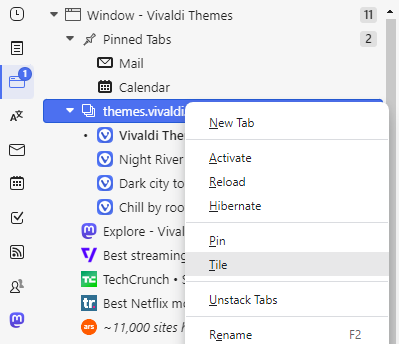
Duplicate Tabs
If you have two or more tabs open with the same link, you’ll see them in the Duplicate Tabs section. It makes it easy to clean up extra tabs.
To close duplicate tabs:
- Expand the Duplicate Tabs section in the Windows Panel.
- Hover over the entry.
- Click the Close button on the right side.
To close all duplicate tabs at once.
- Expand the Duplicate Tabs section in the Windows Panel.
- Click on Close All Duplicate Tabs at the end of the section.
Synced Tabs
When you’re logged in to your Vivaldi account and enabled syncing of Tabs, the tabs you have open on other devices and Web Panels will be listed in their own folder in the Synced Tabs section. If you’re syncing with another desktop client, synced tabs will be organized further to reflect the Workspaces and Tab Stacks you have created.
To open a synced tab on the current device:
- Double-click on the tab.
- Right-click on the tab and select Open from the context menu.
To open multiple tabs in one go:
- Hold down the
Ctrl/⌘orShiftkey to select the tabs. - Right-click on one of the selected tabs and select Open from the context menu.
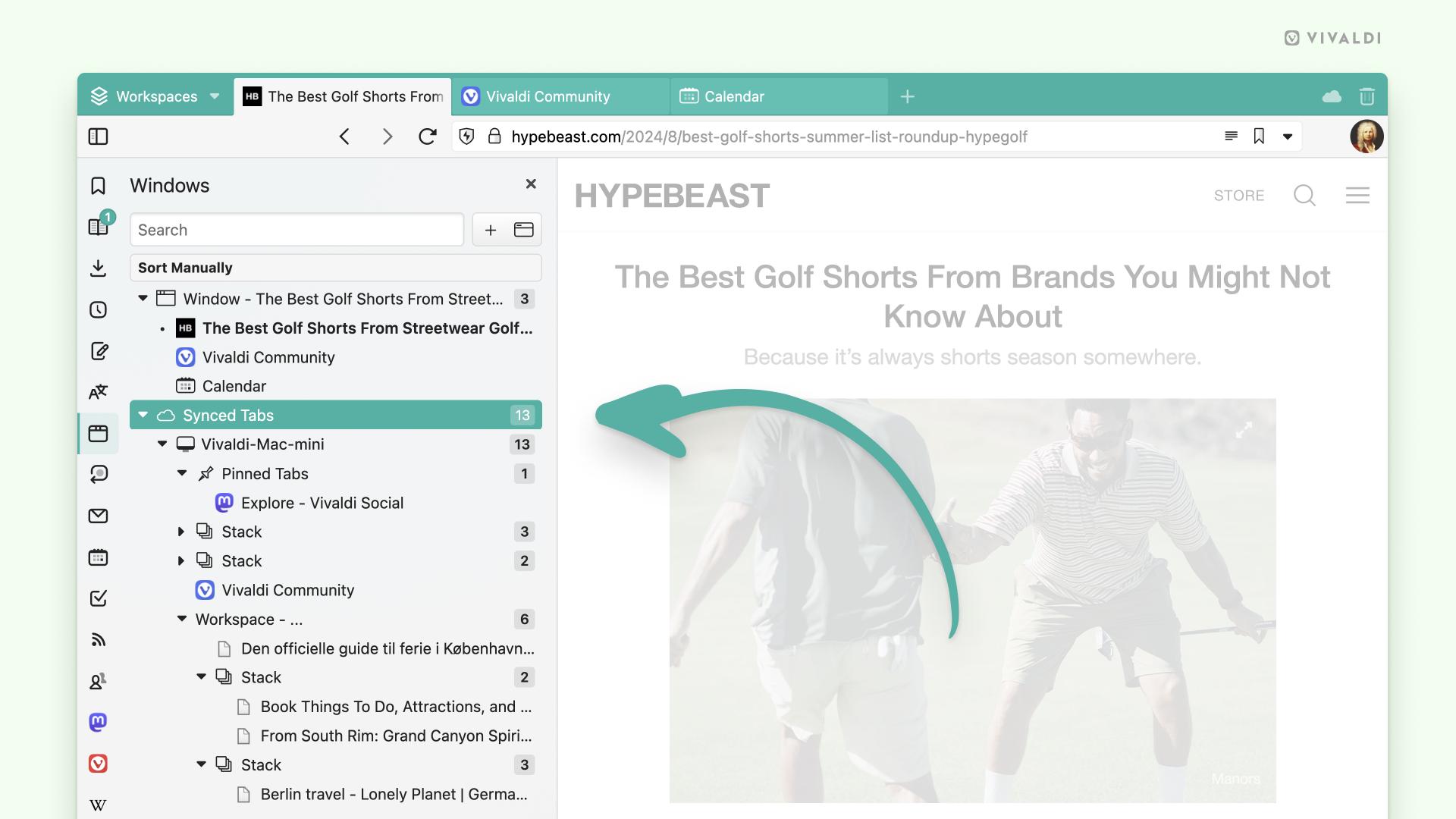
Inactive Tabs
Tabs you haven’t viewed in a while will appear in the Inactive Tabs section in the Windows Panel, allowing you to review and make a call on whether you want to keep the tabs open or whether they can be closed.
To change how fast tabs are considered inactive:
- Go to Settings > Tabs > Tab Display > Inactive Tabs.
- Click on the - and + buttons to update the number of days.
Recently Closed Tabs
There’s a folder named ![]() Closed Tabs at the very end of the list of windows and tabs, where you can see and reopen recently closed tabs.
Closed Tabs at the very end of the list of windows and tabs, where you can see and reopen recently closed tabs.
To reopen a tab, either:
- Double-click on the tab you want to reopen.
- Drag the tab out of the Closed Tabs folder and to a window you want to open it.
To clear the list of closed tabs:
- Right-click on the
 Closed Tabs folder.
Closed Tabs folder. - Select Clear All.
Windows Panel Settings
You can view and adjust Windows Panel settings in Settings > Panel > Window Panel.
Activate with Single Click
Normally you have to double click on a tab on the list to open it as the active tab. When you enable Activate with Single Click, it’s enough to click on the tab once to open it.
Pinned Folder
Pinned Tabs are listed at the top of the Windows Panel. You have the option to tell them apart from other tabs by grouping them into a folder or, when the setting is disabled, display a ![]() pin icon instead of the website’s favicon.
pin icon instead of the website’s favicon.
Create a Tab Stack by Drag and Drop
With drag and drop you can reorder tabs and when you drop one tab on another, you can group these tabs into a Tab Stack. To prevent accidental stacking while reordering tabs you can disable Create a Tab Stack by Drag and Drop.
Show Unread Tabs Badge
When you open new tabs in the background, then until you focus on them, they’re considered Unread Tabs. The number of unread tabs will be shown on the Windows Panel. If you don’t care for that information, you can disable Show Unread Tabs Badge.
…and much more
You can do a lot more with your tabs in the Windows Panel. To explore the possibilities, right-click on a window, a tab or a group of tabs and see the list of available actions, such as Duplicate, Hibernate and more in the menu.