Windows
This post is also available in:
![]() 日本語
日本語 ![]() Русский
Русский ![]() Français
Français ![]() Español
Español ![]() Deutsch
Deutsch ![]() Nederlands
Nederlands ![]() Српски
Српски ![]() Українська
Українська ![]() Български
Български ![]() 简体中文
简体中文
Working with browser windows in Vivaldi is straightforward. This article explains some important terms and actions.
Opening windows
To open a new window:
- Go to the
 Vivaldi menu (Windows and Linux) > File > New Window;
Vivaldi menu (Windows and Linux) > File > New Window; - Type ‘New Window‘ in Quick Commands;
- Right-click on Vivaldi on the OS toolbar and select New Window;
- Use the Keyboard Shortcut Ctrl+N / ⌘ N;
- Create a Mouse Gesture for opening a new window.
Opening links in new windows
To open a link or a Bookmark in a new window, right-click on the link and select Open Link in New Window or Open Link in a Private Window.
Closing windows
To close a window:
- Click on the X in the top right corner (left corner on macOS) of the window;
- Go to the
 Vivaldi menu (Windows and Linux) > File > Close Window;
Vivaldi menu (Windows and Linux) > File > Close Window; - Use the Keyboard Shortcut Alt+F4 / ⌘ W;
- Create a Mouse Gesture for Close Window.
Closing confirmation
By default when you close a window, you’ll be asked to confirm your decision. You can disable this option by checking the box Do not show confirmation again next time you see the dialog window or disable/enable it in Settings > General > Close Window > Close Window Confirmation.
Exiting the browser
To close all windows and exit the browser:
- On Windows and Linux go to the
 Vivaldi menu > File > Exit. On macOS Vivaldi > Quit Vivaldi;
Vivaldi menu > File > Exit. On macOS Vivaldi > Quit Vivaldi; - On Windows right-click on Vivaldi on the OS toolbar and select Close Window / Close All Windows.
On Linux right-click on Vivaldi on the OS toolbar and select Quit / Quit # Windows;
On macOS right-click on Vivaldi on the dock and select Quit; - Use a Keyboard Shortcut Alt+F4 (Windows) / Ctrl+Q (Linux) / ⌘ Q (macOS) to close all windows and exit;
- Create a Mouse Gesture for Exit.
Exit confirmation
On Windows and Linux, there’s also an exit confirmation option, which you’ll see when you’re about to close the last open window. You can also disable this option by checking the box Do not show confirmation again next time you see the dialog window or disable/enable it in Settings > General > Exit > Exit Confirmation.
Reopening recently closed windows
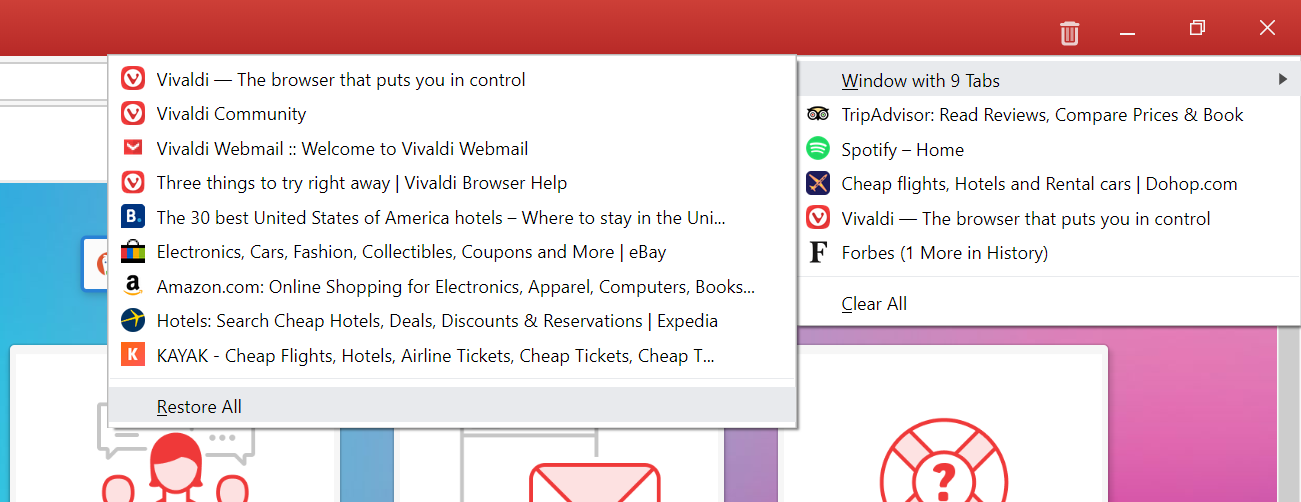
The ![]() Closed Tabs button, located at the far end of the Tab Bar and in the Window Panel, contains a list of previously closed Tabs and windows within the latest session.
Closed Tabs button, located at the far end of the Tab Bar and in the Window Panel, contains a list of previously closed Tabs and windows within the latest session.
To reopen a window:
- Open the
 Closed Tabs menu;
Closed Tabs menu; - Select Window with # Tabs and;
- Click on Restore All to open all Tabs or on a single Tab on the list to open a specific Tab.
It’s also a good place to look for your Tabs and windows if, for some reason, the browser didn’t open with your previous session (after a crash for example). Please note that multiple browser restarts will erase the Close Tabs history.
For a complete overview of visited pages, visit History by:
- Going to
 Vivaldi menu > Tools > History menu;
Vivaldi menu > Tools > History menu; - Clicking History on the top menu on the Start Page, or
- Using the Keyboard Shortcut Ctrl+H / ⌘ Y.
Private windows
To open a new private window:
- Go to the
 Vivaldi menu (Windows and Linux) > File > New Private Window;
Vivaldi menu (Windows and Linux) > File > New Private Window; - Type ‘New Private Window‘ in Quick Commands;
- Use the Keyboard Shortcut Ctrl+Shift+N / ⌘ Shift N;
- Right-click on Vivaldi on the OS toolbar and select New Private Window;
- Create a Mouse Gesture for opening a new private window.
To learn more about browsing in private, visit our Help Page about Private Windows.
Moving Tabs between windows
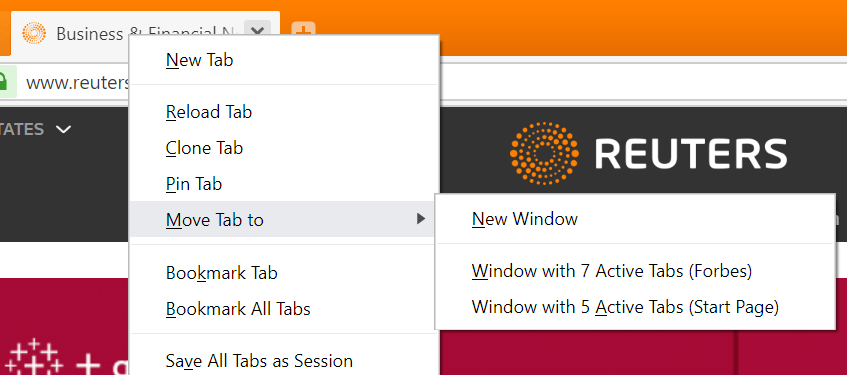
To move a Tab to another window:
- Right-click on it on the Tab Bar, hover over Move Tab To and select either a New Window or Window with # Active Tabs;
- Place the browser windows so you can see both and drag the Tab from one Tab Bar to another.
To move an Active Tab to a new window, create a Keyboard Shortcut or Mouse Gesture for the action.
It’s also possible to move multiple tabs at once. Select the tabs, right-click on one of the selected tabs and choose where to move them.
Native windows
To enable the Native Window:
- Go to Settings > Appearance > Window Appearance
- Enable Use Native Window.
- Restart the browser.
Using the Native window allows you to:
- Integrate Vivaldi with the rest of your operating system’s user interface.
- Use OS-based window controls.
- Display the Active Tab’s full title.
- Make use of macOS’ Split View feature.
Tile apps with window split view
Many modern operating systems have made it easy to tile different apps and windows on the screen.
To tile Vivaldi with other apps on Windows:
- Hover over the maximize button in the top right corner.
- Select your preferred tiling option.
You can also click on the Tab Bar or the native window’s title bar and drag the window to different points on the edge of the screen to snap the window to a grid.
To tile Vivaldi with other apps on macOS:
- Hover over the maximize button in the top left corner.
- Select your preferred tiling option.
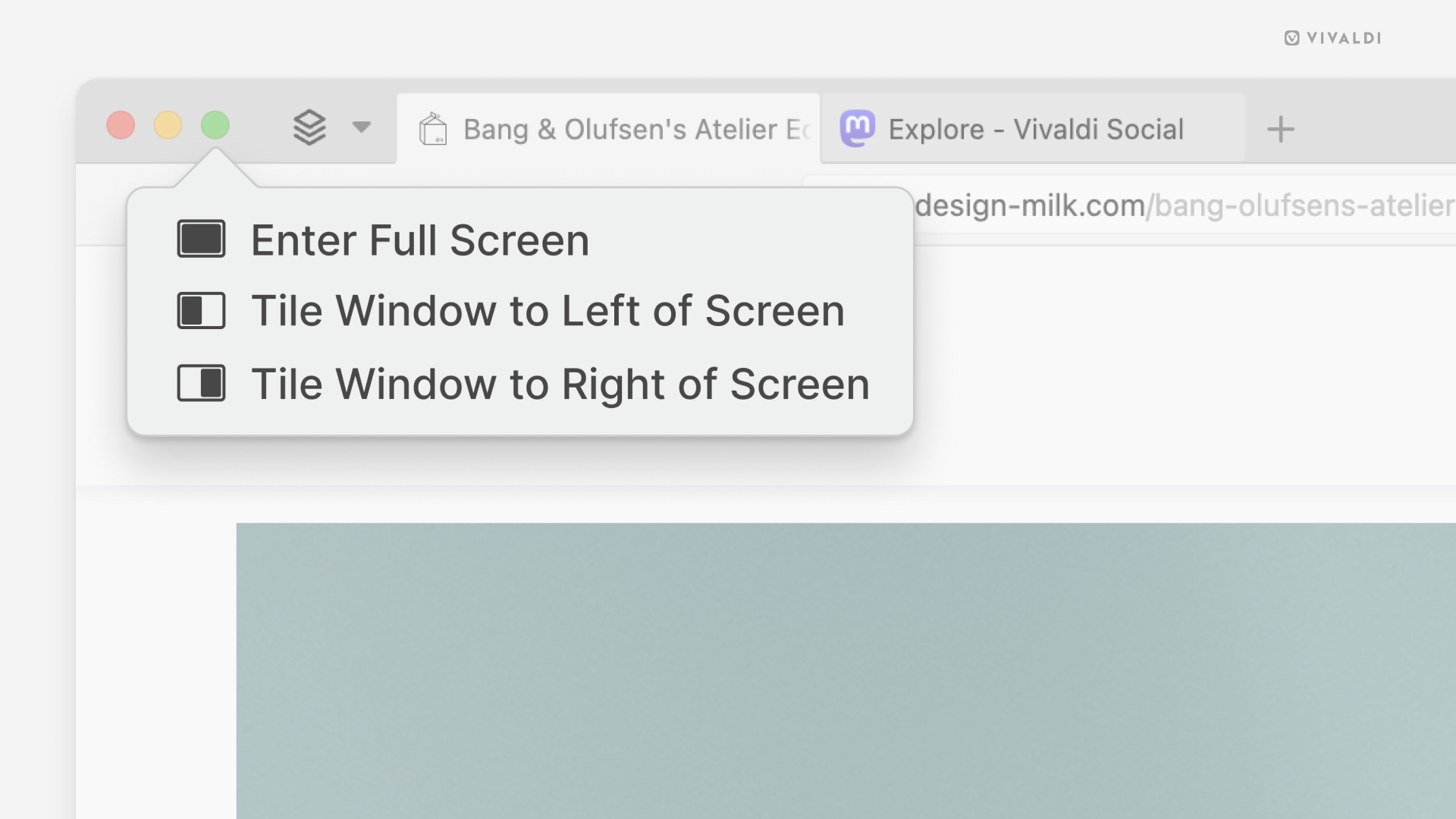
On Linux, tiling windows and apps depends on the distro’s window manager, but many allow snapping to a tiled grid by dragging the window or using keyboard shortcuts.