Lesezeichen-Panel
This post is also available in:
![]() English
English ![]() 日本語
日本語 ![]() Français
Français ![]() Español
Español ![]() Nederlands
Nederlands ![]() Српски
Српски ![]() Български
Български ![]() 简体中文
简体中文
In Vivaldi können Sie Ihre Lesezeichen über das Lesezeichen-Panel, den Lesezeichen-Manager, die Lesezeichenleiste und das Lesezeichen-Menü verwalten. In diesem Artikel konzentrieren wir uns auf das Lesezeichen-Bedienfeld.
Zugriff auf das Lesezeichen-Panel
Um über das Panel auf Lesezeichen zuzugreifen, führen Sie einen der folgenden Schritte aus:
- Klicken Sie oben im Bedienfeld auf die Schaltfläche Lesezeichen-Panel
 .
. - Verwenden Sie eine Tastenkombination F6 / ⌥ ⌘ B;
- Geben Sie „Lesezeichen-Panel“ in den Schnellbefehlen ein.
- Gehen Sie zum Lesezeichen-Panel der Vivaldi-Menüansicht > >.

- Erstellen Sie eine Mausgeste zum Öffnen des Panels.
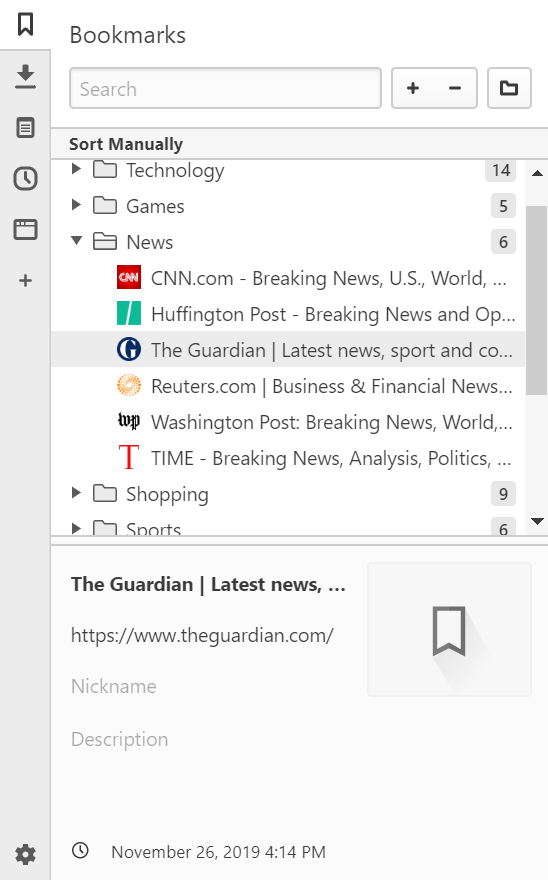
Verwalten von Lesezeichen im Panel
Hinzufügen eines neuen Lesezeichens
So fügen Sie ein neues Lesezeichen im Lesezeichen-Panel hinzu:
- Klicken Sie oben im Panel auf die
 Schaltfläche Neues Lesezeichen .
Schaltfläche Neues Lesezeichen . - Klicken Sie mit der rechten Maustaste in das Panel und wählen Sie:
- Neues Lesezeichen,
- Aktive Seite mit Lesezeichen versehen,
- Lesezeichen für alle geöffneten Seiten;
- Öffnen Sie das Lesezeichen-Panel, ziehen Sie es aus dem
 Website-Info-Abzeichen auf der linken Seite des Adressfelds und legen Sie es im Lesezeichen-Bedienfeld ab.
Website-Info-Abzeichen auf der linken Seite des Adressfelds und legen Sie es im Lesezeichen-Bedienfeld ab.
Öffnen eines Lesezeichens
Gehen Sie wie folgt vor, um ein Lesezeichen zu öffnen:
- Doppelklicken Sie auf ein Lesezeichen.
- Wählen Sie es aus und drücken Sie die Eingabetaste auf Ihrer Tastatur (unter macOS drücken Sie die Leertaste).
- Klicken Sie mit der rechten Maustaste darauf und wählen Sie:
- In neuem Tab öffnen,
- Im Hintergrund Tab öffnen,
- Öffnen,
- In einem neuen Fenster öffnen,
- Im privaten Fenster öffnen;
- Verwenden Sie die Mausgesten Link in neuem Tab öffnen oder Link in neuem Hintergrund-Tab öffnen.
Bearbeiten eines Lesezeichens
Um den Titel, den Link, den Spitznamen, die Beschreibung und die Miniaturansicht eines Lesezeichens zu ändern, wählen Sie es aus und aktualisieren Sie die Informationen im Abschnitt „Lesezeicheninformationen“ am unteren Rand des Panels.
Um nur den Titel zu ändern, gehen Sie wie folgt vor:
- Führen Sie einen langsamen Doppelklick auf den Ordner Lesezeichen / Lesezeichen durch, oder
- Klicken Sie mit der rechten Maustaste auf den Ordner Lesezeichen / Lesezeichen und wählen Sie Umbenennen.
Benutzerdefinierte Miniaturansichten
Lesezeichen-Miniaturansichten sind eine großartige Möglichkeit, ein Lesezeichen visuell von einem anderen zu unterscheiden, und werden am häufigsten bei der Schnellwahl verwendet. Gehen Sie wie folgt vor, um eine Miniaturansicht zu ändern:
- Wählen Sie das Lesezeichen oder den Lesezeichenordner aus.
- Bewegen Sie den Mauszeiger über das vorhandene Miniatur- oder Platzhalterbild.
- Klicken Sie auf die
 Schaltfläche Benutzerdefinierte Miniaturansicht auswählen .
Schaltfläche Benutzerdefinierte Miniaturansicht auswählen . - Wählen Sie ein Bild aus Ihren Dateien aus.
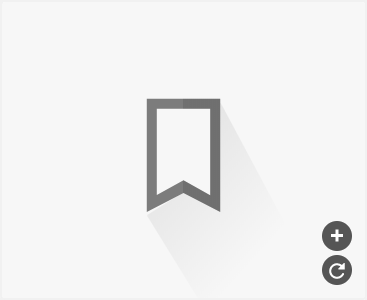
Alternativ können Sie auch auf die ![]() Schaltfläche Miniaturansicht aktualisieren klicken, um einen Screenshot der Website als Miniaturansicht zu verwenden.
Schaltfläche Miniaturansicht aktualisieren klicken, um einen Screenshot der Website als Miniaturansicht zu verwenden.
Abschnitt mit Lesezeicheninformationen anzeigen oder ausblenden
Doppelklicken Sie auf die Trennlinie zwischen der Liste der Lesezeichen und dem Abschnitt Lesezeicheninformationen, um den Abschnitt ein- oder auszublenden.
Um die Größe des Abschnitts zu ändern, platzieren Sie den Mauszeiger am oberen Rand und ziehen Sie die Maus nach oben oder unten.
Löschen eines Lesezeichens
Um ein Lesezeichen zu löschen, wählen Sie es aus und gehen Sie wie folgt vor:
- Drücken Sie die Entf-Taste auf Ihrer Tastatur.
- Klicken Sie auf die
 Schaltfläche Löschen oben im Panel.
Schaltfläche Löschen oben im Panel. - Klicken Sie mit der rechten Maustaste auf das Lesezeichen und wählen Sie Löschen.
Gelöschte Lesezeichen werden in den ![]() Papierkorb verschoben, von wo aus Sie Folgendes tun können:
Papierkorb verschoben, von wo aus Sie Folgendes tun können:
- Stellen Sie sie wieder her, indem Sie das gelöschte Lesezeichen aus dem Papierkorb ziehen, oder
- Löschen Sie sie dauerhaft, indem Sie mit der rechten Maustaste auf den
 Papierkorb klicken und Papierkorb leeren auswählen.
Papierkorb klicken und Papierkorb leeren auswählen.
Organisieren von Lesezeichen
Sortieren von Lesezeichen
Lesezeichen können nach Titel, Adresse, Spitzname, Beschreibung, Erstellungsdatum und manuell sortiert werden. Klicken Sie auf den Abschnitt (standardmäßig Manuell sortieren) direkt über der Liste der Lesezeichen, um die Sortierkriterien zu ändern. Klicken Sie auf den Pfeil auf der rechten Seite, um zwischen aufsteigender und absteigender Sortierung zu wechseln.
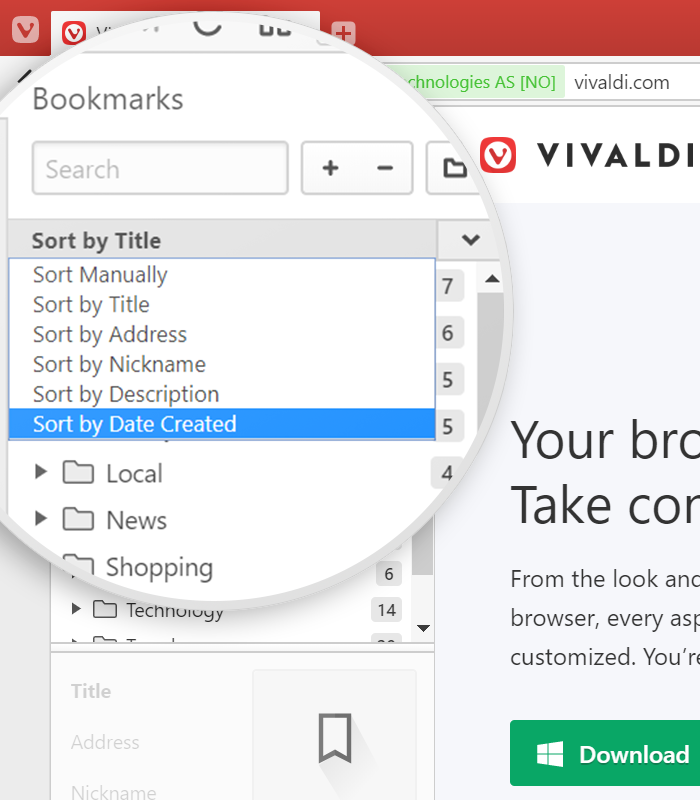
Lesezeichen-Trennzeichen
Falls Ihre Lesezeichen manuell sortiert werden, können Sie ein Trennzeichen hinzufügen, um Ihre Lesezeichen und Ordner zu trennen. Um ein neues Trennzeichen hinzuzufügen, klicken Sie mit der rechten Maustaste auf eine beliebige Stelle in der Liste der Lesezeichen und wählen Sie Neues Trennzeichen aus dem Kontextmenü. Ziehen Sie es dann, falls erforderlich, an die richtige Position.
Lesezeichen-Ordner
Um einen neuen Ordner zu erstellen, gehen Sie wie folgt vor:
- Klicken Sie auf die
 Schaltfläche Neuer Ordner oben im Bedienfeld oder
Schaltfläche Neuer Ordner oben im Bedienfeld oder - Klicken Sie mit der rechten Maustaste in das Bedienfeld und wählen Sie im Kontextmenü die Option Neuer Ordner .
Um einen neuen Unterordner zu erstellen, wählen Sie den übergeordneten Ordner aus und gehen Sie dann wie folgt vor:
- Klicken Sie auf die
 Schaltfläche Neuer Ordner oder
Schaltfläche Neuer Ordner oder - Klicken Sie mit der rechten Maustaste auf den übergeordneten Ordner und wählen Sie Neuer Ordner aus dem Kontextmenü.
Zuweisen eines Ordners für Kurzwahl und Lesezeichenleiste
Schnellwahl
Gehen Sie wie folgt vor, um einen Ordner zuzuweisen, in dem Ihre Startseite mit der Schnellwahl gefüllt werden soll:
- Wählen Sie den Ordner aus und aktivieren Sie das Kontrollkästchen für Kurzwahl im Abschnitt „Ordnerinformationen“.
- Klicken Sie mit der rechten Maustaste auf den Ordner und wählen Sie im Kontextmenü die Option als Schnellwahl verwenden .
Auf der Schneelwahl können mehrere Ordner angezeigt werden.
Lesezeichen-Leiste
So weisen Sie einen Ordner zum Auffüllen der Lesezeichenleiste zu:
- Wählen Sie den Ordner aus und aktivieren Sie das Kontrollkästchen für Lesezeichenleiste im Abschnitt „Ordnerinformationen“.
- Klicken Sie mit der rechten Maustaste auf den Ordner und wählen Sie im Kontextmenü Als Lesezeichenleistenordner festlegen aus.
Es kann nur ein Ordner als Ordner für die Lesezeichenleiste verwendet werden, dieser Ordner kann jedoch mehrere Unterordner enthalten.
Lesezeichen durchsuchen
Verwenden Sie das Suchfeld oben im Bedienfeld, um nach Lesezeichen zu suchen, indem Sie den Titel des Lesezeichens, den Spitznamen oder etwas im Link oder in der Beschreibung verwenden.
Es gibt zwei Möglichkeiten, Suchergebnisse anzuzeigen. Entweder als flache Suche, bei der nur die gefundenen Lesezeichen aufgelistet werden oder in einem Baumstil, bei dem Sie auch sehen, in welchem Ordner sich das Lesezeichen befindet. So wechseln Sie zwischen den Ansichten:
- Klicken Sie mit der rechten Maustaste auf die Liste der Lesezeichen.
- Wählen Sie im Kontextmenü Einstellungen aus.
- und wählen Sie dann entweder Flache Suche oder Struktursuche aus.
Um das manuelle Durchsuchen der Lesezeichenliste zu erleichtern, können Sie mit nur zwei Klicks alle Lesezeichenordner auf einmal öffnen und schließen – klicken Sie mit der rechten Maustaste auf die Liste der Lesezeichen und wählen Sie entweder Alle Ordner erweitern oder Alle Ordner ausblenden.
Importieren und Exportieren von Lesezeichen
Um Lesezeichen aus einem anderen Browser oder einer HTML-Datei zu importieren, gehen Sie zum ![]() Vivaldi-Menü > Dateiimport > aus Anwendungen oder Dateien.
Vivaldi-Menü > Dateiimport > aus Anwendungen oder Dateien.
Um Lesezeichen als HTML-Datei zu exportieren, gehen Sie in das ![]() Vivaldi-Menü > Datei > Lesezeichen exportieren.
Vivaldi-Menü > Datei > Lesezeichen exportieren.