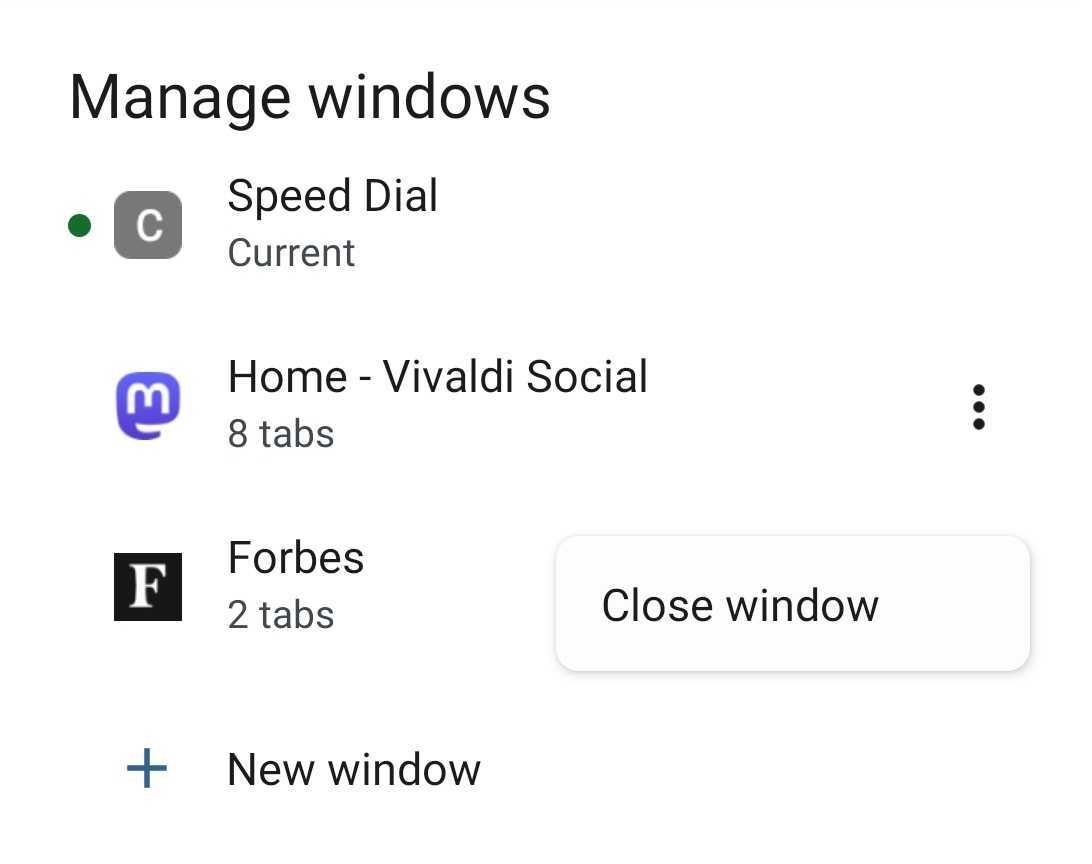Ventanas en Android
This post is also available in:
![]() English
English ![]() 日本語
日本語 ![]() Русский
Русский ![]() Français
Français ![]() Deutsch
Deutsch ![]() Српски
Српски ![]() Polski
Polski ![]() Português
Português ![]() Български
Български ![]() 简体中文
简体中文
Si tiens Android 12 o superior, puedes abrir varias ventanas de la misma app. Esto significa que si tienes un dispositivo móvil nuevo, puedes navegar en Vivaldi con varias ventanas a la vez, igual que en el ordenador.
Abrir una ventana nueva
La opción de tener varias ventanas abiertas es mejor para dispositivos con pantallas grandes, como tablets. Para abrir una nueva ventana en una tablet o teléfono con una anchura superior a 600dp:
- Abre el
 menú Vivaldi.
menú Vivaldi. - Selecciona Ventana nueva.
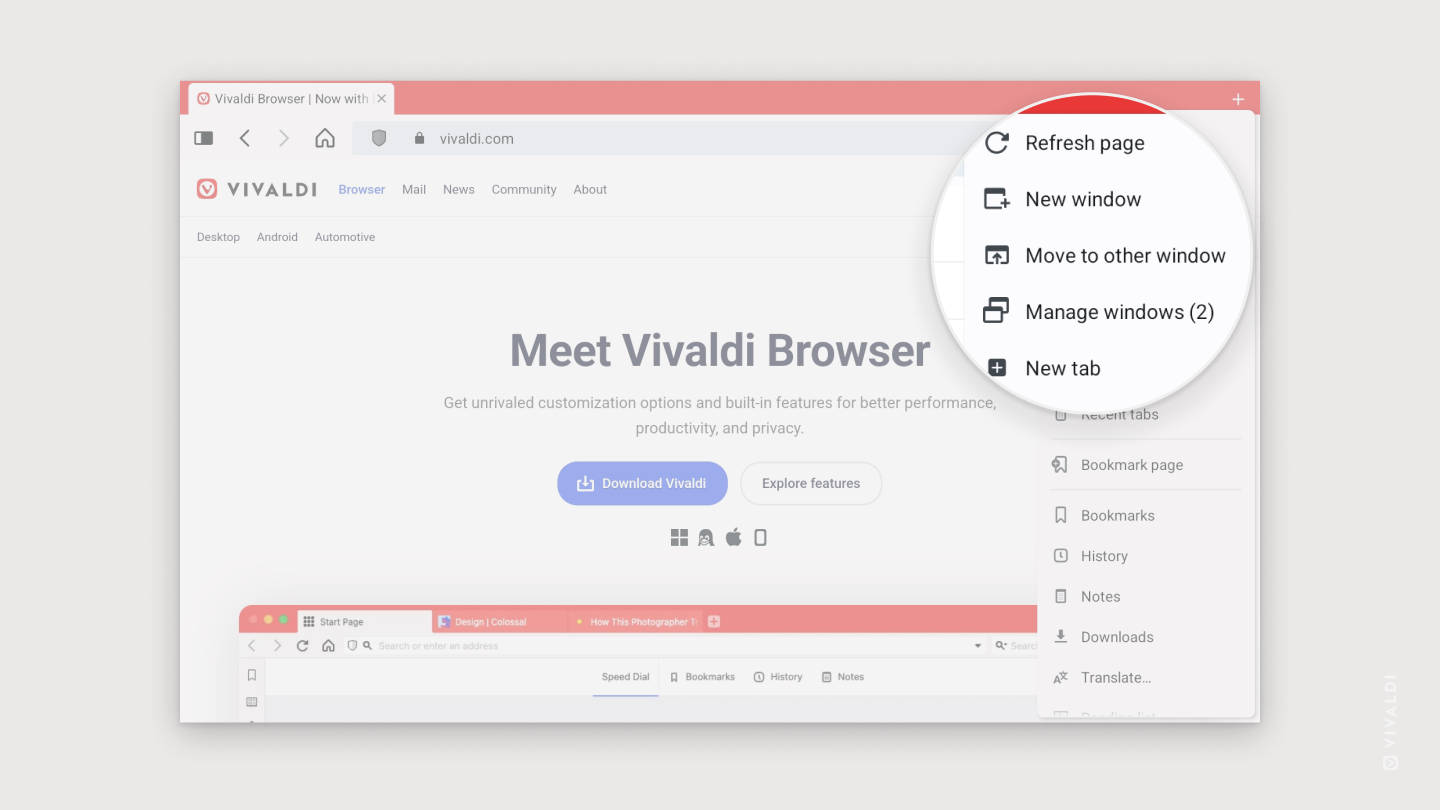
Aunque no es tan práctico, también puedes abrir una ventana nueva en una pantalla más pequeña siguiendo estos pasos:
- Abre Vivaldi.
- Abre la pantalla de cambio de app.
- Presiona unos segundo sobre el logo de Vivaldi para abrir una vista en pantalla partida.
- Busca Vivaldi y selecciónalo para abrir una nueva ventana en la otra mitad de la pantalla.
- Sal de la vista partida, por ejemplo, moviendo la linea de separación hasta arriba o hasta abajo.
Cuando vuelvas a la pantalla de cambio de app, verás que Vivaldi aparece dos o más veces.
Cambia de ventana
Para cambiar de ventana:
- Abre el
 menú Vivaldi.
menú Vivaldi. - Selecciona Gestionar ventanas.
- Selecciona la ventana que quieres ver.
Mover una pestaña a otra ventana
Para mover una pestaña que tengas abierta en una ventana a otra ventana:
- Si no hay ninguna abierta, abre una ventana nueva.
- Abre la pestaña que quieras mover.
- Abre el
 menú Vivaldi.
menú Vivaldi. - Selecciona Mover a otra ventana.
Cerrar una ventana
Para cerrar la ventana que no estés utilizando:
- Abre el
 menú Vivaldi.
menú Vivaldi. - Selecciona Gestionar ventanas.
- Selecciona el
 menú de tres puntos que aparece en el lado derecho
menú de tres puntos que aparece en el lado derecho - Selecciona Cerrar ventana.