Pestañas en Android
This post is also available in:
![]() English
English ![]() 日本語
日本語 ![]() Русский
Русский ![]() Français
Français ![]() Deutsch
Deutsch ![]() Nederlands
Nederlands ![]() Српски
Српски ![]() Українська
Українська ![]() Български
Български ![]() 简体中文
简体中文
Administrar todas tus pestañas en la versión móvil de Vivaldi es tan fácil y eficiente como en el escritorio.
Administrador de pestañas
Para ver las pestañas en el administrador de pestañas:
- Pulsa el botón Administrador de pestañas en la parte derecha de la barra de herramientas inferior.
- Desliza el dedo hacia abajo desde la Barra de direcciones.
El número en el botón del Administrador de pestañas indica cuántas pestañas y pilas de pestañas abiertas tienes.
Desliza hacia la izquierda para ver pestañas privadas, pestañas sincronizadas y pestañas cerradas recientemente.
Para que puedas identificarla en todo momento, se mostrará un borde alrededor de la miniatura de la pestaña activa. Toca la miniatura para cambiar a la pestaña seleccionada.
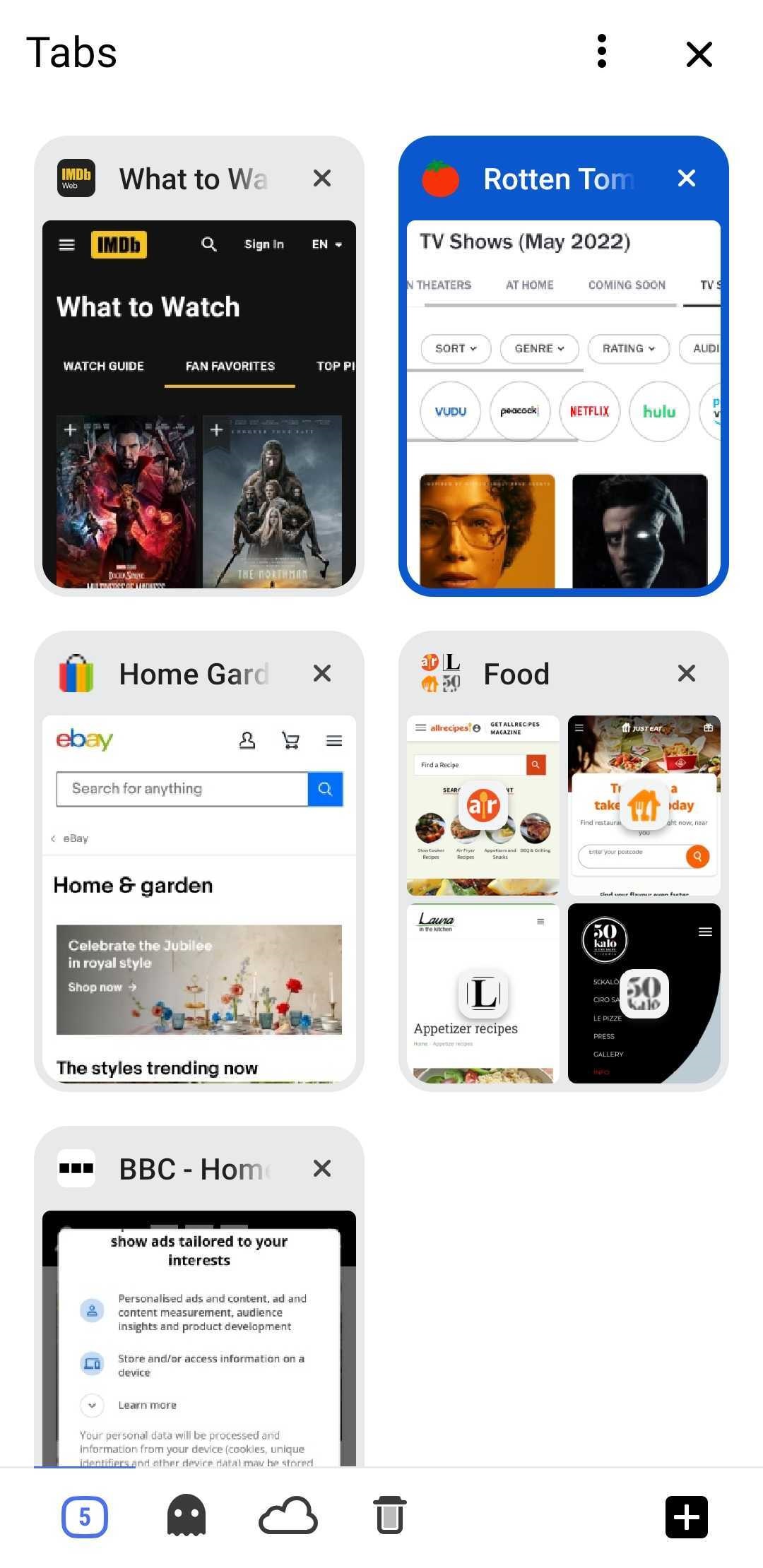
Barra de pestañas
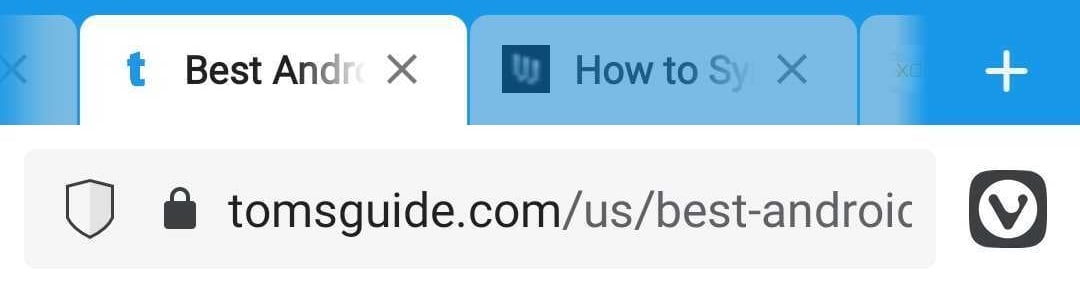
Vivaldi Android cuenta con una barra de pestañas como la de tu navegador de escritorio. Para activar o desactivar la barra de pestañas:
- Dirígete al
 menú Vivaldi> Opciones > Pestañas;
menú Vivaldi> Opciones > Pestañas; - Selecciona Mostrar barra de pestañas para activar o desactivar esta opción.
Mostrar el botón Cerrar para las pestañas de fondo
De forma predeterminada, el botón para cerrar solo se muestra para la pestaña activa. En caso de que quieras poder cerrar rápidamente las pestañas de fondo:
- Dirígete al
 menú Vivaldi> Opciones > Pestañas;
menú Vivaldi> Opciones > Pestañas; - Selecciona Mostrar botón X en las pestañas en segundo plano para activar o desactivar esta opción.
Si sueles cerrar pestañas accidentalmente, te recomendamos que mantengas esta opción deshabilitada.
Mostrar pestaña como icono
En caso de que quieras meter tantas pestañas en la barra de pestañas como sea posible, puede optar por mostrar solo los iconos de las páginas sin el título de la página. Para ello:
- Dirígete al
 menú Vivaldi> Opciones > Pestañas;
menú Vivaldi> Opciones > Pestañas; - Toca la opción Mostrar pestaña como icono para activar o desactivar esta opción.
Ancho mínimo de pestaña
Para aumentar el ancho de las pestañas en la barra de pestañas:
- Dirígete a Opciones > Pestañas > Ancho mínimo de pestañas.
- Utiliza el control deslizante para establecer un tamaño preferido para las pestañas.
Abrir pestañas
Opción 1
- Abre el
 menú Vivaldi en el lado derecho de la barra de direcciones;
menú Vivaldi en el lado derecho de la barra de direcciones; - Selecciona Nueva pestaña.
Opción 2
- Abre el Administrador de pestañas;
- Toca el botón + en el lado derecho de la barra de herramientas inferior.
Opción 3
- En el Selector de pestañas, toque el
 menú de desbordamiento en la esquina superior derecha;
menú de desbordamiento en la esquina superior derecha; - Elige la opción Nueva pestaña.
Opción 4
- Cuando estés viendo una página web o el acceso rápido, presiona durante unos segundos en el botón del administrador de pestañas, hasta que se abra un menu contextual;
- Selecciona Nueva pestaña or Nueva pestaña privada.
Opción 5
Si has habilitado la barra de pestañas desde ![]() menú Vivaldi > Opciones > Pestañas, toca el botón
menú Vivaldi > Opciones > Pestañas, toca el botón ![]() Nueva pestaña en el lado derecho de la barra de pestañas.
Nueva pestaña en el lado derecho de la barra de pestañas.
Opción 6
Cuando Vivaldi no está abierto:
- Mantén presionado el botón de la aplicación en la pantalla de inicio o el lanzador de aplicaciones hasta que se abra un menú contextual;
- Selecciona Nueva pestaña o Pestaña privada.
Posición de la nueva pestaña
De manera similar a Vivaldi en el escritorio, puede decidir dónde se abre la nueva pestaña. Dirígete al ![]() menú Vivaldi > Opciones > Pestañas > Posición de pestañas nuevas y elige entre:
menú Vivaldi > Opciones > Pestañas > Posición de pestañas nuevas y elige entre:
- Junto a las pestañas relacionadas: Las nuevas pestañas compartirán una relación «padre-hijo»: si abres un enlace en la pestaña actual, la nueva pestaña se abrirá junto a su «padre»;
- Junto a la pestaña activa: Abre una nueva pestaña junto a la pestaña activa actual (esta es la opción predeterminado);
- Al final de la barra: Abre una nueva pestaña al final de la barra de pestañas;
- Apiladas junto a las pestañas relacionadas: Abre una nueva pila de pestañas con la pestaña activa y la nueva pestaña.
Página de nueva pestaña
Por defecto, una pestaña nueva se abre con la página de inicio, que contiene tus marcadores favoritos guardados como accesos directos. Para abrir una pestaña nueva con un sitio web específico:
- Dirígete al
 Menú Vivaldi > Opciones > Página de inicio.
Menú Vivaldi > Opciones > Página de inicio. - Activa la opción.
- Selecciona Ingresa una dirección personalizada.
- Escribe o pega el enlace;
- Sal del menú de configuración.
El ajuste también será válido a la hora de presionar el botón ![]() Home.
Home.
Cambio de foco automático al campo de direcciones
Normalmente abrimos pestañas nuevas para navegar a un sitio nuevo o realizar una búsqueda. Ambas acciones se suelen efectuar desde la barra de direcciones. Para ahorrarte el paso de tener que tocar la barra de direcciones antes de escribir una dirección o un término de búsqueda, el campo de direcciones se selecciona de forma automática cuando abres una pestaña nueva. Si prefieres que esto no suceda, desactiva la opción Activar la barra de direcciones al abrir pestañas nuevas desde el ![]() menú Vivaldi > Opciones > Pestañas.
menú Vivaldi > Opciones > Pestañas.
Abrir enlaces en nuevas pestañas
Para abrir un enlace de un sitio web en una pestaña nueva:
- Presiona durante unos segundos sobre el enlace;
- En el menú contextual, selecciona:
- Abrir en una pestaña nueva
- Abrir en la nueva pila de pestañas (habilitar pilas desde las pestañas > de configuración del menú > de Vivaldi),

- Abrir en una nueva pestaña en segundo plano
- Abrir en una pestaña privada
Cambiar pestañas
Opción 1
Coloca el dedo en la barra de direcciones o en la barra de herramientas inferior, y desliza el dedo hacia izquierda o derecha (para desplazarte a la pestaña anterior o siguiente, respectivamente).
Opción 2
- Abre el Administrador de pestañas;
- Toca sobre la miniatura de la pestaña que quieras abrir.
Opción 3
Si has habilitado la barra de pestañas desde ![]() menú Vivaldi > Opciones > Pestañas, cambia de pestaña tocando la pestaña en la barra de pestañas.
menú Vivaldi > Opciones > Pestañas, cambia de pestaña tocando la pestaña en la barra de pestañas.
Cerrar pestañas
Opción 1
- Abre el Administrador de pestañas;
- Toca el botón Cerrar, en la esquina superior derecha de la miniatura de la pestaña que quieras cerrar.
Opción 2
- Cuando estés viendo una página web o el acceso rápido, presiona durante unos segundos en el botón del administrador de pestañas, hasta que se abra un menu contextual;
- Selecciona Cerrar pestaña.
Opción 3
- Activar Deslizar para cerrar pestañas en Opciones;
- En el administrador de pestañas, desliza hacia izquierda o derecha para cerrar una pestaña.
Ten en cuenta que si activas Deslizar para cerrar pestañas, se desactivará el deslizamiento entre paneles en el administrador de pestañas.
Cerrar todas las pestañas
- Abre el Administrador de pestañas;
- Toca sobre el menú que aparece en el lado derecho de la barra de herramientas inferior.
- Elige Cerrar todas las pestañas.
Cerrar automáticamente las pestañas inactivas
Si tienes tendencia a abrir pestañas nuevas, pero casi nunca cierras ninguna de las antiguas, llegará un momento en que tendrás tantas pestañas que cerrarlas una por una llevará mucho tiempo. Además, una gran cantidad de pestañas puede comenzar a afectar el rendimiento y la duración de la batería.
En Vivaldi para Android, tienes la opción de cerrar todas las pestañas inactivas en un solo movimiento. Para configurarlo:
- Dirígete al
 menú Vivaldi > Opciones > Pestañas > Cerrar pestañas automáticamente.
menú Vivaldi > Opciones > Pestañas > Cerrar pestañas automáticamente. - Selecciona después el período de tiempo después del cual las pestañas se consideran inactivas, y Vivaldi te pedirá que las cierres si tienes más de 20 pestañas inactivas. Puedes elegir entre:
- Nunca
- Una semana,
- Un mes, y
- Tres meses.
Si no quieres cerrar pestañas inactivas, asegúrate de que la opción seleccionada sea Nunca.
Si no quieres esperar a que aparezca un mensaje para cerrar pestañas inactivas, ve al ajuste Cerrar pestañas automáticamente y, si hay pestañas inactivas, puedes tocar el botón Cerrar pestañas inactivas.
Pestañas cerradas recientemente
Para abrir una pestaña cerrada recientemente:
- Abre el Administrador de pestañas;
- Desliza el dedo hacia pestañas cerradas recientemente o toca el icono de
 Pestañas cerradas ;
Pestañas cerradas ; - Pulsa sobre la entrada que quieras volver a abrir.
Reordenar pestañas
Para cambiar el orden de las pestañas abiertas en el administrador de pestañas:
- Pulsa durante unos segundos sobre una pestaña;
- Arrastra y suelta la pestaña a su nueva ubicación.
Si has habilitado la barra de pestañas desde el ![]() menú Vivaldi > Opciones > Pestañas, mantén presionada la pestaña en la barra de pestañas y arrástrala para reordenarlas.
menú Vivaldi > Opciones > Pestañas, mantén presionada la pestaña en la barra de pestañas y arrástrala para reordenarlas.
Pestañas
Para crear una copia exacta de tu pestaña activa (incluyendo el historial), abre el ![]() menú Vivaldi y selecciona Duplicar Pestaña.
menú Vivaldi y selecciona Duplicar Pestaña.
Sincronizar pestañas
En la tercera pestaña del administrador de pestañas podrás ver todas las pestañas que tengas abiertas en otros dispositivos (Sesiones remotas), siempre y cuando los hayas sincronizado con la misma cuenta de Vivaldi.
Cuando abras una pestaña desde ‘Pestañas sincronizadas’, se abrirá de forma local y aparecerá con tus otras pestañas.
Para obtener más información sobre la sincronización de sesiones remotas, echa un vistazo a nuestras páginas de ayuda sobre Sync en móvil y Sync en escritorio.
Pestañas privadas
Cuando navegues usando una pestaña privada, Vivaldi minimizará lo que se almacena localmente en tu teléfono, para que quede muy poco rastro de lo que estabas navegando una vez que cierres todas las pestañas de navegación privada.
Abrir pestañas privadas
Opción 1
- Abre el
 menú Vivaldi en el lado derecho de la barra de direcciones;
menú Vivaldi en el lado derecho de la barra de direcciones; - Selecciona Nueva pestaña privada.
Opción 2
- Abre el Administrador de pestañas;
- Desliza hasta Pestañas privadas;
- Pulsa el botón + en el centro de la barra de herramientas inferior.
Opción 3
- En el administrador de pestañas, abre el menú del lado derecho de la barra de herramientas inferior.
- Elige Nueva pestaña privada.
Cerrar pestañas privadas
- Abre el Administrador de pestañas;
- Pulsa el botón Cerrar en la esquina superior derecha de la miniatura de la pestaña.
Cerrar todas las pestañas privadas
Opción 1
- Abre el Administrador de pestañas;
- Abre el menú del lado derecho de la barra de herramientas inferior.
- Elige Cerrar pestañas privadas.
Opción 2
- Abre el menú de notificaciones del teléfono deslizando hacia abajo desde la parte superior de la pantalla;
- Pulsa sobre Vivaldi – Cerrar todas las pestañas privadas.