Atajos de teclado
This post is also available in:
![]() English
English ![]() 日本語
日本語 ![]() Русский
Русский ![]() Français
Français ![]() Deutsch
Deutsch ![]() Nederlands
Nederlands ![]() Српски
Српски ![]() Українська
Українська ![]() Português
Português ![]() Português
Português ![]() Български
Български ![]() 简体中文
简体中文
En Vivaldi se puede hacer casi todo usando sólo el teclado, como abrir, cerrar y moverse entre pestañas, mostrar u ocultar elementos de la interfaz de usuario o crear notas.
Ajustes del teclado
Cambiar el foco y dar acceso total al teclado
La tecla Tab puede usarse para moverse de un elemento al siguiente en las páginas web y en la interfaz de usuario del navegador. En ajustes, puedes seleccionar si al presionar la tecla Tab se cambia el foco solo en las barras de herramientas individuales o páginas web, o si afecta a todas las barras de herramientas y páginas web.
Además, puedes elegir si al presionar Tab puedes navegar por todos los controles o solo por los campos de entrada, como los campos de texto.
Teclas de acceso
Algunas páginas web permiten que se navegue por ellas con sus propios atajos de teclado. Puedes activar o desactivar el uso de estos atajos desde Ajustes > Teclado > Teclas de acceso. Descubre más sobre este tipo de atajos en la página de ayuda sobre Atajos de teclado de páginas web.
Opciones de los atajos de teclado
Los atajos de teclado están activados por defecto. Si quieres desactivarlos, puedes hacerlo desde Ajustes > Teclado > Atajos de teclado y desactivar la opción Activar atajos de teclado. También puedes activar/desactivar el uso de atajos de teclado de una sola tecla, tanto general como para el cliente de correo y calendario.
En los sitios web com contenido en páginas, por ejemplo los resultados de búsqueda en un buscador o las publicaciones recientes en el foro de Vivaldi, puedes presionar la tecla Space para moverte hacia la parte inferior de la página, y una vez que estés abajo, cargar la página siguiente, es decir, Fast Forward. Puedes desactivar este comportamiento en los ajustes de los atajos de teclado.
Al presionar la tecla Alt en tu teclado, se abrirá el menú de Vivaldi. Si no quieres que suceda, puedes desactivar ese tipo de comportamiento desde los ajustes de los atajos de teclado. Otra opción es usar la tecla Alt para dibujar gestos de ratón en trackpads u otros dispositivos. Actívalo desde Ajustes > Ratón > Gestos.
Ver los atajos de teclado
Utiliza el atajo de teclado Ctrl+F1 / ⌘ F1 para ver un esquema de todos los atajos de teclado disponibles.
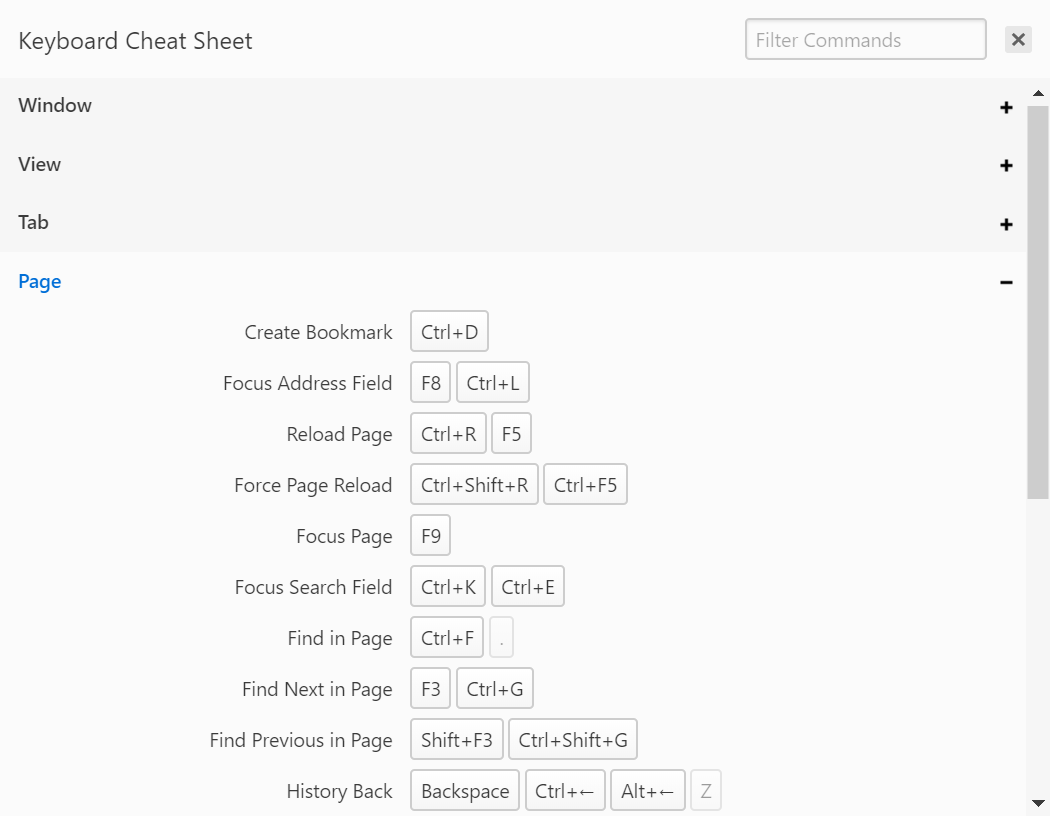
También puedes verlo desde Ajustes > Teclado.
Añadir y editar atajos de teclado
Para añadir o editar un atajo de teclado:
- Go to Settings > Keyboard.
- Find the shortcut you want to add or edit.
- If needed, remove the current shortcut (see instructions below).
- While the focus is on the input field, press the keys of the new shortcut.
También puedes añadir múltiples atajos para la misma acción.
Para eliminar un atajo:
- Go to Settings > Keyboard.
- Find the shortcut you want to remove.
- Hover the mouse cursor over the shortcut and click the
 Clear Shortcut button to the right of the input field.
Clear Shortcut button to the right of the input field.
Alternatively, click on the shortcut in the input field and press either Backspace or Delete.
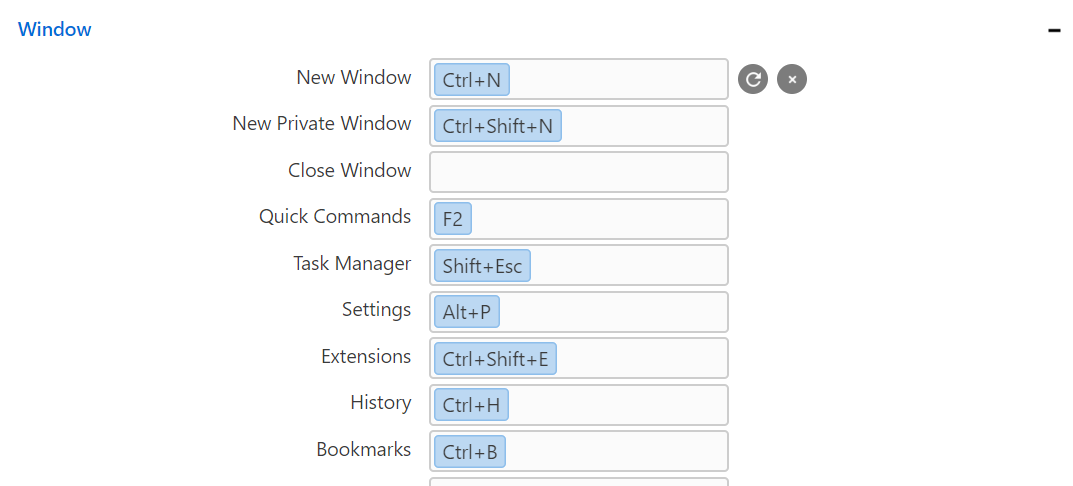
Devolver los atajos al estado original
- To reset a single keyboard shortcut, hover over the shortcut and click on
 Restore Default Shortcut.
Restore Default Shortcut. - To reset all shortcuts, click on Restore Default Keys at the bottom of the list of shortcuts.
Single Key Shortcuts
Learn more about shortcuts that consist of only one key on the Help page about Single Key Shortcuts.
Modificadores de teclado
Hay muchas acciones útiles que se pueden llevar a cabo usando a la vez el teclado y el ratón. Estos son algunos:
- Ctrl / ⌘ and a mouse click on a link will open the link in a new background Tab.
- Shift and a mouse click will open the link in a new foreground Tab.
- Ctrl / ⌘ + Shift and a click will open the link in a new Window.
- Ctrl / ⌘ and a mouse scroll can be used to Zoom the page in or out.
- Alt with a mouse scroll will display the Tab Cycler.
Browser Priority Shortcuts
In addition to the browser being controlled with Keyboard Shortcuts, web pages can have their own set of shortcuts which can sometimes overlap with the browser’s shortcuts. In that case, shortcuts will trigger actions on the web page.
To give browser priority over shortcuts:
- Go to Settings > Keyboard > Browser Priority Shortcuts.
- Add shortcuts that should trigger actions in the browser, even when the web page uses the same shortcut.
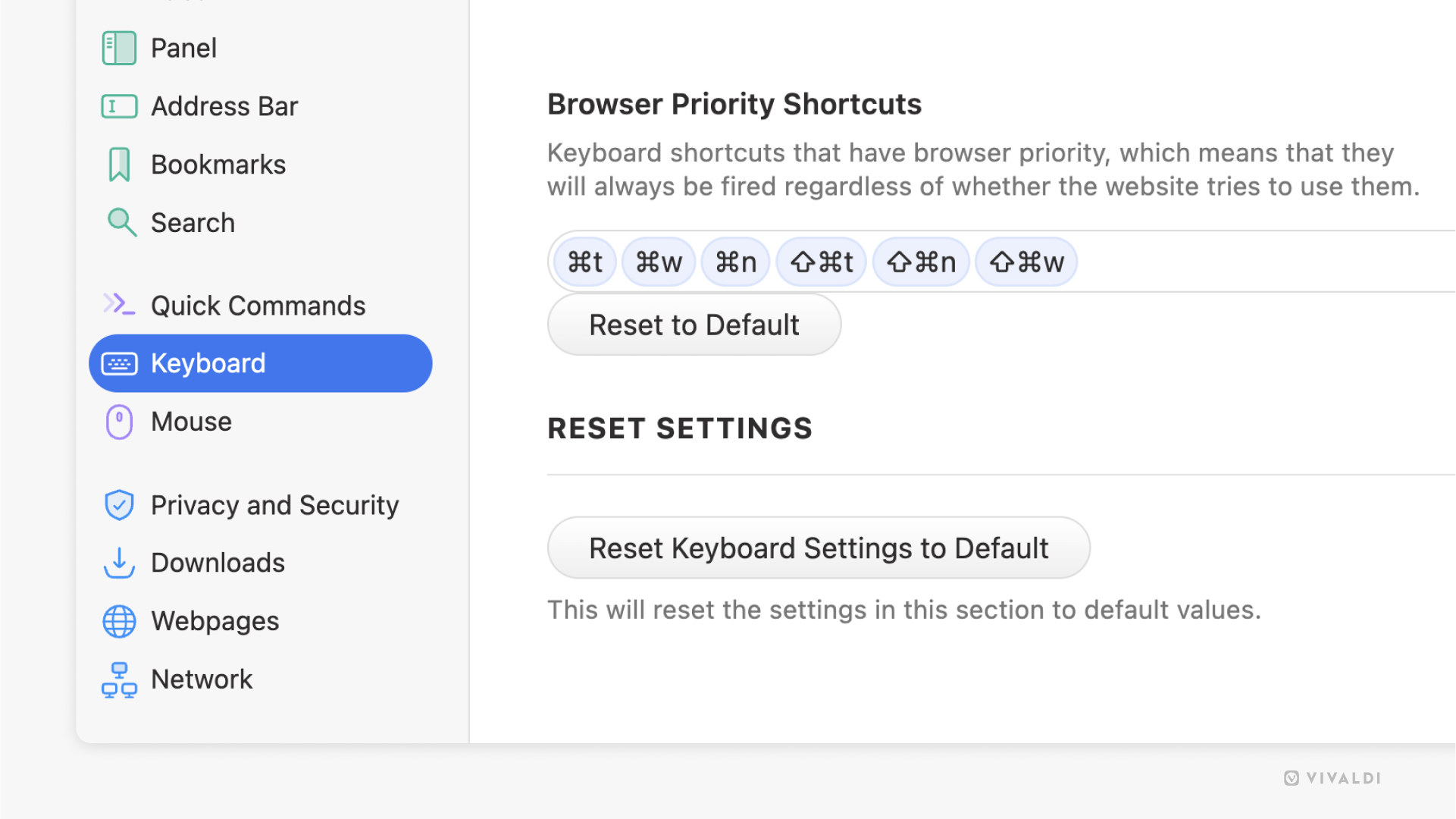
To control the setting per website:
- Go to Settings > Privacy and Security > Website Permissions.
- If the website isn’t already on the list of domains, click on Add New Domain at the bottom of the list of domains. Otherwise select the domain and skip to step 5.
- Enter the website’s URL you want to give different permissions from the global ones to.
- Click Add Domain.
- Change the setting for Prioritize Website Shortcuts.