Onglets et fenêtres
Cet article est aussi disponible sur :
![]() English
English ![]() 日本語
日本語 ![]() Deutsch
Deutsch
La gestion des onglets et des fenêtres du navigateur dans Vivaldi est conçue dans un souci de flexibilité et d’efficacité.
- Ouvrir et fermer des onglets
- Ouvrir et fermer des fenêtres
- Réouvrir des onglets récemment fermés
- Cloner des onglets
- Grouper des onglets
- Juxtaposer des onglets
- Hiberner des onglets
- Déplacer des onglets
- Parcourir les onglets
- Changer d’onglet
- Position de la barre d’onglets
- Largeur des onglets
Ouverture et fermeture des onglets

Il y a différentes manières d’ouvrir de nouveaux onglets :
- Cliquer sur le bouton Nouvel onglet [+] à la fin de la barr d’onglets.
- Aller dans le menu de l’application Fichier et choisir Nouvel onglet.
- Utiliser le raccourci clavier Ctrl T sur Windows et Linux, ou ⌘ T sur Mac.
- Effectuer le raccourci souris Nouvel onglet : Clic-droit + geste vers le bas.
Pour ouvrir des liens dans de nouveaux onglets :
- Maintenir la touche Maj en cliquant sur un lien.
- Selectionner Ouvrir dans un nouvel onglet depuis le menu contextuel.
- Effectuer le geste de souris Ouvrir le lien dans un nouvel onglet (sur un lien) : Clic droit + Glisser vers le bas.
Il existe également plusieurs façons d’ouvrir un nouvel onglet en arrière-plan :
- Faire un clic droit sur un lien et sélectionner Ouvrir le lien dans un onglet en arrière-plan depuis le menu contextuel.
- Maintenir la touche Ctrl / ⌘ appuyée en cliquant sur un lien.
- Cliquer sur un lien avec le bouton central de la souris.
- Effectuer le geste de souris Ouvrir le lien dans un nouvel onglet en arrière-plan (sur un lien) : Clic-droit + Glisser vers le bas puis vers le haut.
Ouvrir la page précédente/suivante dans un nouvel onglet
Pour ouvrir la page précédente ou bien la page sur laquelle vous avez précédemment navigué, maintenez la touche Ctrl/Cmd appuyée et cliquez sur le bouton de retour pour ouvrir l’URL précédente, ou le bouton suivant pour l’URL suivante.
Pour fermer un onglet :
- Cliquez sur le bouton [x] Fermer qui apparaît lorsque le pointeur de la souris survole l’onglet.
- Allez dans le menu de l’application Fichier et choisissez Fermer l’onglet.
- Utilisez le raccourci clavier Ctrl W / ⌘ W.
Pour fermer plusieurs onglets :
- Sélectionnez les onglets que vous voulez fermer en utilisant la touche Maj ou Ctrl/⌘ et sélectionnez Fermer les # onglets depuis le menu contextuel au clic droit.
Pour fermer les autres onglets :
Au lieu de fermer plusieurs onglets un à un, faites un clic droit sur l’onglet actif et sélectionnez, au choix :
- Fermer les onglets à droite (ou en dessous),
- Fermer les onglets à gauche, ou,
- Fermer les autres onglets (manière alternative : Alt + clic sur le bouton fermer de l’onglet actif)
- Lorsque vous avez sélectionné les onglets que vous voulez garder ouverts, sélectionnez Fermer les autres (# onglets non sélectionnés) pour fermer les autres onglets.
Ouverture et fermeture des fenêtres.
Pour ouvrir une nouvelle fenêtre :
- Allez dans le menu « V » (Windows et Linux) > Fichier > Nouvelle fenêtre.
- Utilisez le raccourci clavier Ctrl N / ⌘ N.
- Créez un nouveau geste de souris pour ouvrir une nouvelle fenêtre.
Confirmation à la fermeture
Par défaut, lorsque vous fermez une fenêtre, on vous demande de confirmer votre décision. Vous pouvez désactiver cette option en cochant la case Ne plus afficher cette boîte de dialogue de confirmation la prochaine fois que vous verrez cette boîte de dialogue et l’activer/la désactiver dans Paramètres > Général > Fermer et quitter > Afficher le dialogue de confirmation de fermeture de Vivaldi.
Confirmation de fermeture du navigateur
Sur Windows et Linux, il y a également une option de confirmation pour la fermeture lorsque vous fermez la dernière fenêtre ouverte. Vous pouvez également désactiver cette option en cochant la case Ne plus afficher cette boîte de dialogue de confirmation la prochaine fois que vous verrez cette boîte de dialogue, ou bien l’activer/la désactiver dans Paramètres > Général > Fermer et quitter > Confirmation lors de la fermeture de Vivaldi.
Réouvrir les onglets précédemment fermés depuis la corbeille
![]()
La corbeille, située à la fin de la barre d’onglets et dans le panneau de fenêtres, contient la liste des onglets et fenêtres précédemment fermés. Cliauez sur la corbeille pour réouvrir les onglets précédemment fermés. C’est également le bon endroit pour chercher vos onglets si, pour une raison quelconque, le navigateur ne s’est pas réouvert avec la précédente session (après un crash, par exemple). Pour un aperçu plus complet des pages visitées, allez dans l’historique depuis le menu « V » > Outils > Historique ou en utilisant le raccourci clavier CTRL H / ⌘ Y.
Dupliquer des onglets
Pour créer une copie exacte d’un onglet, historique compris, choisissez Dupliquer l’onglet depuis le menu contextuel de l’onglet. Dans les paramètres, vous pouvez choisir si l’onglet dupliqué doit s’ouvrir à côté de l’onglet original ou à la fin de la barre d’onglets.
Grouper les onglets dans des piles d’onglets
Les piles d’onglets sont créées en glissant un onglet sur un autre. Vous pouvez en ajouter plus ou retirer des onglets individuels de la pile comme bon vous semble. Vivaldi peut regrouper les onglets d’un même domaine dans une pile automatiquement en sélectionnant Empiler les onglets par nom de domaine depuis le menu contextuel. Des onglets individuels peuvent également être sélectionnés en utilisant le raccourci clavier Ctrl / ⌘ ou Maj pour être regroupés dans une pile depuis le menu contextuel. En savoir plus sur le groupement des onglets.
Juxtaposer plusieurs onglets
Vivaldi permet d’afficher plusieurs onglets en même temps. Si vous êtes dans une pile d’onglets ou que vous avez sélectionné plusieurs onglets, vous pouvez juxtaposer les pages Web, soit en utilisant le menu contextuel ou le bouton Juxtaposition des onglets dans la barre de statut. En savoir plus sur la juxtaposition des onglets.
Hiberner des onglets
L’hibernation des onglets vous permet de réduire l’usage de la mémoire du navigateur. Pour mettre un onglet ou une pile d’onglets en hibernation, faites un clic droit dessus sur la barre d’onglets et sélectionnez. en fonction, l’hibernation d’un seul onglet (qui ne peut être l’onglet actif), une pile d’onglets ou les onglets en arrière-plan. Pour mettre des onglets en hibernation depuis le panneau de fenêtres, faites un clic droit sur un onglet unique (qui n’est pas l’onglet actif), une pile d’onglets ou plusieurs onglet sélectionnés via le raccourci clavier Maj ou Ctrl/⌘.
Si vous avez activé « Griser les onglets en hibernation » dans Paramètres > Onglets > Affichage des onglets, vous pouvez facilement voir quels onglets et quelles piles d’onglets sont actuellement en hibernation.
Vous pouvez en apprendre plus sur l’hibernation des ongloets et la gestion de la mémoire dans le blog de l’équipe Vivaldi.
Déplacer des onglets
Vous pouvez modifier l’emplacement d’un onglet sur la barre d’onglets ou dans le panneau de fenêtre par un simple glisser/déposer vers la position souhaitée. Vous pouvez faire la même chose avec plusieurs onglets en les sélectionnant via le raccourci clavier Ctrl/⌘ ou Maj.
La position de l’onglet actif peut aussi être modifiée en utilisant les raccourcis claviersuivants :
– Sur Windows et Linux : Ctrl Maj Page↑/Page↓
– Sur Mac: ⌘ ⇧ ↑/↓
Parcourir les onglets
Pour naviguer à travers vos onglets ouverts, utilisez le raccourci clavier Ctrl Tab.
Dans Paramètres > Onglets > Fonctionnalités des onglets > Défilement des onglets, vous pouvez choisir dans quel ordre les onglets sont défilés, et s’ils sont affichés sous forme de vignette côte-à-côte ou dans une liste.
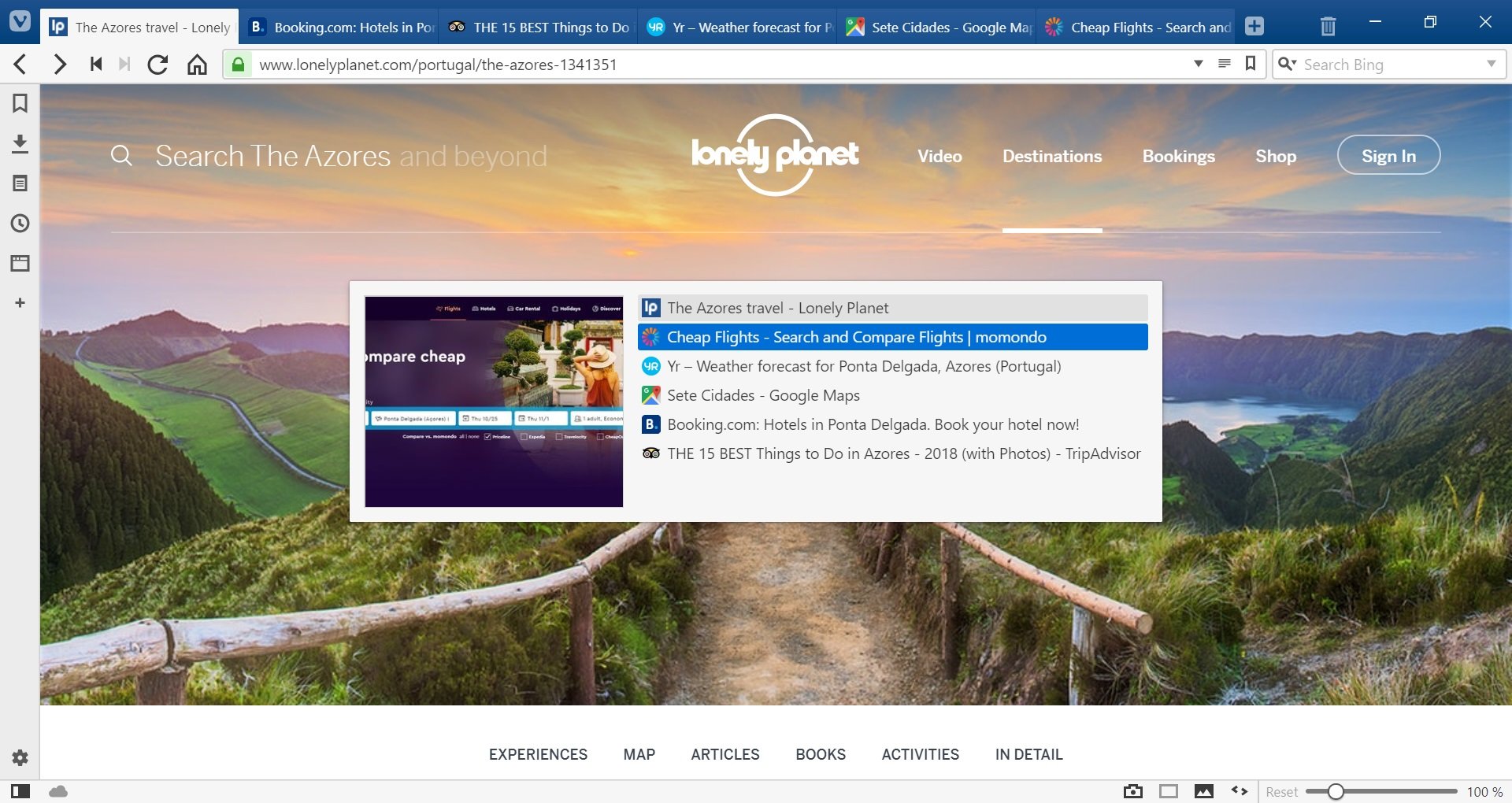
Changer d’onglet
Changer d’onglet en utilisant la molette de souris
Lorsque la souris est au-dessus de la barre d’onglets ou que vous maintenez la touche ALT enfoncée, vous pouvez également changer d’onglets en tournant la molette. Cette fonctionnalité peut également être activée dans les paramètres de défilement des onglets.
Changer d’onglet en utilisant des raccourcis clavier.
Passez à l’onglet suivant avec Ctrl Page↑ / Maj ⌘ ]. Passez à l’onglet précédent avec Ctrl Page↓ / Maj ⌘ [
Sur Windows et Linux, les 9 premiers onglets dans le menu Fenêtre sont numérotés pour un accès rapide. Appuyez sur Alt W pour accéder au menu Fenêtre et saisissez le numéro de l’onglet sur lequel vous voulez basculer.
Minimiser les onglets
Par ailleurs, lorsque vous activez la minimisation des onglets dans les paramètres de défilement des onglets, vous pouvez passer à l’onglet actif précédent en cliquant sur l’onglet actuellement actif.
Position de la barre d’onglets
La barre d’onglets peut être positionnée sur n’importe quel bord de la fenêtre du navigateur : En haut, en bas, à gauche ou à droite. Pour modifier la position, allez dans Paramètres > Onglets > Position de la barre d’onglets.
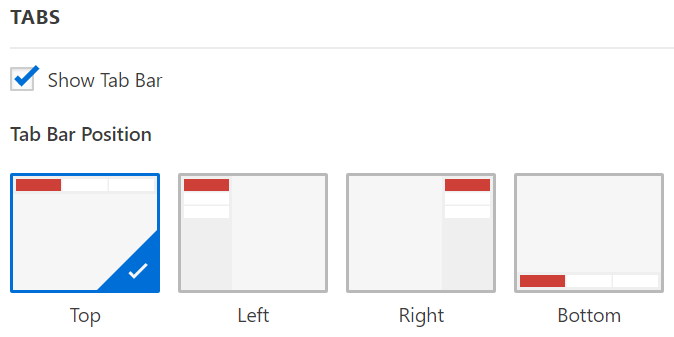
Largeur des onglets
Si la barre d’onglets et en haut ou en bas de la fenêtre, vbous pouvez assigner une largeur minimum d’onglet pour l’onglet actif. Dans Paramètres > Onglets > Affichage des onglets, sélectionnez la taille souhaitée (en nombre de pixels), de manière à ce que l’onglet actif soit toujours lisible, quel que soit le nombre d’onglets ouverts.
![]()