Een webpaneel toevoegen
Webpanelen bieden snelle toegang tot je favoriete websites vanuit Vivaldi’s zijbalk. Ga gelijk aan de slag met deze snelle videohandleiding.
Webpanelen bieden snelle toegang tot je favoriete websites vanuit Vivaldi’s zijbalk. Ga gelijk aan de slag met deze snelle videohandleiding.
Om te zoeken met de Android-versie van Vivaldi, kun je tikken op de knop ![]() Zoeken op de Startpagina of rechtstreeks op de adresbalk waarna je de zoekterm kunt intikken.
Zoeken op de Startpagina of rechtstreeks op de adresbalk waarna je de zoekterm kunt intikken.
Zoeken met een meegeleverde zoekmachine die niet de standaard is, kan door de bijnaam van die zoekmachine in te voeren (zie de lijst hieronder), gevolgd door een spatie en de zoekterm. Nadat je de spatie intikt, verschijnt het logo van de gekozen zoekmachine in de adresbalk.
Om de standaard zoekmachine te wijzigen:
Om zoeksuggesties in of uit te schakelen:
Bedenk dat zoeksuggesties ervoor zorgen dat je zoekdienst altijd kan zien wat je intikt, ook als het geen zoekterm is. Lees meer over zoeksuggesties in onze blog.
Om te zoeken naar een woord of zin die je op een website ziet:
De zoekopdracht wordt dan uitgevoerd door de standaard zoekmachine.
Om een zoekopdracht met Vivaldi vanaf het Beginscherm uit te voeren kun je Vivaldi’s zoekwidget er aan toevoegen:
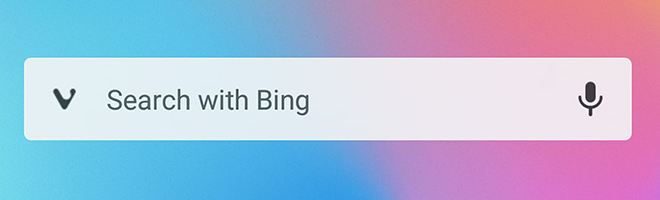
Om Vivaldi op je Android-apparaat te installeren:
De oudste Android-versie waarop Vivaldi ondersteund wordt, is Android 5 – Lollipop.
Mocht je geen toegang hebben tot Google Play, dan kun je de .apk-versie van Vivaldi downloaden op onze downloadpagina (volg de koppeling onder de Google Play-knop).
De app zal stilzwijgend op de achtergrond worden bijgewerkt, als je automatische updates hebt ingeschakeld in de Play Store > ![]() overloopmenu (hoek linksboven) > Instellingen > Algemeen > Apps automatisch updaten.
overloopmenu (hoek linksboven) > Instellingen > Algemeen > Apps automatisch updaten.
Als je automatische updates hebt uitgezet:
Om Vivaldi te verwijderen:
Optie 1
Optie 2
Met Notities kun je snel controlelijstjes, agendapunten of onderzoeksaantekeningen maken zonder hinderlijk van applicatie te hoeven wisselen.
Om je notities te bekijken en bewerken kun je:
Om een nieuwe notitie te schrijven:
Om een notitie te maken van iets wat je op een webpagina hebt gevonden:
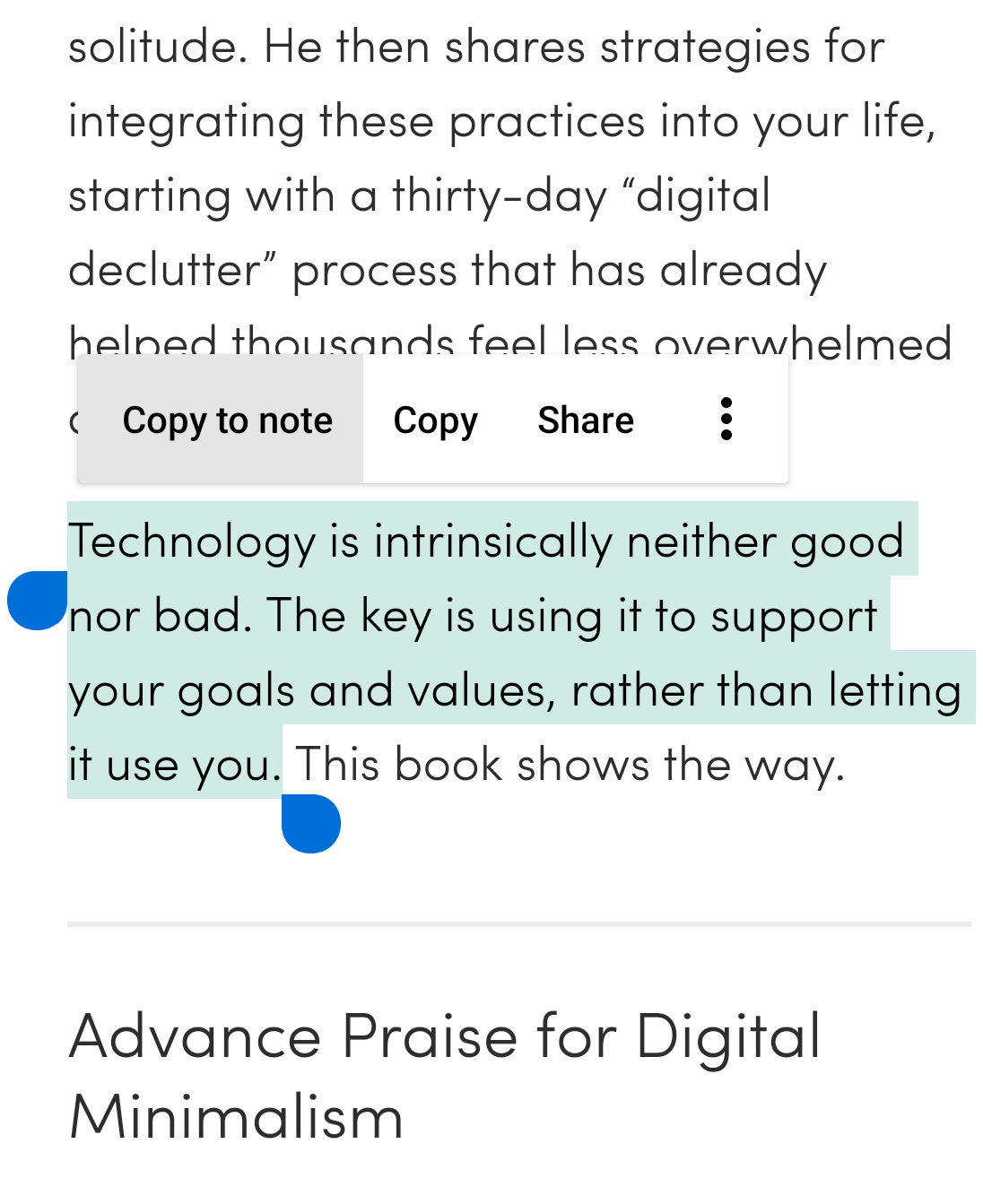
De notitie wordt opgeslagen in de laatst weergegeven map.
Om een nieuwe map in je notities aan te maken:
Om een notitie te bewerken:
Om een notitie naar een andere map te verplaatsen:
Om een notitie te verwijderen, open je de notitie en klik je op ![]() Verwijderen in de hoek rechtsboven.
Verwijderen in de hoek rechtsboven.
Om meerdere notities tegelijk te verwijderen:
Om op je telefoon een schermopname te maken van de huidige webpagina, gebruik je Vivaldi’s ingebouwde schermopnamefunctie.
Om een schermopname te maken van de huidige pagina, open je het ![]() Vivaldi-menu > Schermopname maken.
Vivaldi-menu > Schermopname maken.
Kies een van de volgende twee opties:
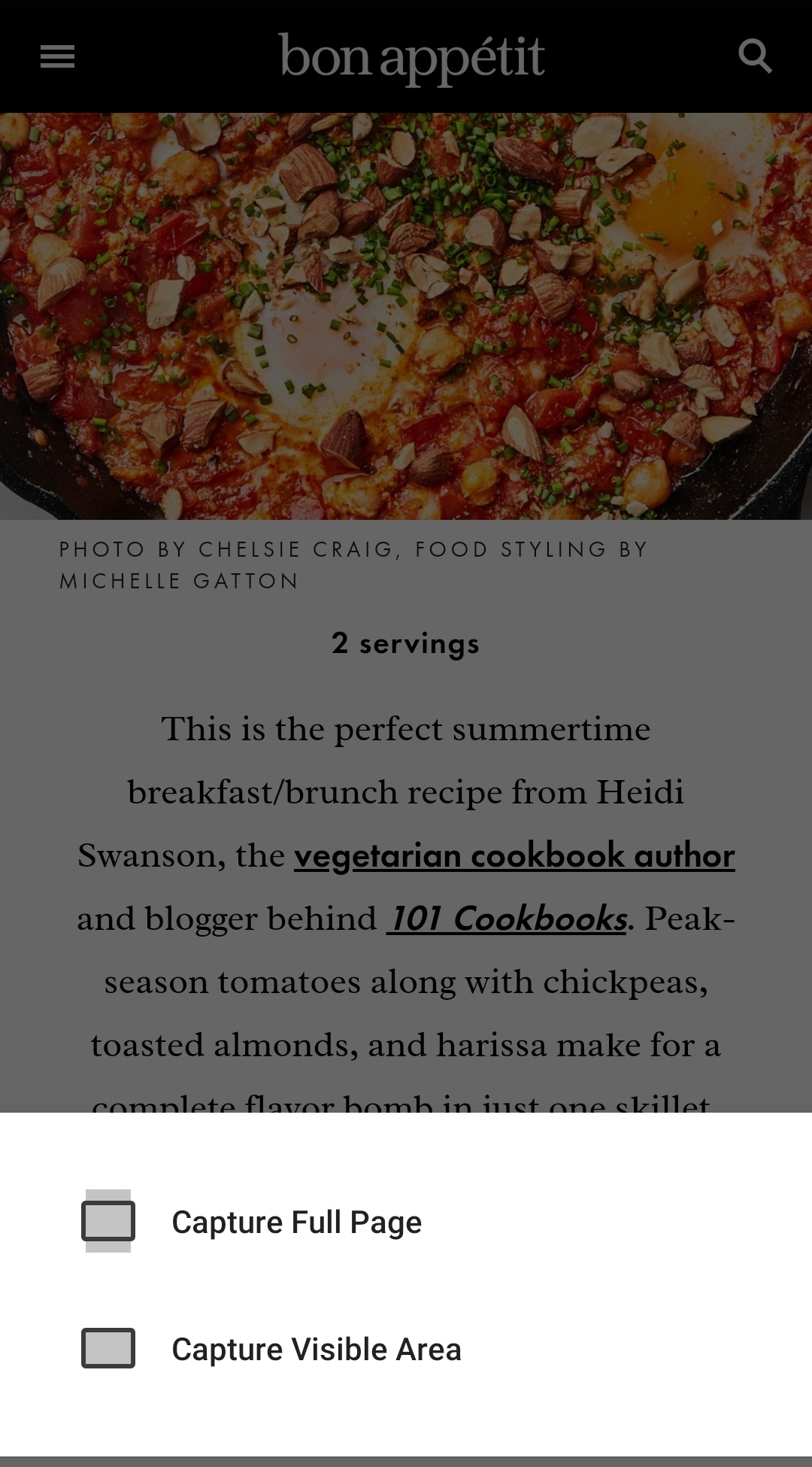
De schermopname wordt in je afbeeldingen opgeslagen in de map Vivaldi Captures.
Het beheren van al je tabs in de mobiele versie van Vivaldi is gemakkelijk met de tabwisselaar.
Om al je tabs te bekijken, kun je:
Sleep naar links om privétabs, gesloten tabs en gesynchroniseerde tabs te bekijken.
De actieve tab wordt weergegeven met een omlijnde miniatuur. Tik op de miniatuur om naar de geselecteerde tab te springen
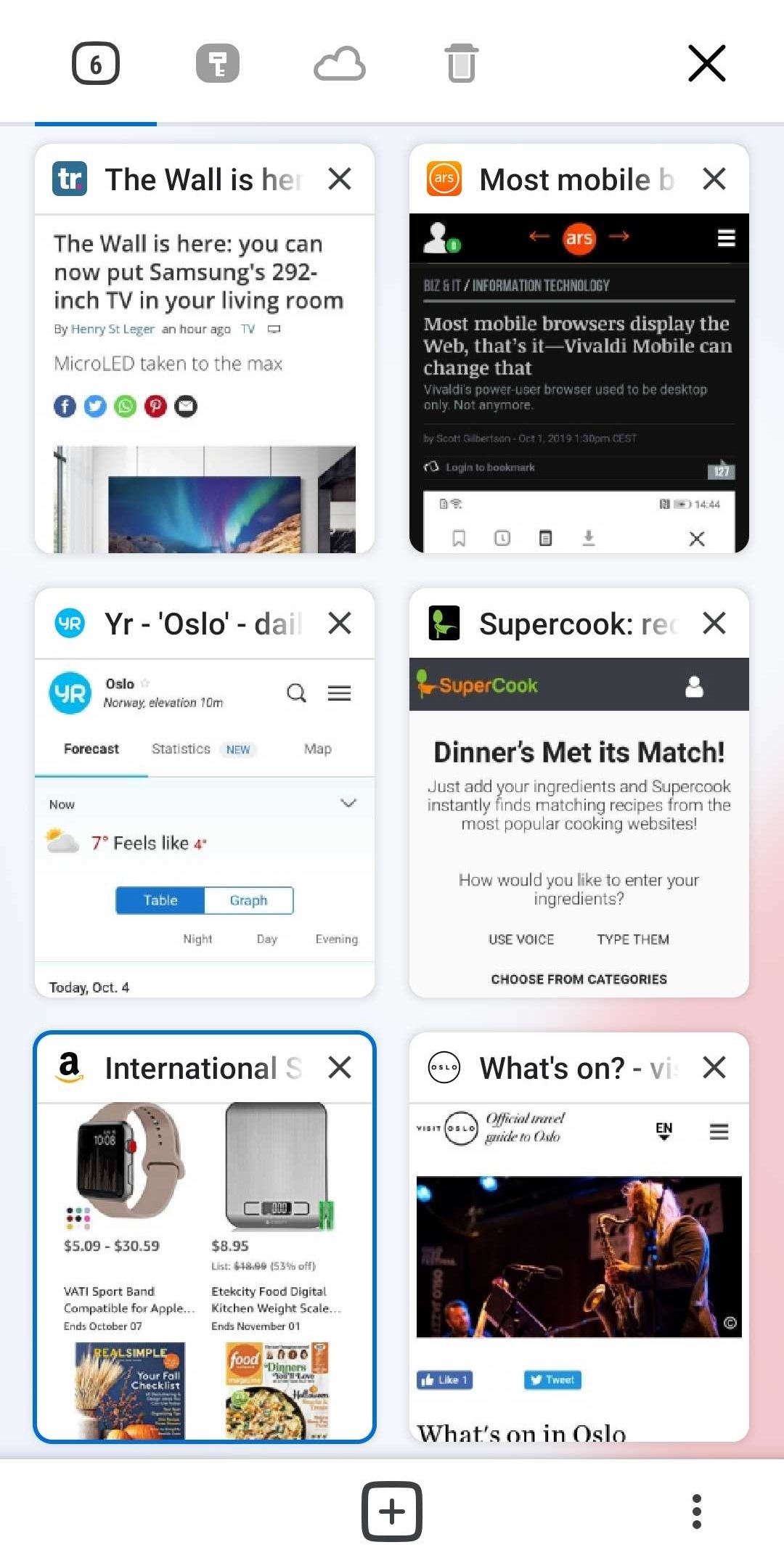
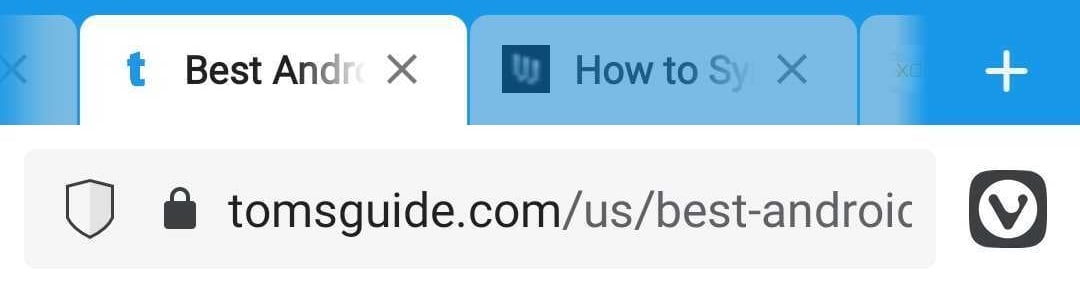
Vivaldi Android heeft een tabbalk zoals je die kent van de desktopbrowser. Om de tabbalk aan of uit te zetten:
Optie 1
Optie 2
Optie 3
Optie 4
Optie 5
Als je de tabbalk hebt ingeschakeld in het ![]() Vivaldi-menu > Instellingen > Tabs, tik je op de knop
Vivaldi-menu > Instellingen > Tabs, tik je op de knop ![]() Nieuwe tab rechts op de tabbalk.
Nieuwe tab rechts op de tabbalk.
Om een koppeling op een webpagina in een nieuwe tab te openen:
Optie 1
Veeg naar links of rechts, met je vinger op de adresbalk of de onderste werkbalk, om naar de vorige of volgende tab te gaan.
Optie 2
Optie 3
Als je de tabbalk hebt ingeschakeld in het ![]() Vivaldi-menu > Instellingen > Tabs, wissel je tussen tabs door op de tab op de tabbalk te tikken.
Vivaldi-menu > Instellingen > Tabs, wissel je tussen tabs door op de tab op de tabbalk te tikken.
Optie 1
Optie 2
Optie 3
Let op dat als je Vegen om tab te sluiten aanzet, je niet meer kunt vegen tussen panelen in de tabwisselaar.
Om de volgorde van je open tabs te wijzigen in de tabwisselaar:
Als je de tabbalk hebt ingeschakeld in het ![]() Vivaldi-menu > Instellingen > Tabs, druk je lang op de tab op de tabbalk en sleep je om tabs te herschikken.
Vivaldi-menu > Instellingen > Tabs, druk je lang op de tab op de tabbalk en sleep je om tabs te herschikken.
Om een exacte kopie te maken van de huidige tab (inclusief geschiedenis), open je het ![]() Vivaldi-menu en kies je Tabblad dupliceren.
Vivaldi-menu en kies je Tabblad dupliceren.
Tijdens het internetten in een privétab zal Vivaldi lokale opslag op je telefoon minimaliseren, zodat er zo min mogelijk sporen achterblijven van je internetgedrag nadat je alle privétabs hebt gesloten.
Optie 1
Optie 2
Optie 3
Optie 1
Optie 2
In de derde tab van de tabwisselaar staan alle tabs vermeld die je open hebt staan op je andere apparaten (sessies-op-afstand), gesynchroniseerd via je Vivaldi-account.
Als je een tab opent vanuit gesynchroniseerde tabs, wordt deze lokaal geopend en vermeld bij je overige tabs.
Om meer te lezen over het synchroniseren van sessies-op-afstand, kun je onze helppagina’s over Synchroniseren op mobiel en Synchroniseren op desktop raadplegen.
Om een recent gesloten tab te openen:
Als de website niet vermeld is in de recent gesloten tabs, kun je je internetgeschiedenis controleren door te tikken op Volledige geschiedenis weergeven aan het einde van de lijst, of door naar het paneel Geschiedenis te gaan.
Net als de desktopbrowser heeft Vivaldi voor Android een unieke gebruikersinterface.
Op de tabbalk kun je al je open tabs zien, net als op een pc. Als je veel tabs open hebt, veeg je naar links of rechts op de tabbalk om de overige tabs te zien.
Om de tabbalk aan of uit te zetten:
Om de tabbalk onderaan het scherm weer te geven samen met de adresbalk:
Om de adresbalk naar de onderkant van het scherm te verplaatsen:
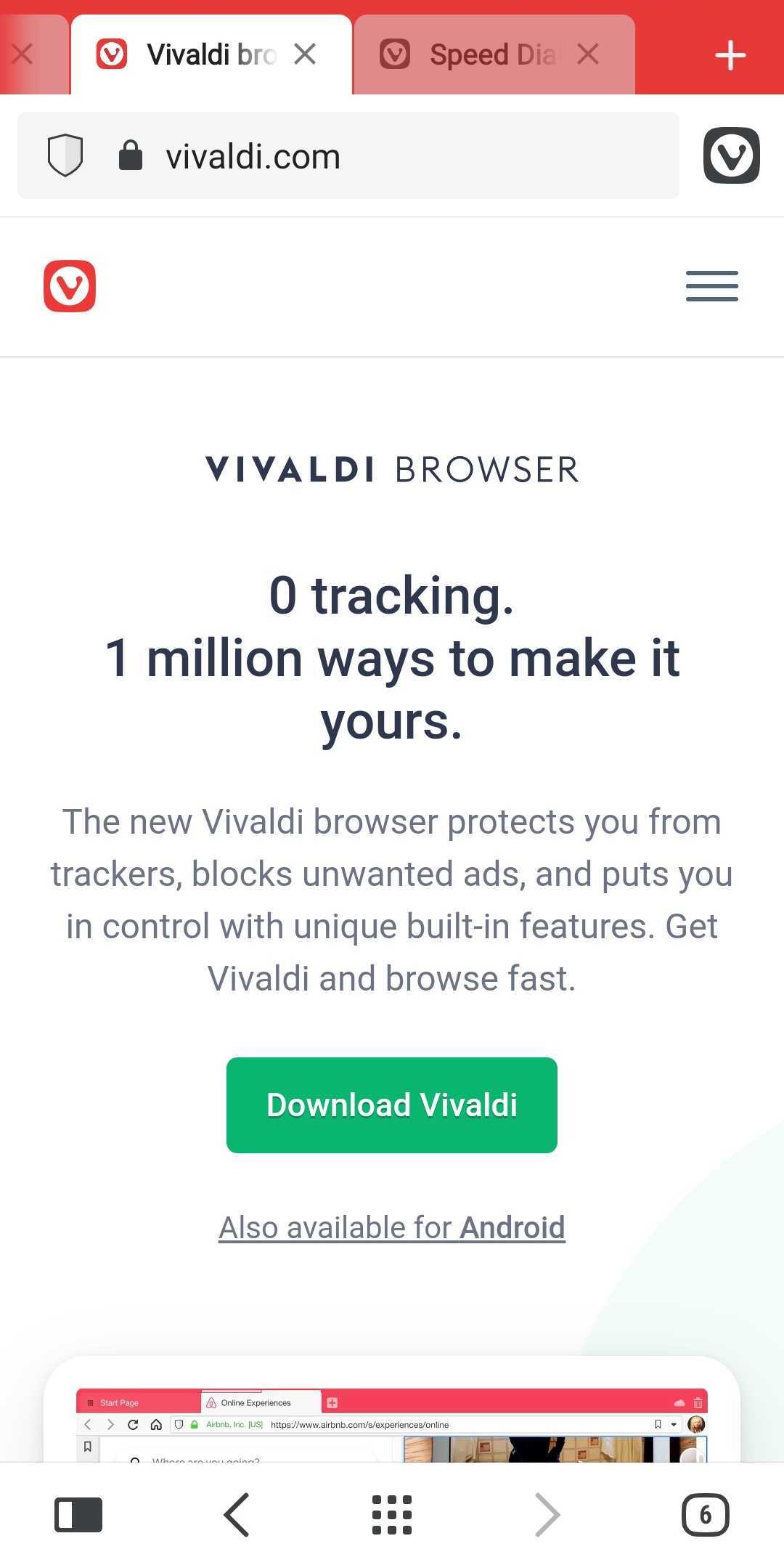
De pictogrammen in de onderste werkbalk veranderen als je de panelen of de tabwisselaar opent, zodat je extra opties krijgt.
Als je de adresbalk onderaan hebt staan, worden de knoppen van de onderste werkbalk samengevoegd met de adresbalk. Vanwege de beperkte ruimte worden sommige knoppen verplaatst naar het ![]() Vivaldi-menu.
Vivaldi-menu.
In horizontale modus en op grotere schermen, zoals tablets, worden alle pictogrammen van de onderste werkbalk verplaatst naar de bovenste.
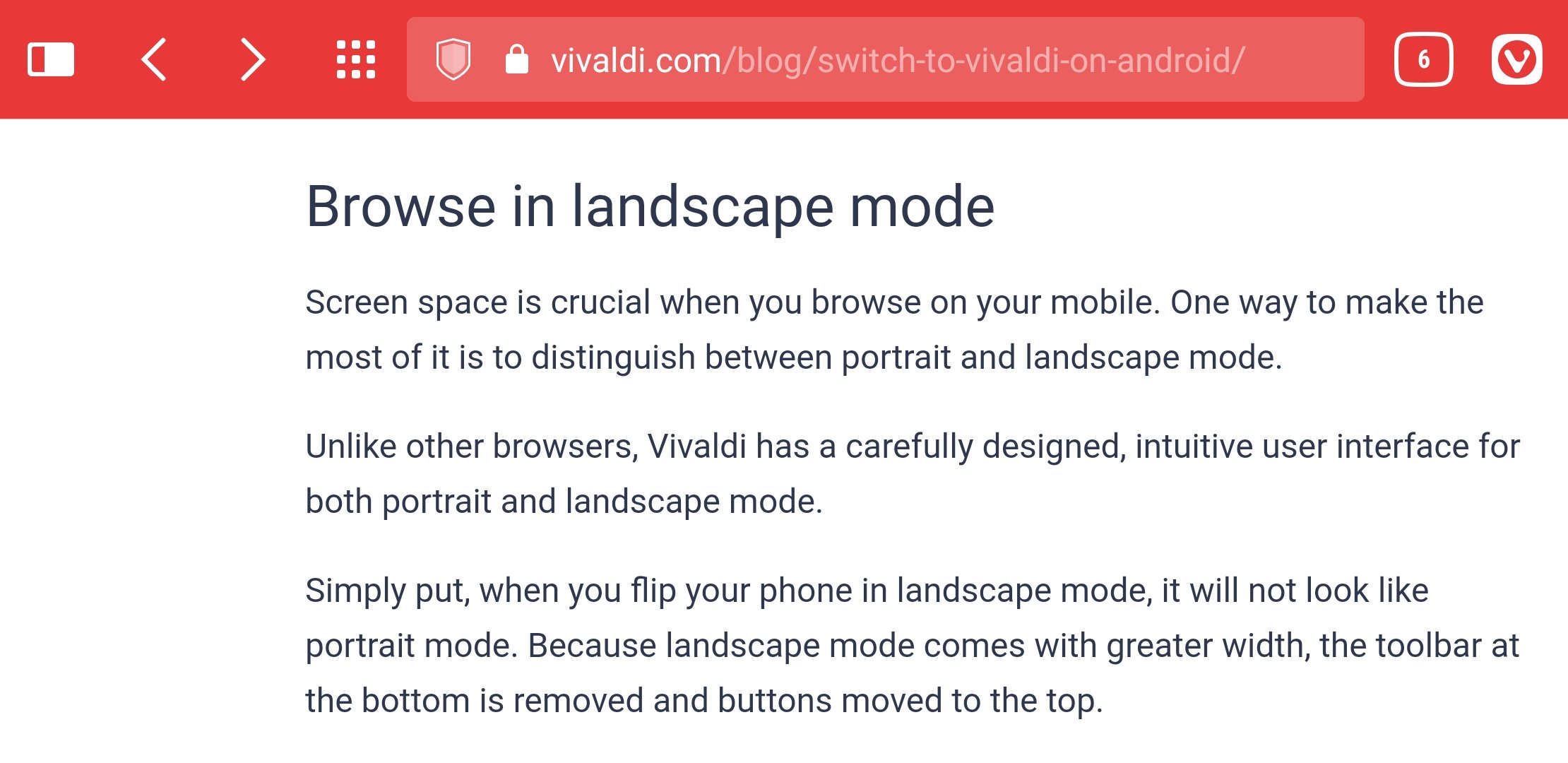
Als je omlaag scrolt op een pagina, worden de werkbalken vanzelf verborgen voor extra schermruimte. Als je omhoog scrolt, komen de werkbalken weer tevoorschijn.
Met de laatste Android-versies kun je kiezen tussen een licht of donker thema, of de systeemstandaard aanhouden.
Om het thema te veranderen, ga je naar het ![]() Vivaldi-menu > Instellingen > Uiterlijk > Thema’s en maak je je keuze.
Vivaldi-menu > Instellingen > Uiterlijk > Thema’s en maak je je keuze.
Als je ook de websites in donkere modus wilt zien, schakel dan Donker thema voor webpagina’s in vanuit de thema-instellingen.
Sla de aanmeldgegevens van je account op in de browser om sneller te internetten.
Om een wachtwoord voor een website op te slaan, meld je je aan in je account en tik je op Opslaan in de dialoog die aan de onderkant van het scherm verschijnt.
Tik op Nooit als je voor deze site geen wachtwoord op wilt slaan.
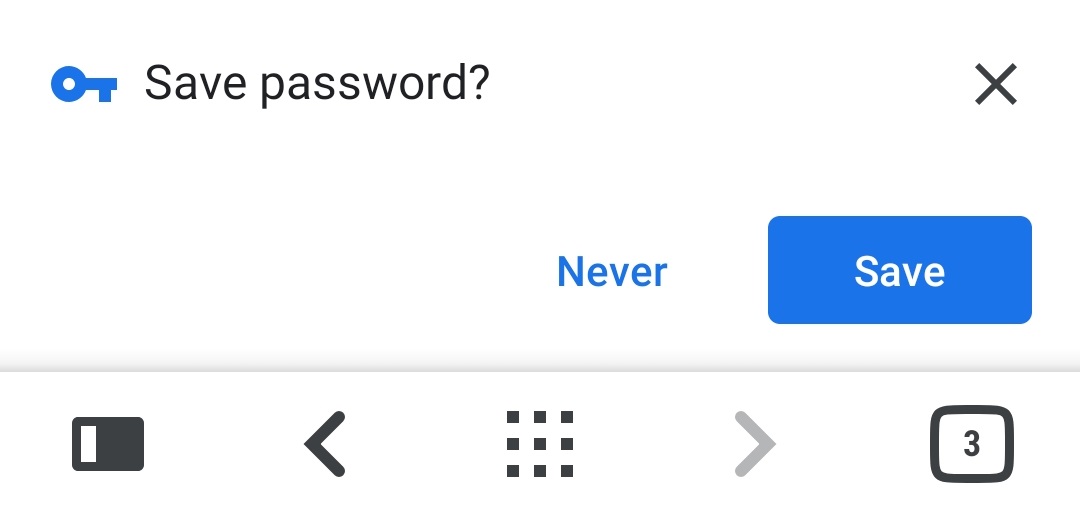
Om het opslaan van wachtwoorden in of uit te schakelen open je het ![]() Vivaldi-menu > Instellingen > Algemeen > Wachtwoorden en zet je Wachtwoorden opslaan om.
Vivaldi-menu > Instellingen > Algemeen > Wachtwoorden en zet je Wachtwoorden opslaan om.
Om je opgeslagen wachtwoorden te bekijken en beheren, ga je naar het ![]() Vivaldi-menu > Instellingen > Algemeen > Wachtwoorden.
Vivaldi-menu > Instellingen > Algemeen > Wachtwoorden.
Als je tikt op een opgeslagen wachtwoord, zie je de koppeling naar de site, je gebruikersnaam en het wachtwoord met een optie om deze te kopiëren of het opgeslagen item te verwijderen.
Om het wachtwoord te zien, voer je pincode, patroon of wachtwoord van je vergrendelingsscherm in.
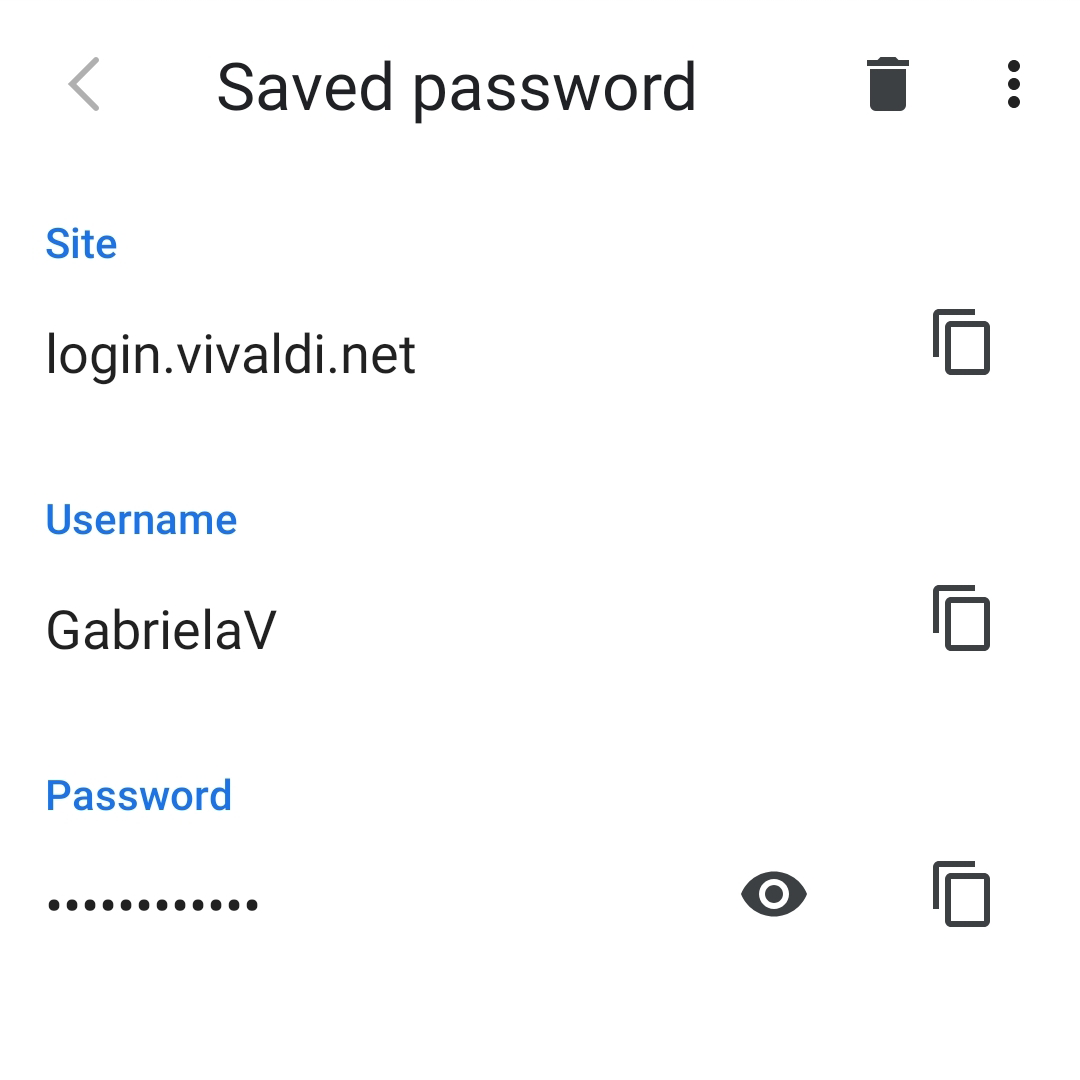
Onder de lijst met opgeslagen wachtwoorden staat een lijst met websites waarvoor geen wachtwoorden worden opgeslagen. Om een wachtwoord op te slaan voor een website in de lijst Nooit opslaan, verwijder je deze eerst door het item te selecteren en te tikken op de knop ![]() Verwijderen en je daarna weer aan te melden op de website zodat je wordt gevraagd of het wachtwoord moet worden opgeslagen.
Verwijderen en je daarna weer aan te melden op de website zodat je wordt gevraagd of het wachtwoord moet worden opgeslagen.
Als je het wachtwoord wijzigt of je aanmeldt met een nieuw wachtwoord, zal de browser je vragen of je het opgeslagen wachtwoord wilt bijwerken. Tik op Updaten.
Om een enkel opgeslagen wachtwoord te verwijderen:
Om alle wachtwoorden te verwijderen, inclusief de lijst Nooit opslaan:
Bekijk een lijst van bezochte websites in Vivaldi’s geschiedenispaneel.
Open het geschiedenispaneel door te tikken op de knop ![]() Paneel links op de onderste werkbalk en dan te vegen naar het tweede paneel. Je kunt ook op de onderste werkbalk op
Paneel links op de onderste werkbalk en dan te vegen naar het tweede paneel. Je kunt ook op de onderste werkbalk op ![]() Geschiedenis tikken.
Geschiedenis tikken.
De websites worden aflopend chronologisch gesorteerd (meest recente eerst). Tik op een item om de pagina weer te bezoeken.
Om een item in je geschiedenis te zoeken, klik je op de knop ![]() Zoeken in het bovenste menu en voer je de zoekterm in.
Zoeken in het bovenste menu en voer je de zoekterm in.
Om je internetgeschiedenis te verwijderen:
Je kunt de voortgang en geschiedenis van gedownloade bestanden volgen in het paneel Downloads.
Om je downloads te bekijken, tik je op de knop ![]() Panelen links op de onderste werkbalk en veeg je naar het laatste paneel. In plaats van vegen kun je ook tikken op de knop
Panelen links op de onderste werkbalk en veeg je naar het laatste paneel. In plaats van vegen kun je ook tikken op de knop ![]() Downloads in het menu bovenaan.
Downloads in het menu bovenaan.
Om je gedownloade bestanden te filteren naar categorie (pagina’s, video, audio, afbeeldingen, documenten en overige):
Om te zoeken in je downloads, tik je op de knop ![]() Zoeken links op de onderste werkbalk en voer je je zoekterm in.
Zoeken links op de onderste werkbalk en voer je je zoekterm in.
Om een gedownload bestand te delen:
Om een gedownload bestand te verwijderen:
Om de standaard downloadlocatie te wijzigen:
Op deze pagina kun je ook Vragen waar bestanden moeten worden opgeslagen inschakelen om de downloadlocatie per bestand op te geven.